スキャナを使用して複数のページをスキャンする必要がある状況を想像してください。通常、ページがスキャンされるたびに、ソフトウェアはページごとに新しい PDF ファイルを作成します。ページを結合する必要がない場合、またはスキャンする必要があるページが数ページしかない場合、このプロセスは大した問題ではありません。逆の状況では悪夢になります。
率直に言って、複数のページをスキャンするのはそもそも面倒な作業ですが、すべてをまとめなければならないとさらに面倒になります。幸いなことに、家庭用電化製品業界では多くの生活の質の変化が起こり、複数のページをスキャンするのはそれほど面倒ではなくなりました。
Windows 11 で新しく更新されたアプリやサードパーティ ソフトウェアを使用すると、スキャンしたページを PDF ファイルに簡単に結合できるようになりました。
複数のページを 1 つの PDF に入れるためにどのサードパーティ アプリケーションを使用できますか?
使用できる最高のアプリの 1 つは Windows FAX とスキャンです。これは、名前が示すように、Windows 11 にネイティブに統合された FAX とスキャン アプリです。これは Windows 11 のすべてのバージョンに存在するか、少なくともそうあるべきです。そうでない場合は、いつでもコントロール パネルを表示して、そこからアクティブにすることができます。
もちろん、別のオプションを希望する場合、またはコンピュータで Windows FAX とスキャンをアクティブ化できなくなった場合は、サードパーティのアプリケーションを使用できます。 Windows スキャンは、よりクリーンなユーザー インターフェイスと PDFelement を備えた Microsoft Store からも入手できます。後者には無料バージョンがあり、値札の後ろに追加のキーがロックされています。
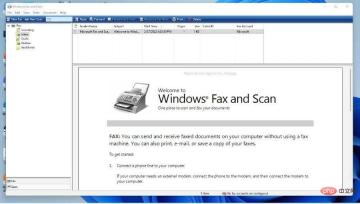
このチュートリアルでは、Windows FAX とスキャンを使用して複数のページをスキャンし、すべてを 1 つの PDF に結合する方法を説明します。また、Windows スキャンで同じことを実行し、すべてを PDFelement と結合する方法も説明します。 Wondershare の Windows Scan と PDelement はどちらも Microsoft Store で入手できます。
スキャンした複数のページを PDF に結合するにはどうすればよいですか?
1. Windows FAX とスキャンをアクティブにする
- Windows 11 コンピューターに Windows FAX とスキャンがない場合は、まず左下隅にある虫眼鏡アイコンをクリックします。
- 検索コントロール パネル。
- 表示された最初のエントリをクリックします。

- [表示方法] の横にある カテゴリをクリックします。

-
大きなアイコンを選択します。

- 「プログラムと機能」を見つけてクリックします。
 左上隅の
左上隅の - をクリックして、Windows の機能をオンまたはオフにします。
 #小さなウィンドウが表示されます。
#小さなウィンドウが表示されます。 - 印刷およびドキュメント サービスを検索します。
-
[印刷サービスとドキュメント サービス] の横にあるプラス記号をクリックします。
 [
[ - Windows FAX とスキャン ] チェックボックスを選択し、[OK] をクリックします。
-
 2. PDFelement と結合
2. PDFelement と結合
Microsoft Store で、ワード プロセッサを使用してファイルを結合できない場合、またはオンライン オプションが気に入らない場合は、 PDF を結合するための Wondershare PDFelement をダウンロードできます。
- PDFelement は 2 つの方法でダウンロードできます。まず、PDFelement の公式 Web サイトにアクセスします。
- 「
 無料ダウンロード 」ボタンをクリックし、小さなウィンドウが表示されたら「ファイルを保存」を選択します。
無料ダウンロード 」ボタンをクリックし、小さなウィンドウが表示されたら「ファイルを保存」を選択します。 - ファイルの場所に移動し、ダブルクリックしてインストールを開始します。

- [インストール]をクリックすると、インストール ウィザードが表示されます。アプリをインストールするまで数秒かかります。

- 必要に応じて、Microsoft Store でアプリを起動できます。
- Microsoft Store で検索し、「インストール」ボタンをクリックします。

- ダウンロード後、アプリケーションを開きます。
-
「PDF を結合」を選択します。

- ここで、追加するファイルを選択するか、ドラッグ アンド ドロップできます。

- 画像を追加し、問題がないことを確認したら、[適用] をクリックします。

- 次に、左上隅にある [ファイル] をクリックし、コンピューター上の場所に [名前を付けて保存] を選択します。

- 無料版でスキャンすると、PDFelement の透かしが追加されることに注意してください。これを削除するには完全版を購入する必要がありますが、手順は同じです。
- 代わりに、ファイルをクリックして「作成」の上にマウスを置くと、PDFelement でスキャンできます。
- そこで、スキャナから を選択します。

- 使用しているスキャナを選択し、「スキャン」をクリックします。

- スキャンする必要があるすべての画像をスキャンし、ホームを選択してホームページに戻ります。そこから組み合わせを選択し、プロセスを再度開始します。


3. Windows FAX とスキャン経由でスキャンし、圧縮します
- 検索バーを開き、「Windows FAX とスキャン」を探します。
- 表示された最初のエントリをクリックします。

-
[新しいスキャン] を選択します。

- [新しいスキャン] ウィンドウで、[ファイルの種類] メニューを選択し、必要な形式を選択します。

- 「スキャン」をクリックしてページをスキャンします。

- ページをざっと読んでみてください。

- スキャンするすべてのページに対して同じことを繰り返します。簡潔にするために、このチュートリアルは 2 ページに制限されています。
- ファイル名を変更するには、ファイルを右クリックして 名前の変更... を選択します。

- 名前を入力し、OK を選択します。

- 終了したら、上部バーの 印刷 を選択します。代わりに、ファイルを選択して印刷を選択します。

- [プリンター] の下のドロップダウン メニューをクリックします。

-
Microsoft プリンタから PDF を選択します。

- 印刷するには、下部の を選択します。

- PDF の場所を見つけます。名前を付けて、「保存」を選択します。

- 他のスキャン画像に対しても同じことを行います。
- Windows 11 コンピューター上のイメージの場所に移動します。
- それらを強調表示します。

- それらを右クリックし、[その他のオプションを表示]を選択します。

-
[PDF に圧縮] を選択します。

- ワード プロセッサで画像を PDF に圧縮できる場合は、次のような画像が得られます。
-
Compress またはプロセッサ上の任意の同等の機能を選択します。

- そうでない場合は、Combine PDF などのオンライン PDF 圧縮ツールがあります。
4. Windows 経由でスキャンする スキャン
- [スタート] メニューを開き、[Microsoft Store] を選択します。

- Microsoft Store で、「Windows スキャン」を検索します。

- 「Get」ボタンを選択してダウンロードを開始します。

- ダウンロード後、アプリケーションを開きます。
- アプリで、[ファイル タイプ] ドロップダウン メニューを選択し、[PDF] を選択します。

- 下部にあるスキャン ボタンをクリックします。

- 時間をかけてスキャンしてください。

- スキャン後、上部の を選択して表示します。

- スキャンした画像はワード プロセッサ上に PDF として表示されます。

- ここから、新しい PDF をコンピュータに保存できます。
- 先ほどと同じ手順を実行して、複数の画像を結合することができます。
- ワード プロセッサでスキャンを結合することも、オンライン PDF 圧縮プログラムを見つけることもできます。
Windows 11 でスキャンするときに他に注意する必要があることはありますか?
Windows FAX とスキャンで考えられる問題は、スキャンを完了できないことです。これはさまざまな理由で発生する可能性があるため、ドライバーを常に更新することをお勧めします。スキャナ自体に重要なアップデートや修正が欠けている可能性があります。
Windows 11 コンピューターに対応する新しいスキャナーを探している場合は、Fujitsu SP-1425 が最も推奨されるマシンの 1 つです。このデバイスはコンパクトなフォームファクタを備えており、最大 25 ページを処理でき、最大 120 インチの長さのドキュメントをロードできます。文書をPDFに変換するOCRソフトウェアも付属しています。
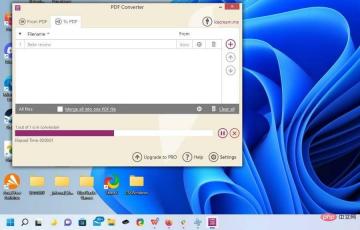
他にもダウンロードできるスキャナ ソフトウェアが多数あることを指摘することも重要です。これらはすべて Windows 10 からの引き継ぎですが、Windows 11 でも同様に機能します。他のアプリに期待できる機能には、PDF に署名する機能や技術認識テクノロジーのサポートなどがあります。
以上がWindows 11 で複数のページをスキャンして 1 つの PDF にする方法の詳細内容です。詳細については、PHP 中国語 Web サイトの他の関連記事を参照してください。
 Deepseek Webバージョンの公式入り口Mar 12, 2025 pm 01:42 PM
Deepseek Webバージョンの公式入り口Mar 12, 2025 pm 01:42 PM国内のAI Dark Horse Deepseekは強く上昇し、世界のAI業界に衝撃を与えました! 1年半しか設立されていないこの中国の人工知能会社は、無料でオープンソースのモックアップであるDeepseek-V3とDeepseek-R1で世界的なユーザーから広く称賛されています。 Deepseek-R1は完全に発売され、パフォーマンスはOpenAio1の公式バージョンに匹敵します! Webページ、アプリ、APIインターフェイスで強力な機能を体験できます。ダウンロード方法:iOSおよびAndroidシステムをサポートすると、ユーザーはApp Storeを介してダウンロードできます。 Deepseek Webバージョン公式入り口:HT
 deepseekの忙しいサーバーの問題を解決する方法Mar 12, 2025 pm 01:39 PM
deepseekの忙しいサーバーの問題を解決する方法Mar 12, 2025 pm 01:39 PMDeepSeek:サーバーに混雑している人気のあるAIを扱う方法は? 2025年のホットAIとして、Deepseekは無料でオープンソースであり、OpenAio1の公式バージョンに匹敵するパフォーマンスを備えており、その人気を示しています。ただし、高い並行性は、サーバーの忙しさの問題ももたらします。この記事では、理由を分析し、対処戦略を提供します。 Deepseek Webバージョンの入り口:https://www.deepseek.com/deepseekサーバーに忙しい理由:高い並行アクセス:Deepseekの無料で強力な機能が同時に使用する多数のユーザーを引き付け、サーバーの負荷が過剰になります。サイバー攻撃:Deepseekが米国の金融産業に影響を与えることが報告されています。
 詳細な検索Deepseek公式ウェブサイトの入り口Mar 12, 2025 pm 01:33 PM
詳細な検索Deepseek公式ウェブサイトの入り口Mar 12, 2025 pm 01:33 PM2025年の初めに、国内のAI「Deepseek」が驚くべきデビューを果たしました!この無料のオープンソースAIモデルは、OpenAIのO1の公式バージョンに匹敵するパフォーマンスを備えており、Webサイド、アプリ、APIで完全に起動され、iOS、Android、およびWebバージョンのマルチターミナル使用をサポートしています。 DeepSeekの公式Webサイトおよび使用ガイドの詳細な検索:公式Webサイトアドレス:https://www.deepseek.com/sing for webバージョンの手順:上記のリンクをクリックして、DeepSeekの公式Webサイトを入力します。ホームページの[会話の開始]ボタンをクリックします。最初に使用するには、携帯電話検証コードでログインする必要があります。ログインした後、ダイアログインターフェイスを入力できます。 DeepSeekは強力で、コードを書き、ファイルを読み取り、コードを作成できます

ホットAIツール

Undresser.AI Undress
リアルなヌード写真を作成する AI 搭載アプリ

AI Clothes Remover
写真から衣服を削除するオンライン AI ツール。

Undress AI Tool
脱衣画像を無料で

Clothoff.io
AI衣類リムーバー

AI Hentai Generator
AIヘンタイを無料で生成します。

人気の記事

ホットツール

SublimeText3 Mac版
神レベルのコード編集ソフト(SublimeText3)

メモ帳++7.3.1
使いやすく無料のコードエディター

MinGW - Minimalist GNU for Windows
このプロジェクトは osdn.net/projects/mingw に移行中です。引き続きそこでフォローしていただけます。 MinGW: GNU Compiler Collection (GCC) のネイティブ Windows ポートであり、ネイティブ Windows アプリケーションを構築するための自由に配布可能なインポート ライブラリとヘッダー ファイルであり、C99 機能をサポートする MSVC ランタイムの拡張機能が含まれています。すべての MinGW ソフトウェアは 64 ビット Windows プラットフォームで実行できます。

EditPlus 中国語クラック版
サイズが小さく、構文の強調表示、コード プロンプト機能はサポートされていません

SublimeText3 Linux 新バージョン
SublimeText3 Linux 最新バージョン









 #小さなウィンドウが表示されます。
#小さなウィンドウが表示されます。 
 2. PDFelement と結合
2. PDFelement と結合 無料ダウンロード
無料ダウンロード



































