Windows 11でタスクバーを非表示にする方法
- 王林転載
- 2023-04-14 16:04:083016ブラウズ
Windows 11 は新しい外観をもたらします。予想通り、Microsoft はオペレーティング システムに多くの変更を加えました。
その 1 つは、楽しい macOS スタイルの Dock の UI への追加です。これにより、すべてのアプリが [スタート] メニューとともに画面の中央に表示されます。
ただし、macOS とは異なり、Windows 11 はアプリを全画面で使用するときにタスク バーを自動的に非表示にしないため、すべてのユーザーがこの新しいタスク バーのデザインを好むわけではありません。
したがって、アプリケーションを全画面で実行するときに、邪魔にならないクリーンなウィンドウを希望する場合は、PC のタスクバーの自動非表示オプションを使用する必要があります。
タスクバーが自動的に非表示にならないのはなぜですか?
多くの Windows 11 ユーザーは、タスク バーの自動非表示機能がシステムで動作しないと不満を抱いています。自動非表示機能はデフォルトでは有効になっていません。
最後にオペレーティング システムを更新してから有効にしていない場合は、まったく機能しません。これとは別に、オペレーティング システムのプレビュー バージョンには、機能が有効になっているときにこのような一時的な問題を引き起こすいくつかのバグが含まれています。
この場合、Microsoft が次のアップデートをリリースするのを待つしかありません。
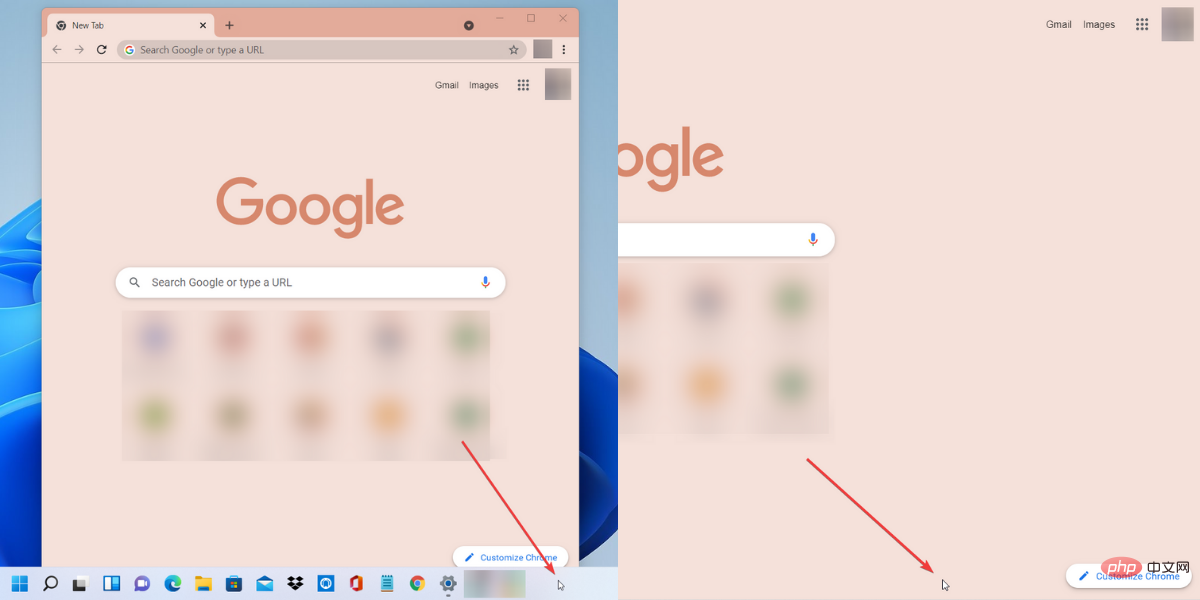
ただし、最新バージョンの Windows 11 オペレーティング システムを使用している場合は、ためらわずに以下の手順に従って自動非表示機能をオンにしてください。
Windows 11 でタスクバーを非表示にする方法は?
-
まず、Windows 11 タスクバーの空いているスペースを右クリックします。 ポップ メニューから選択します。 -up ウィンドウのタスクバー設定。
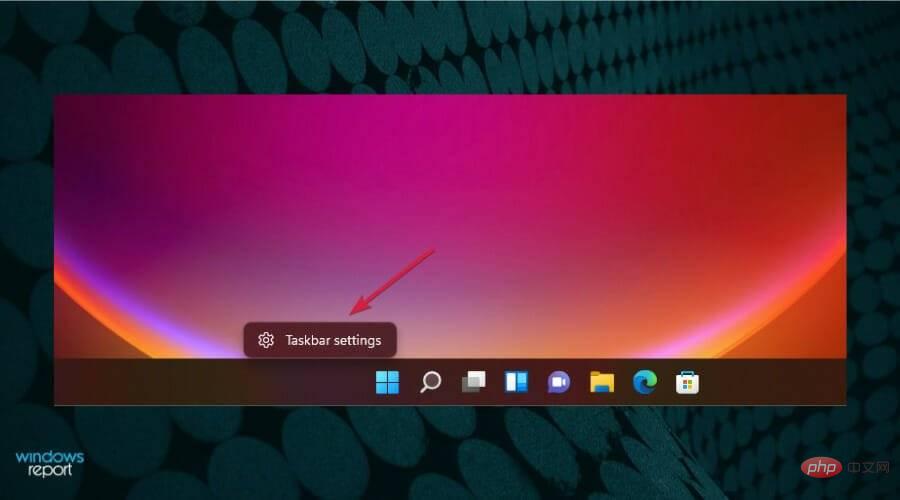
-
次に、オプションのリストから、[タスクバーの動作] の横にあるドロップダウン メニューをクリックします。
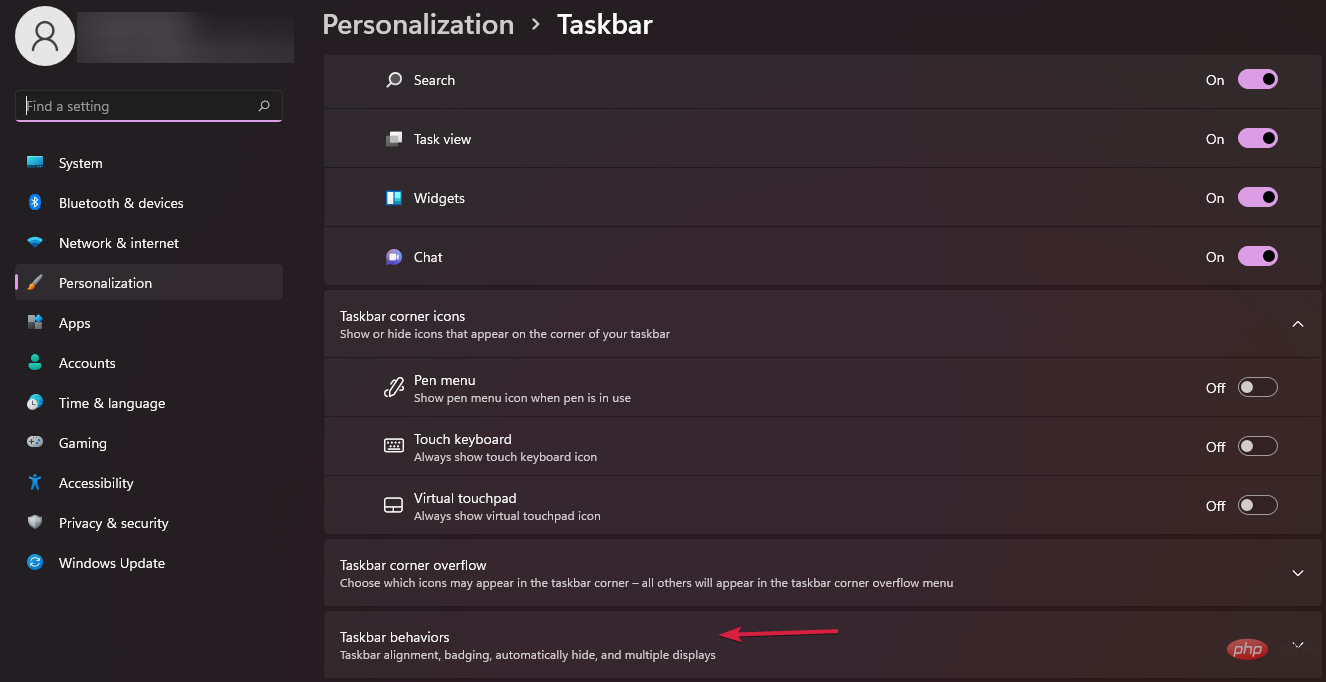
- 最後に、[タスクバーの動作] で、タスクバーを自動的に非表示にする オプションの横にあるボックスをオンにします。
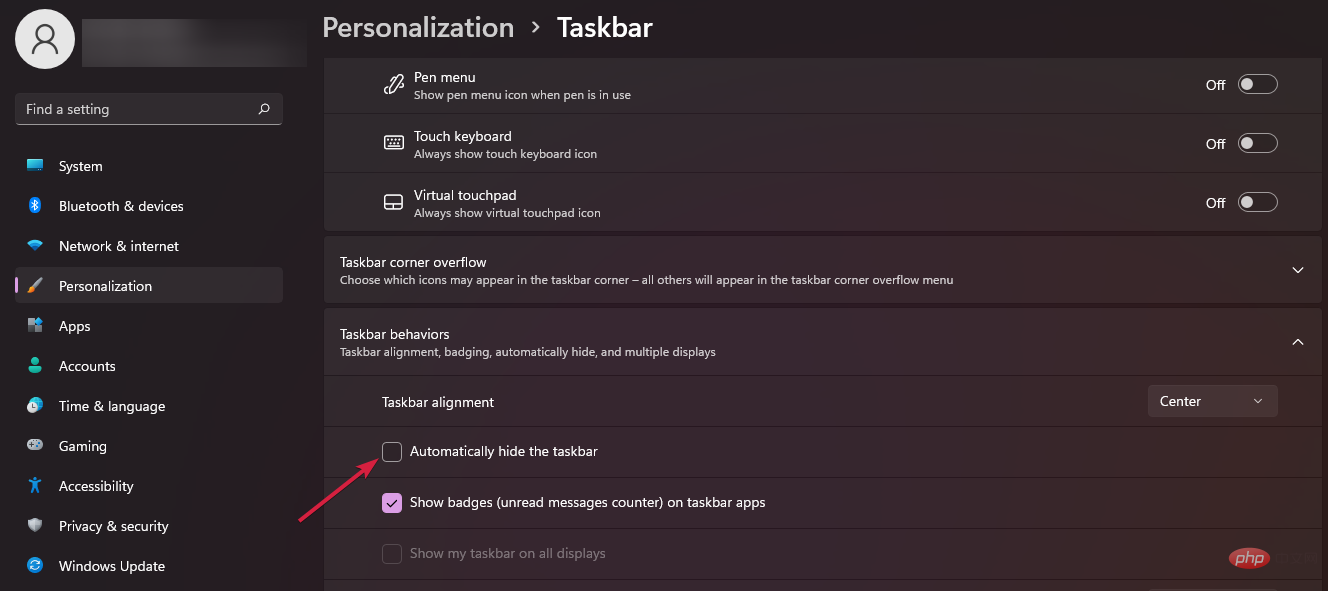
ご覧のとおり、この機能が正しく動作するには、自動非表示機能を手動でオンにする必要があります。ただし、すでにそれを行っていても自動非表示が機能しない場合は、一時的な問題である可能性があります。
この機能をオフにして再度オンにするだけで多くのユーザーが助かる可能性があるため、このテクニックもぜひ適用してください。
注 気が変わった場合は、[タスク バーの動作] の [タスクバーを自動的に非表示にする] オプションの横にあるボックスのチェックを外してください。 2. 通知領域の Windows 11 タスクバー アイコンを非表示にする-
Windows R を押して「ファイル名を指定して実行」を開きます" ダイアログボックス 。
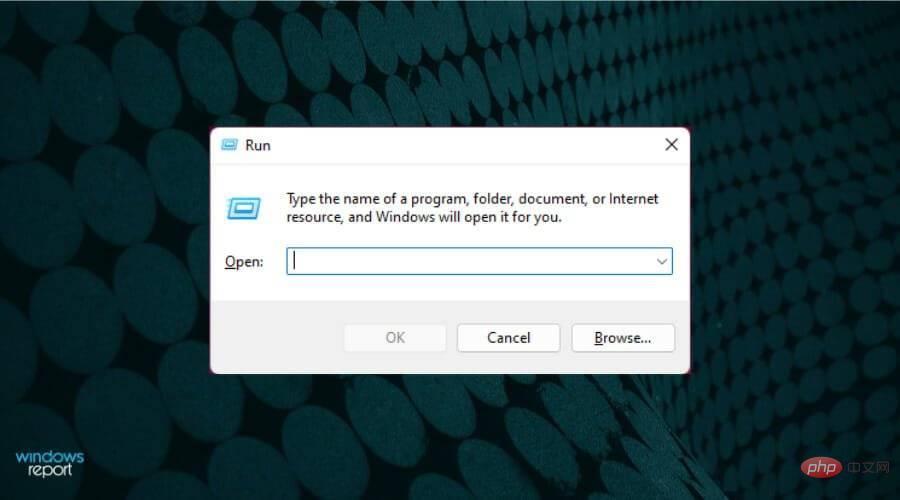 次に、次のコマンドをコピーして指定された検索ボックスに貼り付け、
次に、次のコマンドをコピーして指定された検索ボックスに貼り付け、 - Enter を押すか、「OK」をクリックします。:
Shell:::{05d7b0f4-2121-4eff-bf6b-ed3f69b894d9}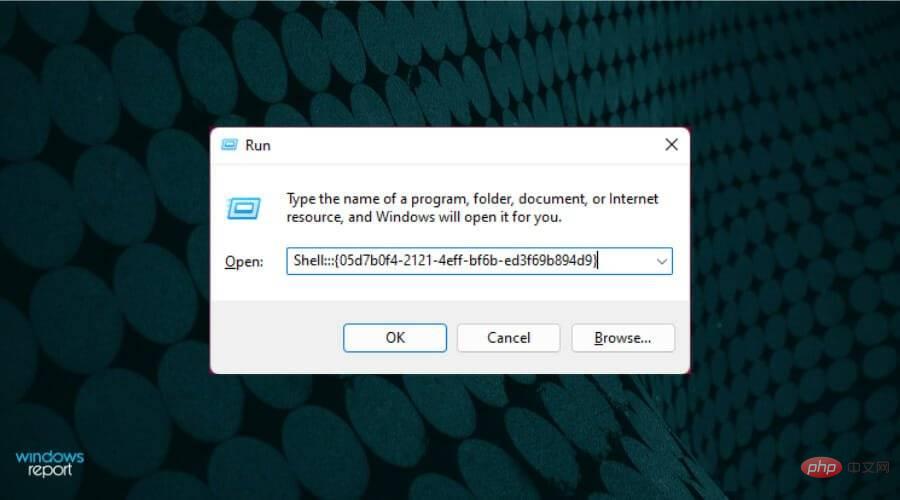 通知領域アイコン ウィンドウが開いたら、アイコンの横にある
通知領域アイコン ウィンドウが開いたら、アイコンの横にある - 常にタスク バーにすべて表示するボックスのチェックを外し、 「通知」オプションを選択して「OK」をクリックします。
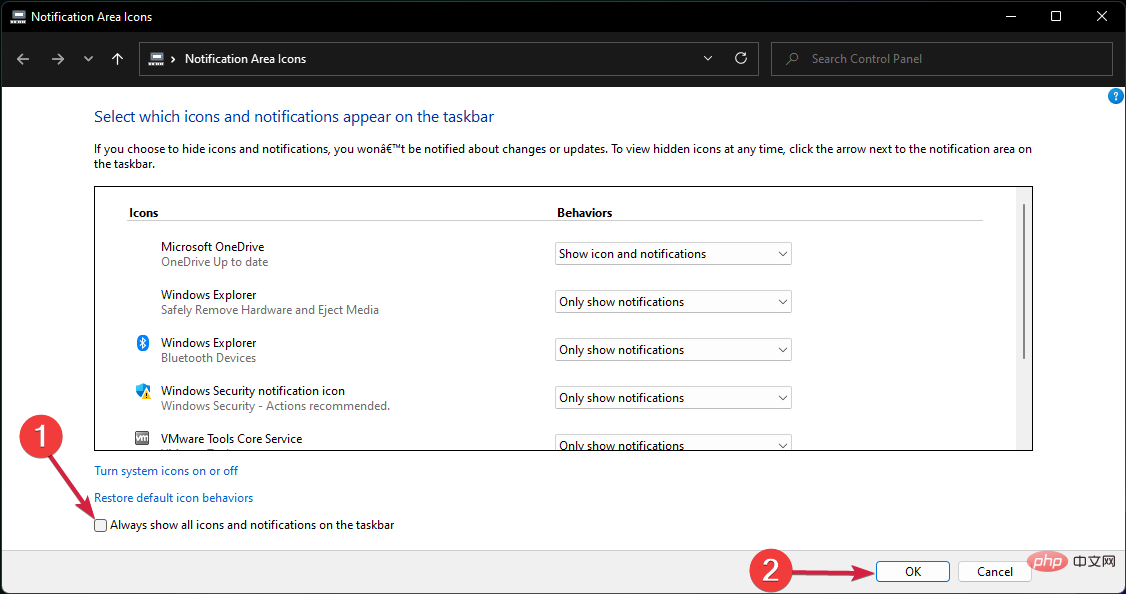 同じ [通知領域アイコン] ウィンドウ自体から、タスク バーに表示するアイコンと通知を手動で選択できます。
同じ [通知領域アイコン] ウィンドウ自体から、タスク バーに表示するアイコンと通知を手動で選択できます。
- オプションの横にある各アプリの横にある
- ドロップダウン メニューをクリックします。 次に、[アイコンと通知を非表示にする]
- オプションを選択して、特定のアプリのアイコンと通知を非表示にします。 タスクバーを永久に非表示にすることはできますか? Microsoft では、どの Windows オペレーティング システムでもタスク バーを永久に非表示にすることを許可していません。Windows 11 も例外ではありません。
ただし、システム上の Windows 11 タスクバーを透明に設定すると、そのタスクバーの表示を減らすことができます。それだけでなく、タスクバーの通知領域アイコンを表示または削除することもできます。
Microsoft は常にユーザー エクスペリエンスを重視し、ユーザーのフィードバックに基づいて測定可能な措置を講じます。最近の累積的な更新プログラムでは、他の Windows バージョンと同様に、[スタート] メニューを左側に移動できるようになりました。
それでも、タスクバーを画面の一番下に強制的に配置する必要があります。 Windows 11 の安定バージョンが入手できれば、タスク バーの一般的な問題が発生しないことを願っています。
以上がWindows 11でタスクバーを非表示にする方法の詳細内容です。詳細については、PHP 中国語 Web サイトの他の関連記事を参照してください。

