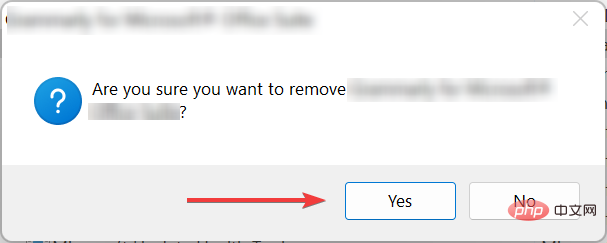Windows 10/11でデバイスマネージャーが点滅する場合の修正方法
- 王林転載
- 2023-04-14 15:40:053453ブラウズ
デバイス マネージャーは、接続されているデバイスを表示できるだけでなく、複数の機能を実行できる Windows の便利なコンポーネントです。 PC 上でデバイス マネージャーがちらつき続けると多くの人が報告しています。
この場合、デバイス マネージャーにほとんどアクセスできなくなり、ドライバーの更新、基本的なトラブルシューティングの実行、デバイス プロパティの変更ができなくなります。
Windows 11 でデバイス マネージャーが更新され続ける場合の対処法については、次のセクションをお読みください。
デバイス マネージャーがちらつくのはなぜですか?
コンピューター上でデバイス マネージャーが点滅する理由のリストは次のとおりです:
- #接続の問題またはデバイスの障害
- 問題のあるドライバー
- 競合していますアプリケーションまたはプロセス
- 破損したシステム ファイル
デバイス マネージャーのエラーを見つける方法は?
- デバイス マネージャーを起動し、問題のデバイスを右クリックして、
- プロパティを選択します。
 [
[ - イベント] タブに移動し、[すべてのイベントの表示] をクリックしてすべてのエラーを表示します。

- デバイス マネージャーを起動し、消えたり再表示されたりするデバイスを右クリックし、
- ドライバーの更新を選択します。
 次に、
次に、 - [ドライバーの更新] ウィンドウで [ドライバーを自動的に検索する] を選択します。

という専用ツールを使用して、システムを完全にスキャンし、古いデバイス ドライバーを自動的に検出します。このようにして、デバイスマネージャーがちらつく問題は解決されます。 #⇒Get DriverFix
2. 競合するアプリケーションをアンインストールします
Press
Windows- R「ファイル名を指定して実行」を開始し、「appwiz.cpl, 」と入力して「OK」をクリックします。 次に、競合するアプリケーションを選択し、
 アンインストール をクリックします。
アンインストール をクリックします。 -
確認プロンプトで
 Yes をクリックします。
Yes をクリックします。 -
画面上の指示に従ってプロセスを完了します。

- 完了したら、コンピューターを再起動し、Windows 10/11 で点滅するデバイス マネージャーが修正されたかどうかを確認します。そうでない場合は、最後の方法に進みます。
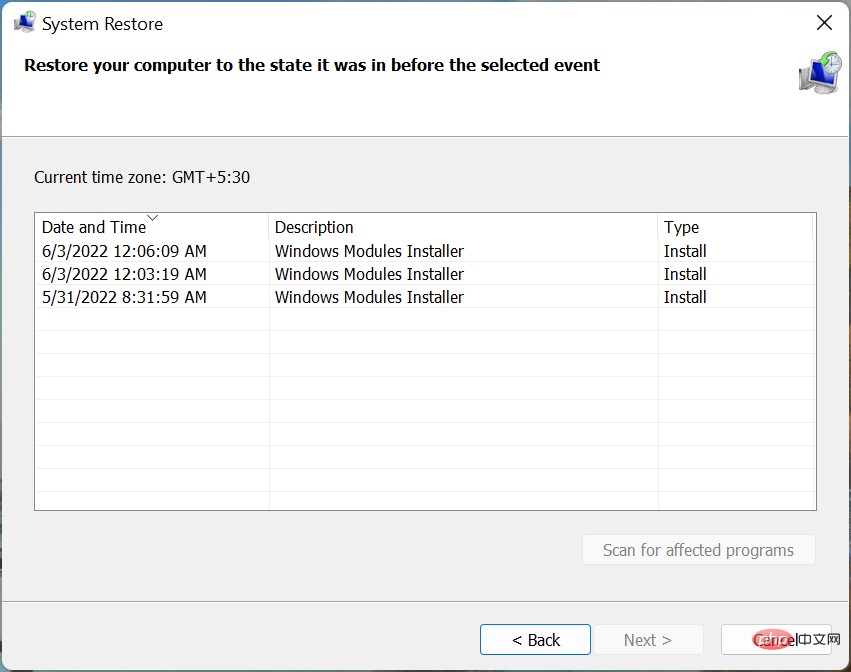
以上がWindows 10/11でデバイスマネージャーが点滅する場合の修正方法の詳細内容です。詳細については、PHP 中国語 Web サイトの他の関連記事を参照してください。
声明:
この記事はyundongfang.comで複製されています。侵害がある場合は、admin@php.cn までご連絡ください。


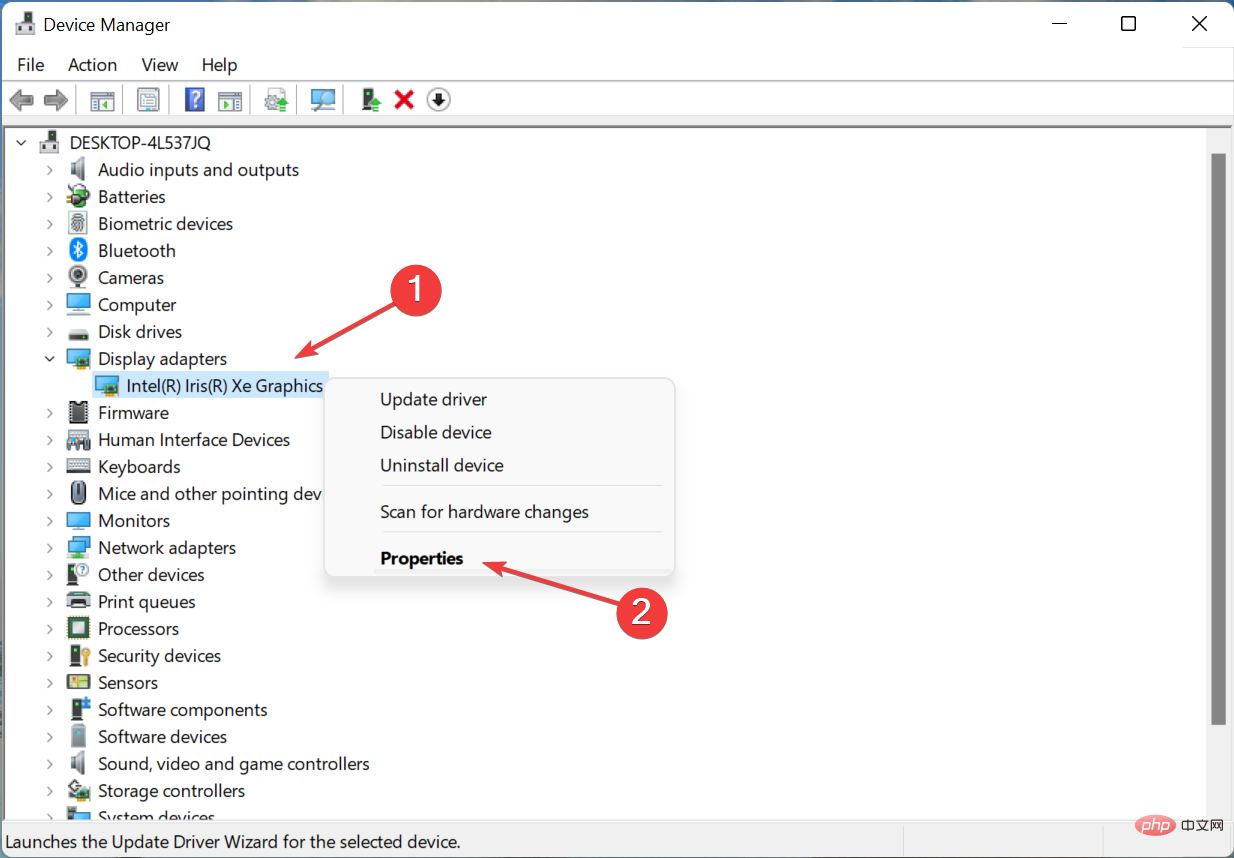
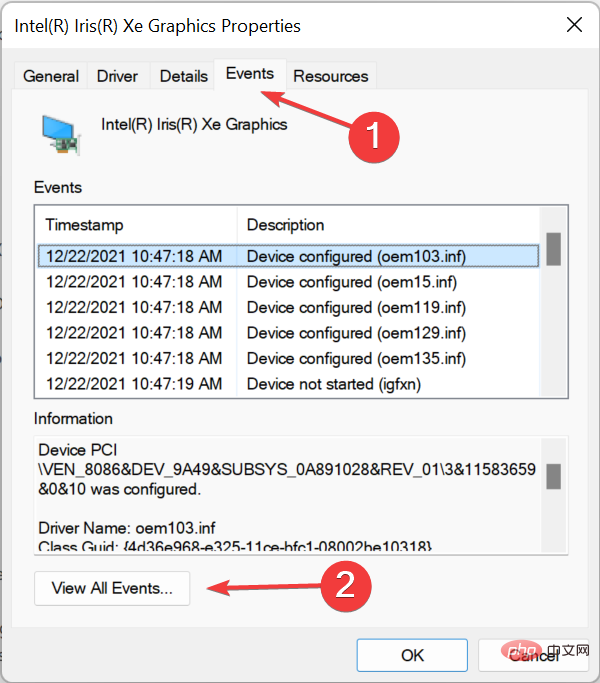
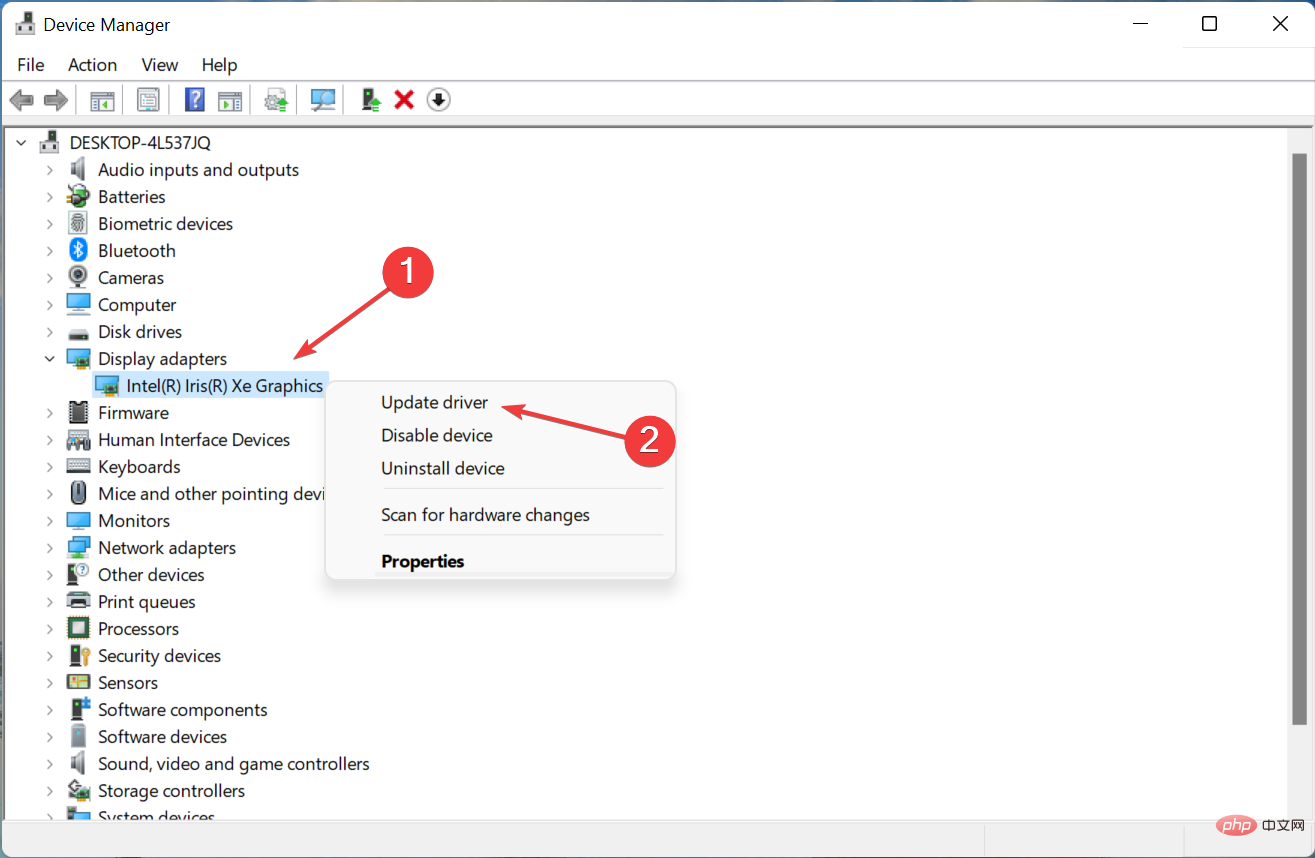
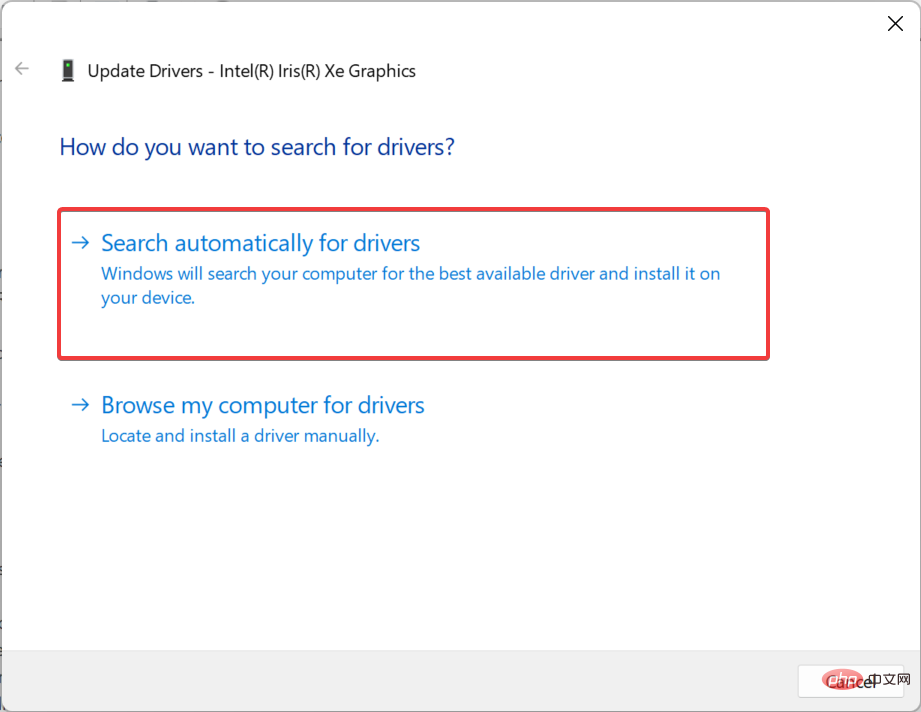
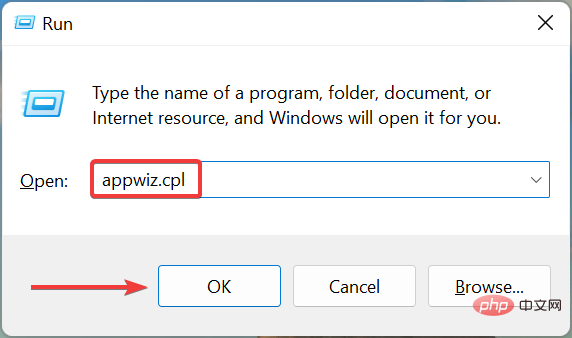 アンインストール
アンインストール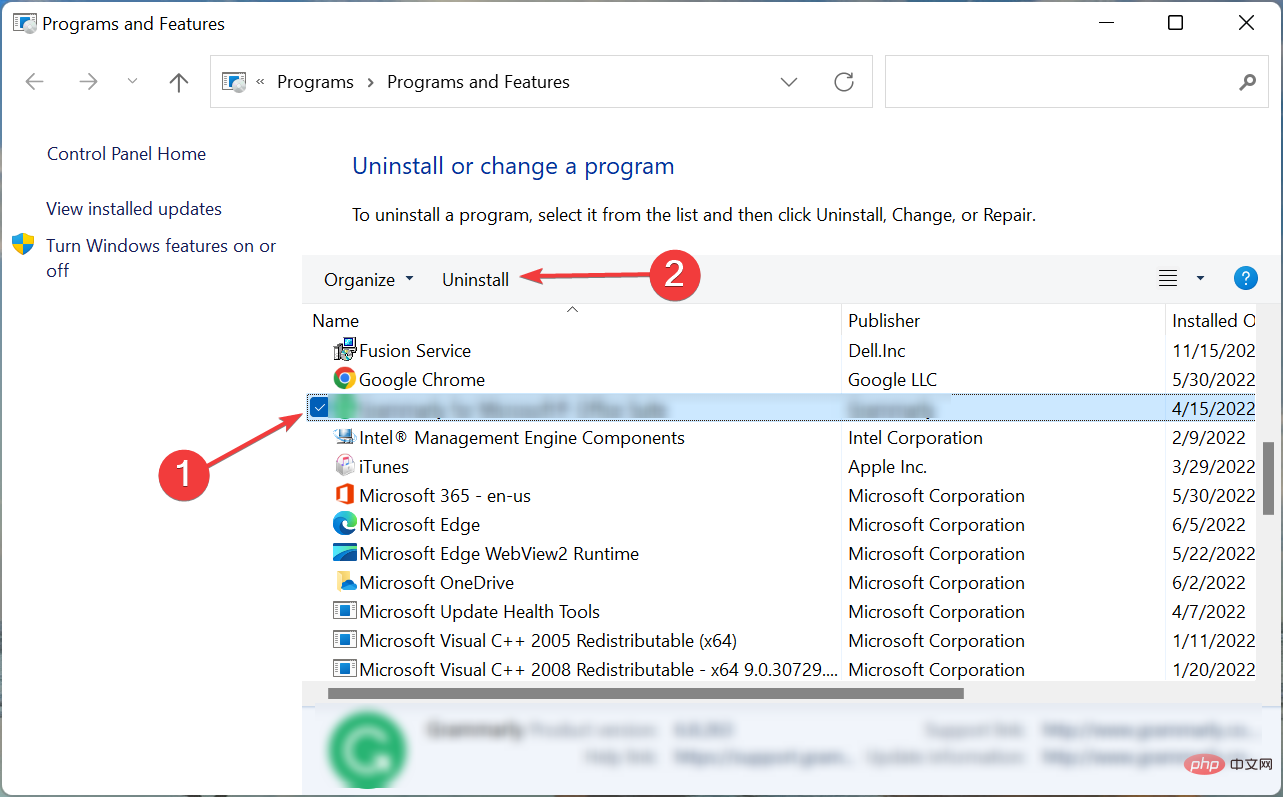 Yes をクリックします。
Yes をクリックします。