Windows 11でリモートデスクトップを無効にする方法
- WBOYWBOYWBOYWBOYWBOYWBOYWBOYWBOYWBOYWBOYWBOYWBOYWB転載
- 2023-04-14 15:16:094808ブラウズ
Windows 11 でリモート デスクトップを無効にする方法
リモート デスクトップを使用すると、正しいユーザー名とパスワードを持つ人は誰でも PC にアクセスできます。これは一般的な攻撃戦術ではありませんが、発生する可能性があります。ユーザーが PC にアクセスすると、悪意のある者がファイル、アプリケーション、その他のアカウントの資格情報にアクセスできるようになります。
RDP は通常セキュリティ機能ですが、使用しない場合は無効にすることで、潜在的に悪意のあるリモートの脅威からの攻撃を排除できます。したがって、RDP を無効にする方法はいくつかありますので、その方法を説明します。
Windows 11 で RDP を無効にするには:
-
スタート ボタン をクリックするか、Windows キーを押します起動「スタート」メニューを選択し、「設定」を開きます。
または、Windows キー I を使用して、設定アプリを直接開くこともできます。
- 左側のオプションから [システム] をクリックし、右側の リモート デスクトップ オプションをクリックします。

-
リモート デスクトップオプション ページが開いたら、リモート デスクトップスイッチをオフに切り替えます。

- 確認メッセージが表示されたら、「確認 」ボタンをクリックします。

上記の手順を実行すると、リモート デスクトップ機能がオフになり、リモート コンピュータにアクセスできなくなります。逆も同様です。ただし、将来再度使用する必要がある場合は、Windows 11 でリモート デスクトップを有効にすることができます。
コントロール パネルを使用して Windows 11 でリモート デスクトップを無効にする方法
Windows 11 システムのいくつかのオプションが設定アプリに移動されました。ただし、Windows 11 のコントロール パネルを使用してシステムを管理することはできます。これには、RDP を無効にする機能が含まれます。
コントロール パネルを使用してリモート デスクトップを無効にするには:
- Windows キー を押します。
- 「CPL」と入力し、「ベストマッチ 」セクションで「コントロール パネル」を選択します。

-
コントロール パネルが開いたら、システムとセキュリティ オプションをクリックします。

- 「システム」および「セキュリティ」オプションがオンになっている場合は、「システム 」の「リモート アクセスを許可する##」をクリックします。 " セクション #" リンク。
 [
[ - システム プロパティ ] ウィンドウで、[このコンピュータへのリモート接続を許可しない] オプションを選択します。
 「
「 - 適用」および「OK」をクリックして選択内容を確認します。この方法では確認通知は行われません。代わりに、システムのプロパティウィンドウが閉じて、コントロール パネルを閉じることができます。
PowerShell を使用して RDP を無効にするには:
- Windows キー を押します。 「
- PowerShell」と入力し、右側の PowerShell オプションから [管理者として実行] をクリックします。
 PowerShell ターミナル
PowerShell ターミナル - が開いたら、次のコマンドを入力して Enter キーを押します。 #
Set-ItemProperty -Path 'HKLM:\System\CurrentControlSet\Control\Terminal Server' -name "fDenyTSConnections" -value 1
- #次に、次のコマンドを実行します:
Disable-NetFirewallRule -DisplayGroup "Remote Desktop"
- #次に、次のコマンドを実行します:
- #Windows PC にリモート アクセス
 RDP は XP の時代から Windows の一部であり、Windows 11 の機能です。ただし、軽微ではありますが、セキュリティ リスクが生じる可能性があるため、使用する必要がある場合を除き、有効にしないでください。過去に使用したことがあるが、もう必要なくなった場合は、Windows 11 でリモート デスクトップを安全に無効にすることができます。
RDP は XP の時代から Windows の一部であり、Windows 11 の機能です。ただし、軽微ではありますが、セキュリティ リスクが生じる可能性があるため、使用する必要がある場合を除き、有効にしないでください。過去に使用したことがあるが、もう必要なくなった場合は、Windows 11 でリモート デスクトップを安全に無効にすることができます。
Windows に加えて、リモート デスクトップを使用して他のプラットフォームに接続することもできます。たとえば、macOS または Linux マシンにリモートでアクセスする必要がある場合があります。または、Windows から Android へのリモート デスクトップのオプションが必要になる場合があります。
以上がWindows 11でリモートデスクトップを無効にする方法の詳細内容です。詳細については、PHP 中国語 Web サイトの他の関連記事を参照してください。


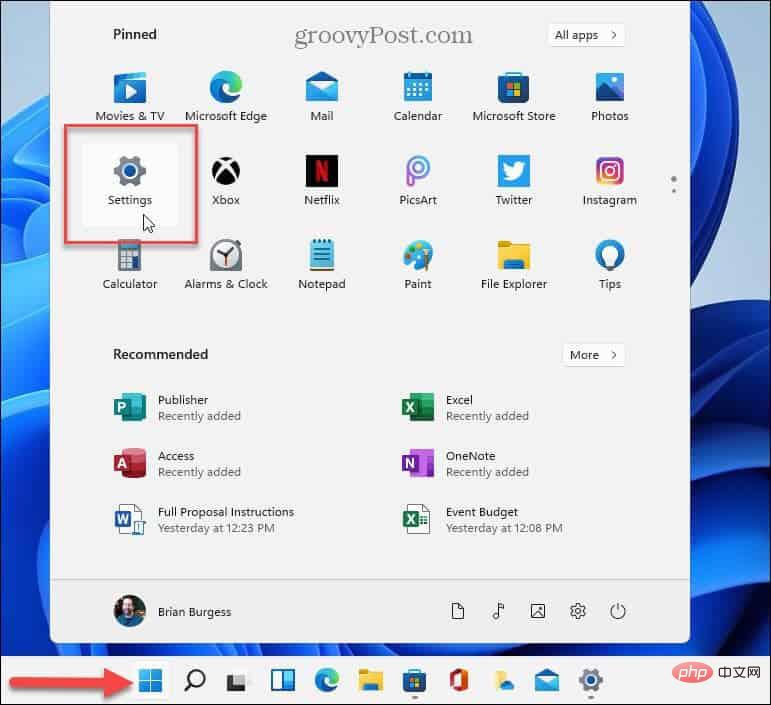
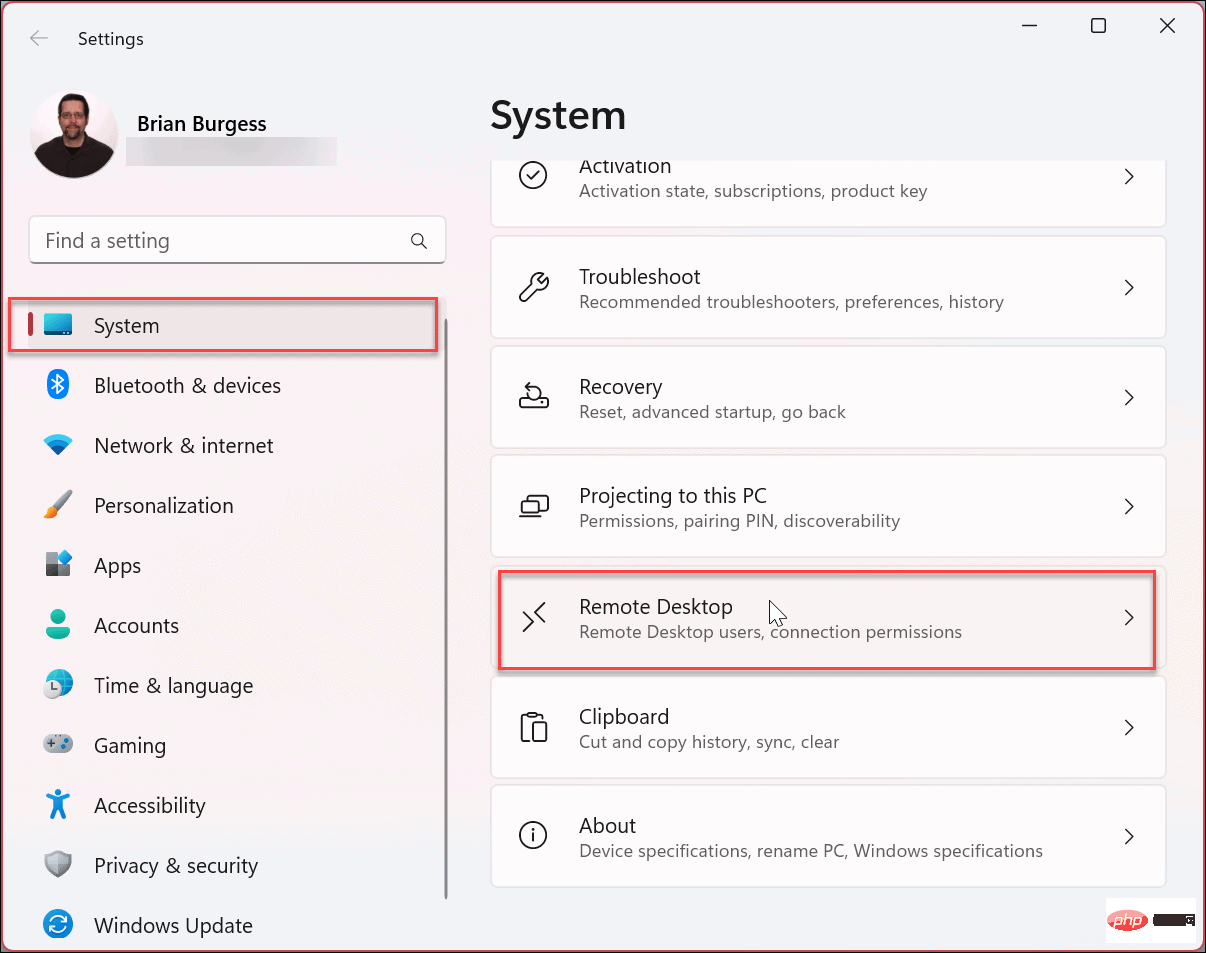
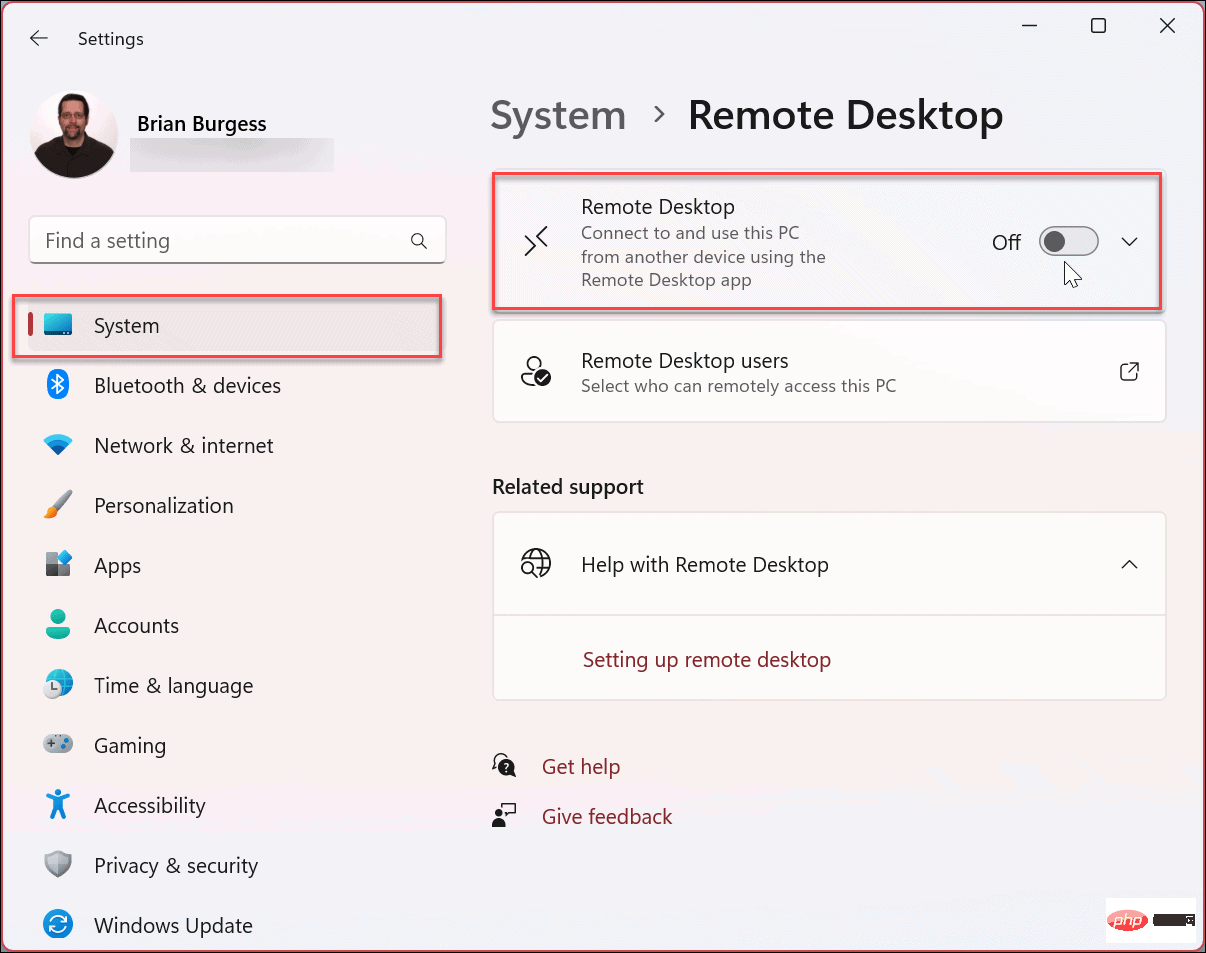
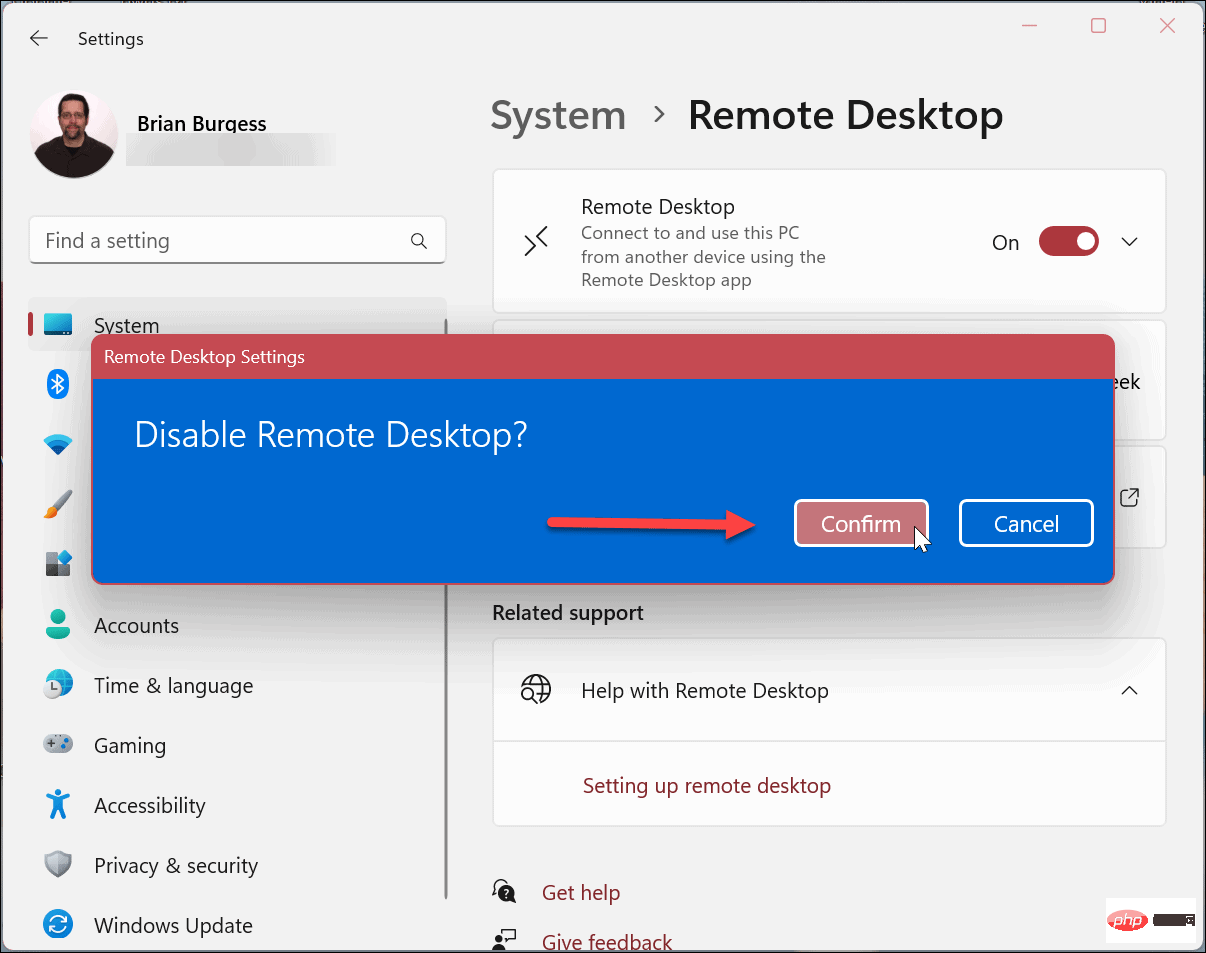
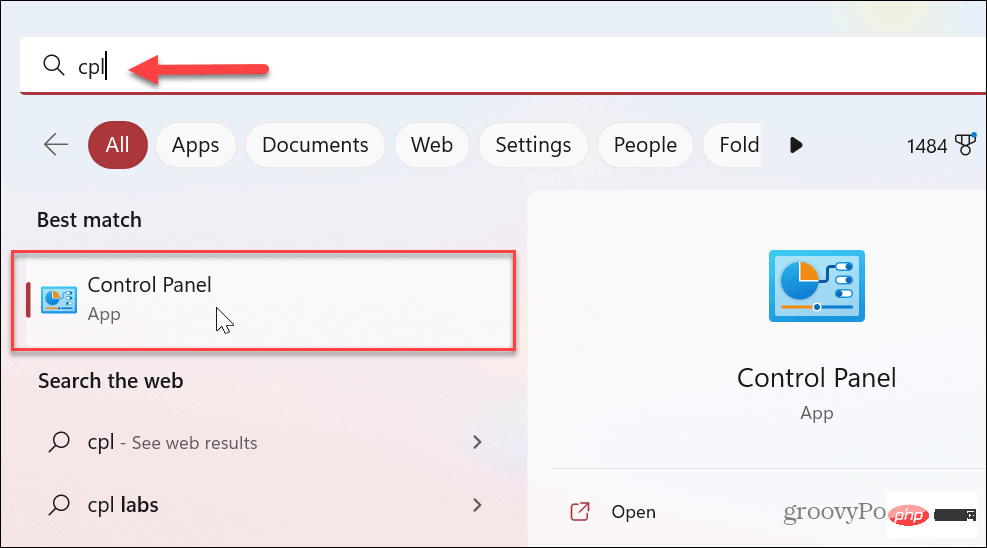
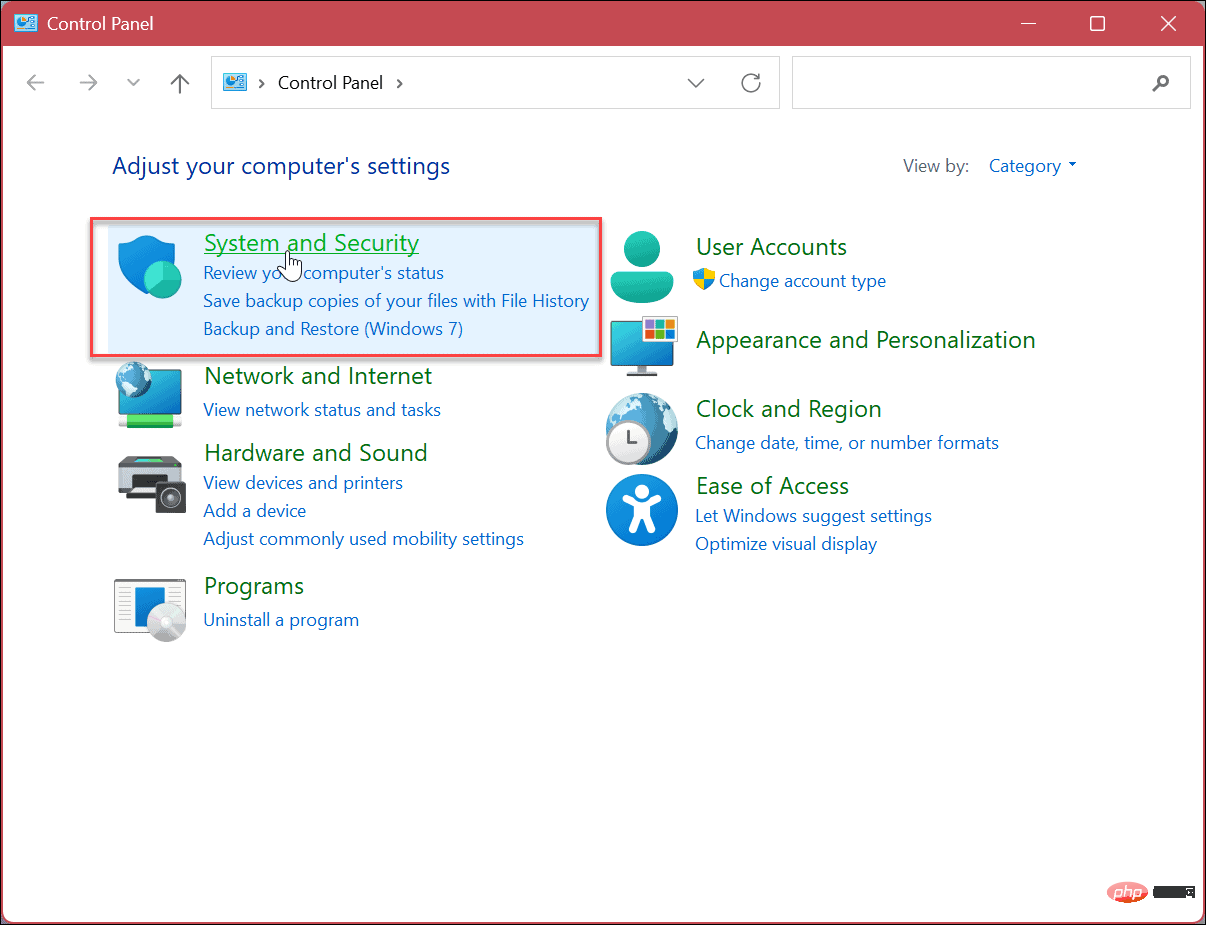
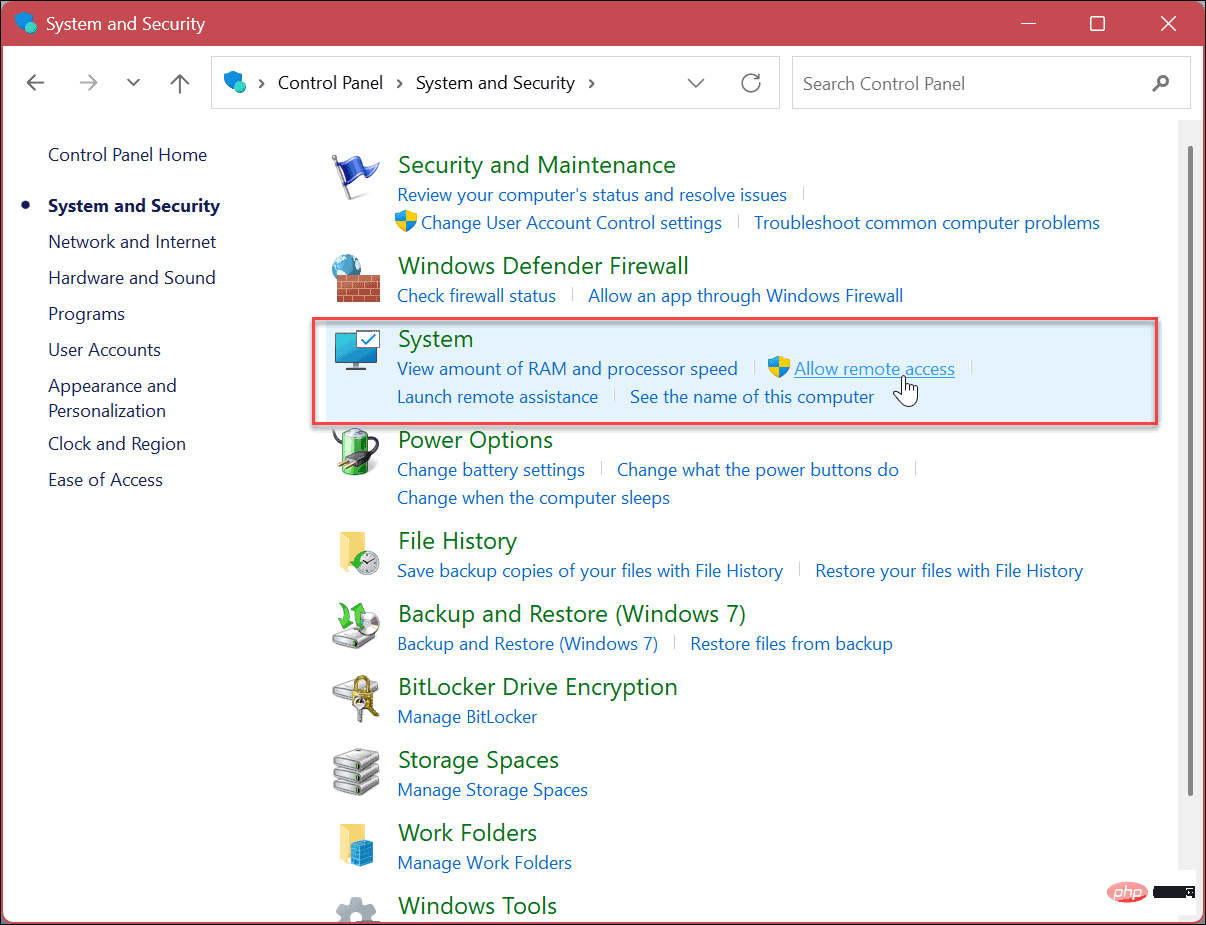
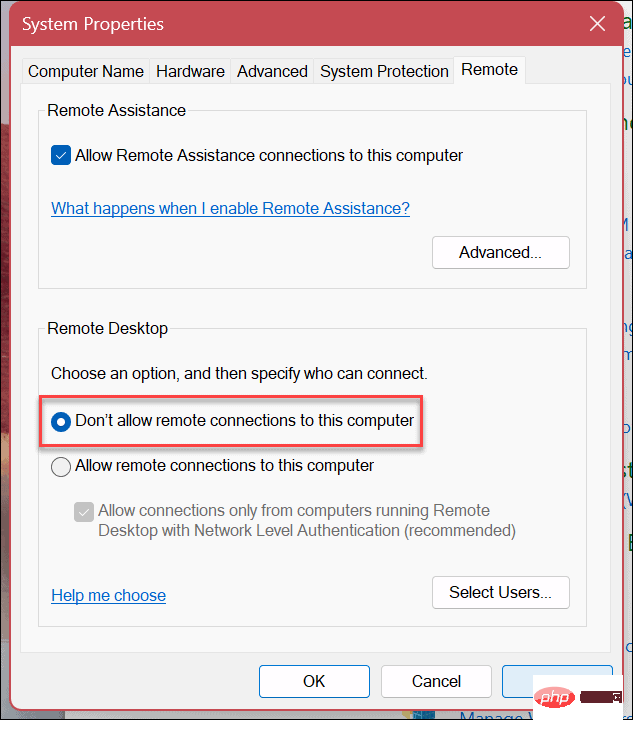
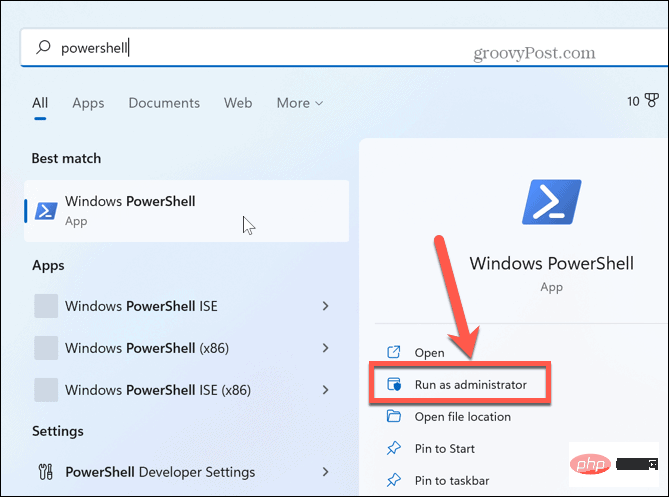
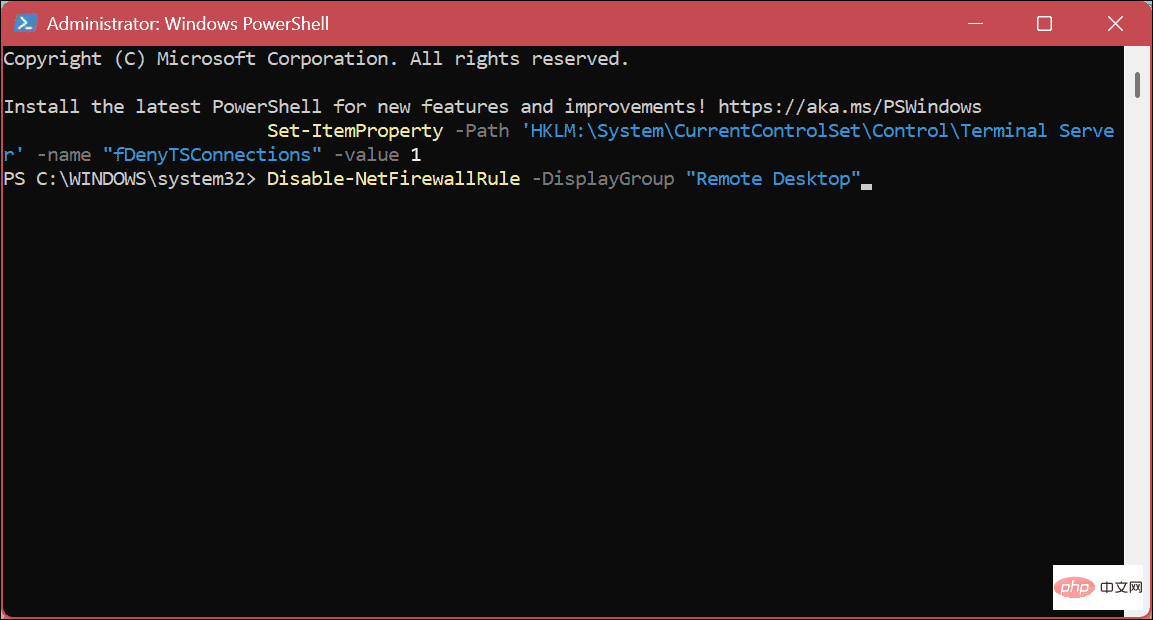 RDP は XP の時代から Windows の一部であり、Windows 11 の機能です。ただし、軽微ではありますが、セキュリティ リスクが生じる可能性があるため、使用する必要がある場合を除き、有効にしないでください。過去に使用したことがあるが、もう必要なくなった場合は、Windows 11 でリモート デスクトップを安全に無効にすることができます。
RDP は XP の時代から Windows の一部であり、Windows 11 の機能です。ただし、軽微ではありますが、セキュリティ リスクが生じる可能性があるため、使用する必要がある場合を除き、有効にしないでください。過去に使用したことがあるが、もう必要なくなった場合は、Windows 11 でリモート デスクトップを安全に無効にすることができます。