Windows 11 の設定アプリに Wifi オプションが突然表示されないことがあります。たとえば、[設定] > [ネットワークとインターネット] に移動すると、右側に Wifi オプションがリストされていないことがわかります。 PC で Wi-Fi 接続を有効または無効にしたり、WiFi プロパティなどを変更したりする場合があるため、これは面倒な場合があります。
ほとんどの場合、この問題は、古い WiFi ドライバーまたは機能を停止した関連サービスが原因で発生します。私たちは主に有線接続の代わりに Wifi カードを使用することを選択しましたが、インターネット速度に大きな違いはありませんでした。ただし、Wi-Fi オプションが見つからない問題は、オペレーティング システムの問題が原因である可能性があります。 Windows が Wifi カードを見つけられない可能性があります。
また、Windows 11 では多数の変更が加えられているため、ユーザーは混乱し、この問題に対処するのが難しいと感じる可能性があります。したがって、Windows 11 PC で欠落している Wifi オプションを修正する方法に関するチュートリアルを作成しました。その方法を見てみましょう:
方法 1: WLAN Autoconfig サービスを再起動する
問題の原因は、単に WLAN AutoConfig サービスが実行を停止したことである可能性があります。したがって、必要なサービスを開始して、問題の解決に役立つかどうかを確認することをお勧めします。以上です:
ステップ 1: キーボードの Win R キーを同時に押して、Run Command ウィンドウを起動します。
ステップ 2: [コマンドの実行] ウィンドウで、検索バーに services.msc と入力し、Enter キーを押します サービス マネージャーを開きます。

ステップ 3: 「Service」ウィンドウで、右に移動して「Name#」をクリックします。 ##」列で、WLAN AutoConfig サービスを探します。 これをダブルクリックして、
プロパティウィンドウを開きます。
ステップ 4:[WLAN 自動設定プロパティ] ウィンドウの [全般] タブで、[サービス ステータス]## に移動します。 # セクションを開き、すでに実行されているかどうかを確認します。 そうでない場合は、「開始
」ボタンをクリックしてサービスを開始してください。ステップ 5:
次に、[StartupType] フィールドに移動し、ドロップダウン リストから [Automatic] を選択します。 適用
を押してから、OK変更を保存して終了します。
次に、設定アプリに Wifi オプションが表示されるかどうかを確認します。 
ステップ 1:
[スタート] を右クリックし、メニューから デバイス マネージャー# を選択します。 ##。
ステップ 2:開いた  デバイス マネージャー
デバイス マネージャー
ネットワーク アダプター セクションに移動し、クリックして展開します。 ここで、PC のネットワーク ドライバーを右クリックし、ドライバーの更新を選択します。
ステップ 3:
次に、[ ドライバーの更新
ドライバーの更新
マイ コンピューターを参照して検索する] をクリックします。ドライバ"###。 ステップ 4:
次のウィンドウで、コンピューターで利用可能なドライバーのリストから選択させます オプションを選択します。
オプションを選択します。
ステップ 5:
次の画面で、互換性のあるハードウェアを表示する の横のボックスにチェックを入れます。
の横のボックスにチェックを入れます。
リストから モデル を選択し、次へ をクリックします。
注:
Windows はドライバーを選択したモデルに更新します。 完了したら、デバイス マネージャー ウィンドウを閉じ、PC を再起動します。 方法 3: 設定アプリで IP 割り当てを自動に設定する
方法 3: 設定アプリで IP 割り当てを自動に設定する
Wi-Fi のハードウェア設定が正しく構成されていない場合、Wi-Fi ネットワークが設定に表示されない場合があります。アプリ内の問題の表示が有効になっています。この問題を解決する方法を見てみましょう;
ステップ 1: キーボードの
Win Iキーを同時に押して、
Settingsアプリを開きます。
ステップ 2: 設定アプリで、ウィンドウの左側にある ネットワークとインターネットをクリックします。 ステップ 3; 次に、右側に移動して、WiFi オプションが有効になっているかどうかを確認します。 次に、 をクリックします。 ハードウェアのプロパティ オプションをクリックします。 編集] をクリックします。 Edit IP settings] ポップアップ ウィンドウで、ドロップダウン メニューをクリックして [Automatic ( DHCP)。 [保存] を押して変更を保存し、WiFi ウィンドウに戻ります。 DNS サーバー割り当て オプションに移動し、その横にある 編集 ボタンをクリックします。 ステップ 1: キーボードの Win R ショートカット キーを押して、コマンドの実行ウィンドウを開きます。 ステップ 2: 検索フィールドに devmgmt.msc と入力し、Enter を押して デバイス マネージャー ウィンドウを開きます。 ステップ 3: [デバイス マネージャー] ウィンドウで、[ネットワーク アダプター] セクションを展開します。 次に、ワイヤレス デバイスを見つけて右クリックし、デバイスのアンインストール
」プロンプトが表示されます。 [このデバイスのドライバーを削除してみる] の横のボックスをオンにし、 ボタンを押してアクションを確認します。 アンインストールが完了したら、デバイス マネージャー ウィンドウを終了し、PC を再起動します。 再起動すると、デバイスは自動的に再インストールされます。 次に、設定アプリで Wifi アイコンを確認すると、戻っているはずです。 方法 5: 電源管理を変更する おそらく、設定アプリに [Wifi] オプションが表示されないのは、ドライバーの電源設定の変更が原因である可能性があります。問題の解決に役立つかどうかを確認するために変更する方法は次のとおりです。 キーボードの キーを同時に押して、コンテキスト メニューを開き、リストから デバイス マネージャーを選択します。 ステップ 2: ここで、「ネットワーク アダプタ」 をクリックしてセクションを展開します。 プロパティを選択します。 ステップ 3: [ 電源管理] タブを選択します。 。 ここで、[電力を節約するためにコンピューターでこのデバイスの電源をオフにすることを許可する] の横のチェックボックスをオフにします。 OK を押して変更を保存し、デバイス マネージャーに戻ります。ここで、デバイス マネージャー ウィンドウを閉じ、デバイスを再起動します。 設定 アプリで Wifi オプションを見つけることができるようになります。 ステップ 1: Win R ホットキーを押して、[実行] コマンド ボックスを開きます。 Run Command 検索フィールドに msconfig と入力し、OK を押して を開きます。 「システム構成」ウィンドウ。 「システム構成」ウィンドウで、「サービス」タブに移動します。 。 次に、ウィンドウの右下隅に移動し、 ボタンを押します。 を適用し、OK を押して変更を保存して終了します。 次に、設定アプリに移動し、WiFi オプションが表示されているかどうかを確認します。 方法 7: コマンド プロンプトを使用してネットワーク アダプターをリセットする 以上です: 「スタート」メニューを右クリックし、「実行」を選択します。 ステップ 2: コマンドの実行 ウィンドウで、検索バーに cmd と入力し、検索バーで Ctrl キーを押します。同時に Shift Enter キーを押して、管理者特権の コマンド プロンプト ウィンドウを開きます。 コマンド プロンプト( admin) ウィンドウで、次のコマンドを実行し、 Enter キーを押してください ネットワーク アダプタをリセットします: 

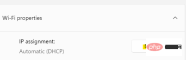




 ステップ 4:
ステップ 4:  [デバイス マネージャー]
[デバイス マネージャー]  プロパティ
プロパティ


上記の方法がいずれも機能しない場合は、管理者権限で
コマンド プロンプトを使用してネットワーク アダプターをリセットしてみてください。  ステップ 3:
ステップ 3: Netsh winsock 重置
ステップ 4:
Enter キーを押してアクションを完了します。
Netsh int ip reset resetlog.txt完了したら、コマンド プロンプト ウィンドウを閉じると、設定ウィンドウに WiFi ネットワーク オプションが表示されるはずです。 また、ネットワーク接続を改善するために、WiFi ルーターが PC のできるだけ近くにあることを確認してください。WiFi オプションが表示されるはずです。 また、保留中のアップデートによる不具合を避けるために、PC が常にアップデートされていることを確認してください。
以上が修正: Windows 11 の設定に Wi-Fi オプションが表示されないの詳細内容です。詳細については、PHP 中国語 Web サイトの他の関連記事を参照してください。

ホットAIツール

Undresser.AI Undress
リアルなヌード写真を作成する AI 搭載アプリ

AI Clothes Remover
写真から衣服を削除するオンライン AI ツール。

Undress AI Tool
脱衣画像を無料で

Clothoff.io
AI衣類リムーバー

Video Face Swap
完全無料の AI 顔交換ツールを使用して、あらゆるビデオの顔を簡単に交換できます。

人気の記事

ホットツール

VSCode Windows 64 ビットのダウンロード
Microsoft によって発売された無料で強力な IDE エディター

DVWA
Damn Vulnerable Web App (DVWA) は、非常に脆弱な PHP/MySQL Web アプリケーションです。その主な目的は、セキュリティ専門家が法的環境でスキルとツールをテストするのに役立ち、Web 開発者が Web アプリケーションを保護するプロセスをより深く理解できるようにし、教師/生徒が教室環境で Web アプリケーションを教え/学習できるようにすることです。安全。 DVWA の目標は、シンプルでわかりやすいインターフェイスを通じて、さまざまな難易度で最も一般的な Web 脆弱性のいくつかを実践することです。このソフトウェアは、

AtomエディタMac版ダウンロード
最も人気のあるオープンソースエディター

メモ帳++7.3.1
使いやすく無料のコードエディター

mPDF
mPDF は、UTF-8 でエンコードされた HTML から PDF ファイルを生成できる PHP ライブラリです。オリジナルの作者である Ian Back は、Web サイトから「オンザフライ」で PDF ファイルを出力し、さまざまな言語を処理するために mPDF を作成しました。 HTML2FPDF などのオリジナルのスクリプトよりも遅く、Unicode フォントを使用すると生成されるファイルが大きくなりますが、CSS スタイルなどをサポートし、多くの機能強化が施されています。 RTL (アラビア語とヘブライ語) や CJK (中国語、日本語、韓国語) を含むほぼすべての言語をサポートします。ネストされたブロックレベル要素 (P、DIV など) をサポートします。

ホットトピック
 7742
7742 15
15 1643
1643 14
14 1397
1397 52
52 1291
1291 25
25 1234
1234 29
29


