修正: 新しい SSD が Windows 11、10 に表示されない
- WBOYWBOYWBOYWBOYWBOYWBOYWBOYWBOYWBOYWBOYWBOYWBOYWB転載
- 2023-04-14 14:52:122002ブラウズ
SSD はテクノロジーの世界に革命をもたらしました。これらのデータ ストレージ ソリューションは、超高速で比類のない読み取り/書き込み速度を備えているため、すべてのユーザーがシステム オペレーティング システムをインストールしたいと考えています。しかし、新しい SSD が Windows デバイスに表示されない場合はどうすればよいでしょうか?これは、システムに接続された新品の SSD で発生する可能性のある一般的な問題です。心配しないで。適切な解決策を見つけました。次の手順に従うだけで、SSD がすぐにファイル エクスプローラーに戻ります。
#解決策——
1. SSD 接続を確認します。 USB ハブを使用している場合は、SSD をシステムに直接接続します。 SSD のコネクタに物理的な欠陥がないか確認してください。 2. SSD を別のシステムに接続してみます。それでも認識されない場合はSSDが故障している可能性があります。 解決策 1 – 新しいシンプル ボリュームを作成する新しい SSD がまだ割り当てられていない可能性があります。 1. 未割り当て領域を使用して、新しいシンプル ボリュームを作成する必要があります。 2. したがって、WindowsキーとXキーを同時に押した後、「ディスクの管理」をクリックします。
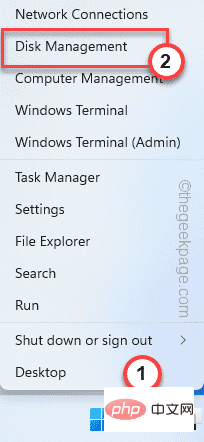
新しいシンプル ボリューム] をクリックします。
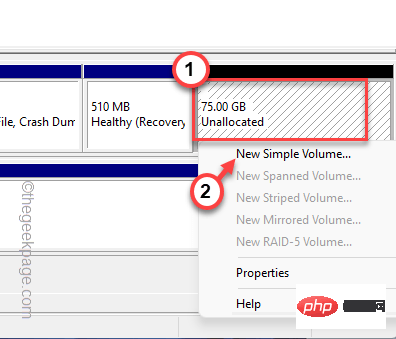
次へ」をクリックして続行してください。
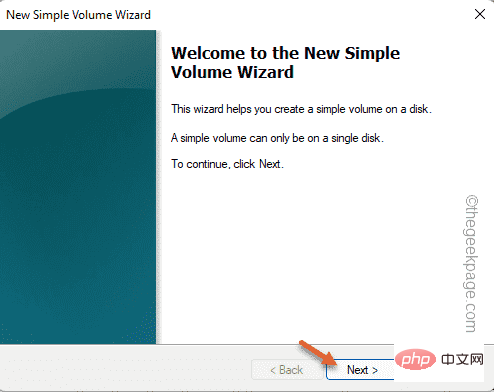
Next」をクリックして次のステップに進みます。

NTFS 」を選択し、「割り当てユニット サイズ」を「Default」に設定します。 。
[要件に応じてこれらの設定を変更することもできます。 ]9. 最後に、[次へ] をクリックして続行します。
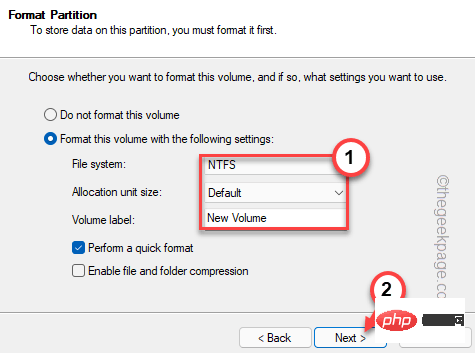
完了] をクリックして、新しいシンプル ボリューム ウィザードを完了します。
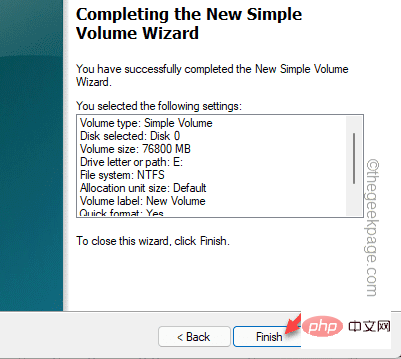
Windows キー R キーを押します。
2. 次に、を入力して Enter を押します。
磁盘管理.msc
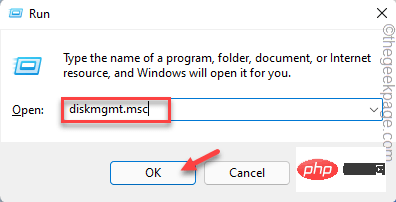
RAW」と表示されているドライブがあるかどうか。 #5. 次に、ドライブを右クリックし、[
フォーマット...] をクリックして、コンピューター上のドライブをフォーマットします。
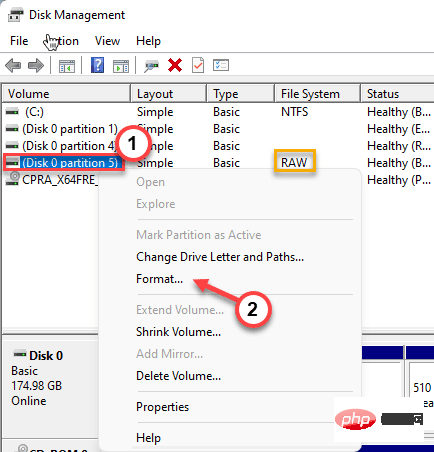 5. ドライブをフォーマットする前に、「
5. ドライブをフォーマットする前に、「
」という好きな名前を付けることができます。 6. タイプ (NTFS または FAT32) を変更して、「
OK」をクリックすることもできます。
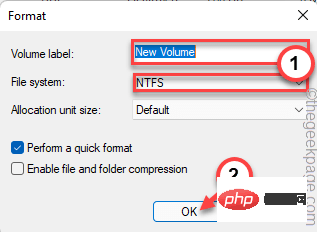 #7. フォーマット処理が開始される前に、警告が表示されます。
#7. フォーマット処理が開始される前に、警告が表示されます。
8.「
OK」をクリックするだけです。
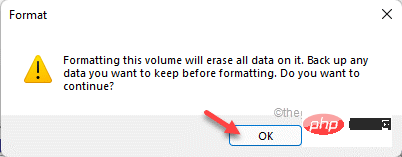 フォーマットプロセスが完了するまで待ちます。
フォーマットプロセスが完了するまで待ちます。
解決策 3 – ドライブ文字を変更する
SSD にドライブ文字が関連付けられていない場合、ファイル エクスプローラーに表示されない可能性があります。
1. ディスクの管理を開始します。
2. 次に、新しくフォーマットしたドライブを右クリックし、[
ドライブ文字とパスの変更...] をクリックします。
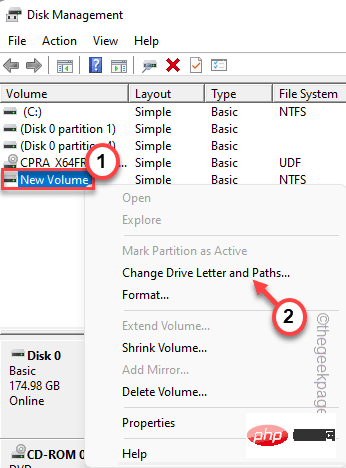 3. [
3. [
] をクリックして、新しいドライブ文字をドライブに追加します。
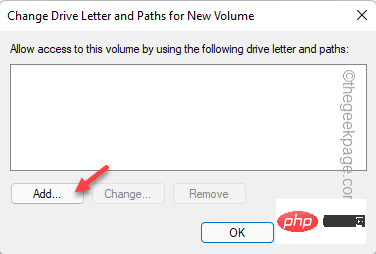 4. [
4. [
] を選択します。 5. ドロップダウン メニューからドライブ文字を選択します。
6. 次に「OK」をクリックします。
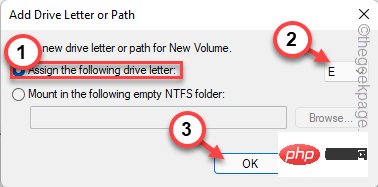
新しい SSD が画面に表示されるかどうかを確認してください。
修正 4 – ディスクの初期化
SSD ドライブがまだ初期化されていない可能性があります。
1. Windows アイコンをクリックし、検索ボックスで「ハードディスク パーティションの作成とフォーマット」を開始します。
2. 次に、「ハードディスク パーティションの作成とフォーマット」をクリックします。
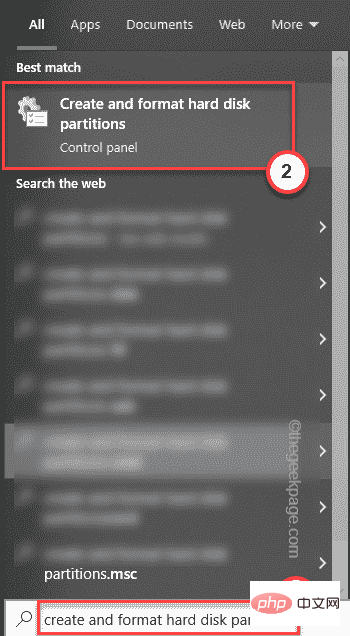
#3. これにより、ディスクの管理で [ディスクの初期化] ウィンドウが直接開きます。
4. 次に、「 GPT (GUID パーティション テーブル) 」を選択し、「 OK 」をクリックして続行します。
これにより、システム上のディスクが初期化されます。ただし、今度はそれを使用して新しいシンプル ボリュームを作成する必要があります。
1. そこで、ドライブを右クリックし、「 新しいシンプル ボリューム 」をクリックします。
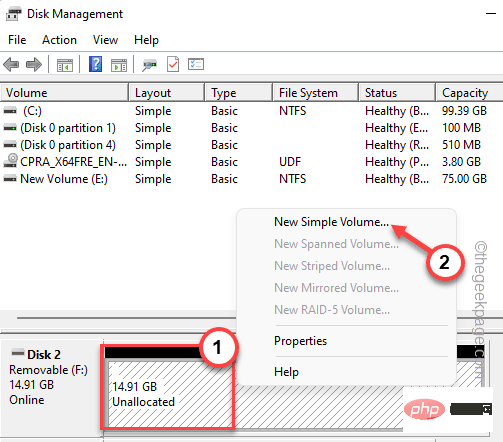
2. システムに [新しいシンプル ボリューム ウィザード] ウィンドウが表示されたら、[Next] をクリックします。
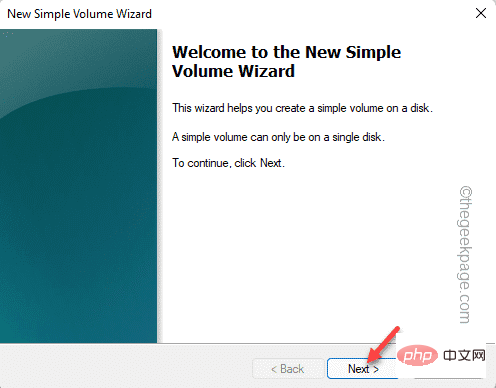
#7. ここで、必要に応じて、このドライブに使用するドライブ文字を選択できます。
それ以外の場合は、そのままにしておいても構いません。
8. ここで、「Next」をクリックして次のステップに進みます。

8. 次のステップでは、「 NTFS 」を選択し、「割り当てユニット サイズ」を「Default」に設定します。 。
[要件に応じてこれらの設定を変更することもできます。 ]
9. 最後に、[次へ] をクリックして続行し、プロセスを完了します。
その後、ディスク管理画面を閉じます。このようにして、SSD がファイル エクスプローラーに再び表示されるようになります。
その他のヒント-
上記のどの修正でも問題が解決しない場合は、SSD に間違ったファイル タイプを使用している可能性があります。ディスクの管理からフォーマットするだけです。
以上が修正: 新しい SSD が Windows 11、10 に表示されないの詳細内容です。詳細については、PHP 中国語 Web サイトの他の関連記事を参照してください。

