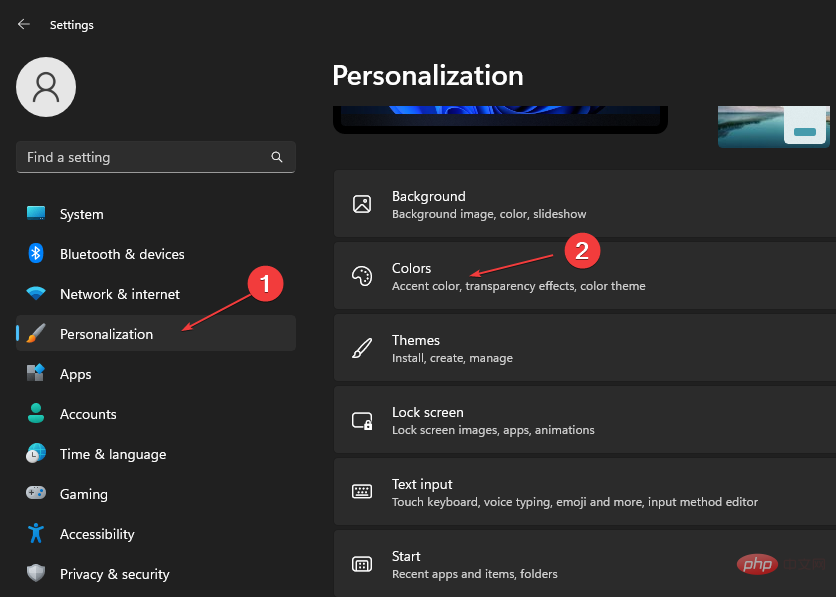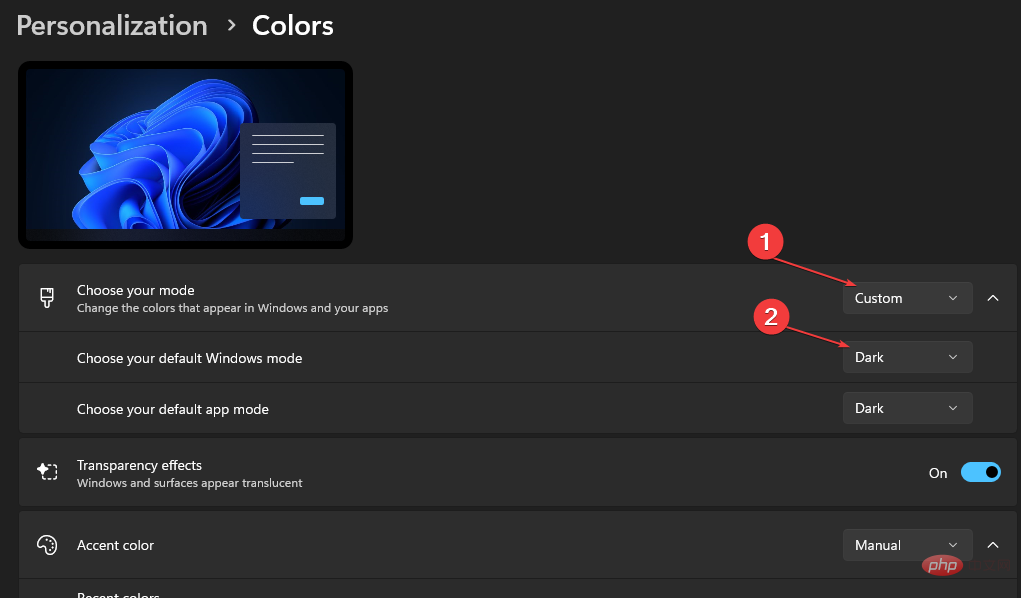Windows 11で色を反転する方法【ショートカットを使う】
- WBOYWBOYWBOYWBOYWBOYWBOYWBOYWBOYWBOYWBOYWBOYWBOYWB転載
- 2023-04-14 14:43:069795ブラウズ
Windows コンピューターを使用している場合は、コンピューターの色を反転する必要がある場合があります。これは、個人的な好みまたはディスプレイ ドライバーのエラーが原因である可能性があります。
Windows 11 PC の色を反転したい場合、この記事では Windows PC の色を反転するために必要なすべての手順を説明します。
この記事の内容
画像の色を反転するとはどういう意味ですか?
簡単に言えば、画像の色を反転するとは、画像の現在の色をカラー ホイール上の反対の色相に反転することを意味します。
これは、画像の色をネガに変更することを意味するとも言えます。たとえば、青い画像はオレンジに、黒から白、緑からマゼンタなどに反転されます。
Windows 11 で色を反転するにはどうすればよいですか?
1. Microsoft ペイント
- ボタンを使用し、「Microsoft ペイント、」と入力してクリックします。WindowsS Enter
- ウィンドウの左上隅で、[ファイル] をクリックし、[開く] を選択します。または、キーを押してペイントで画像を開きます。 CtrlO

-
image を右クリックし、[色の反転] オプションを選択します。

- 押して変更を保存し、アプリケーションを終了します。 Ctrl
#Microsoft ペイントを使用して画像の色を反転する場合は、変更を加えた後に必ず元のファイルを保存してください。
Microsoft ペイントを使用すると、「ペイントで画像を保存できません」というエラーが発生する場合があります。修正するにはガイドを必ずお読みください。
2. ウィンドウ カラー フィルター
- キーを押して、「設定」アプリケーションを開きます。 WindowsI
- オプション リストで [アクセシビリティ] をクリックし、[カラー フィルター] オプションを選択します。

- 右側のペインで、[カラー フィルターの使用] を見つけます。
- 「カラーフィルターをオンにする」の下のトグルボタンをクリックして、選択を「オン」に切り替えます。
 [カラー フィルター] で、[反転] (表示上の色
[カラー フィルター] で、[反転] (表示上の色 - 反転) を選択します。
- キーを使用し、Windows の検索バーに
- 虫眼鏡 と入力してクリックします。 + ボタンを押します。 WindowsSEnterWindows
 ウィンドウの端にある [オプション] ボタンをクリックします。
ウィンドウの端にある [オプション] ボタンをクリックします。 - 右側のペインで、次のオプション
- 色を反転 を見つけ、クリックしてオプションを選択します。
 ウィンドウを終了します。
ウィンドウを終了します。
CtrlAltI
#4. ハイ コントラスト モードを使用します- キーを押して開きます## #設定## #。
- WindowsIオプションのリストで アクセシビリティ をクリックし、コントラスト テーマを選択します。
-
オプションからハイ コントラスト テーマを選択し続けるか、
 コントラスト テーマ を [なし] から に変更します。
コントラスト テーマ を [なし] から に変更します。 -
次に、
 「適用 」ボタンをクリックします。
「適用 」ボタンをクリックします。 - ブラウザのコントラストを調整する場合は、ブラウザでハイ コントラストをオンまたはオフにする方法を示す詳細なガイドを参照してください。
- キーを押して 設定を開きます。 WindowsI
- [個人用設定]をクリックし、カラーを選択します。

- [モードの選択] セクションで カスタム を選択し、デフォルトの Windows モードを選択する で [ダーク] を選択します。

5. ウィンドウ ダーク モードを使用します
ここでは、Windows でダーク モードを有効にするさまざまな方法に関する詳細なガイドを示します。
Windows の色の反転は、さまざまな技術や媒体を使用して有効にできる便利な機能です。
私たちのガイドが、Windows で色を反転するために必要な手順を提供していれば幸いです。
最高の画像を得るためにモニターを調整するための最適なソフトウェアの選択にも興味があるかもしれません。
以上がWindows 11で色を反転する方法【ショートカットを使う】の詳細内容です。詳細については、PHP 中国語 Web サイトの他の関連記事を参照してください。
声明:
この記事はyundongfang.comで複製されています。侵害がある場合は、admin@php.cn までご連絡ください。


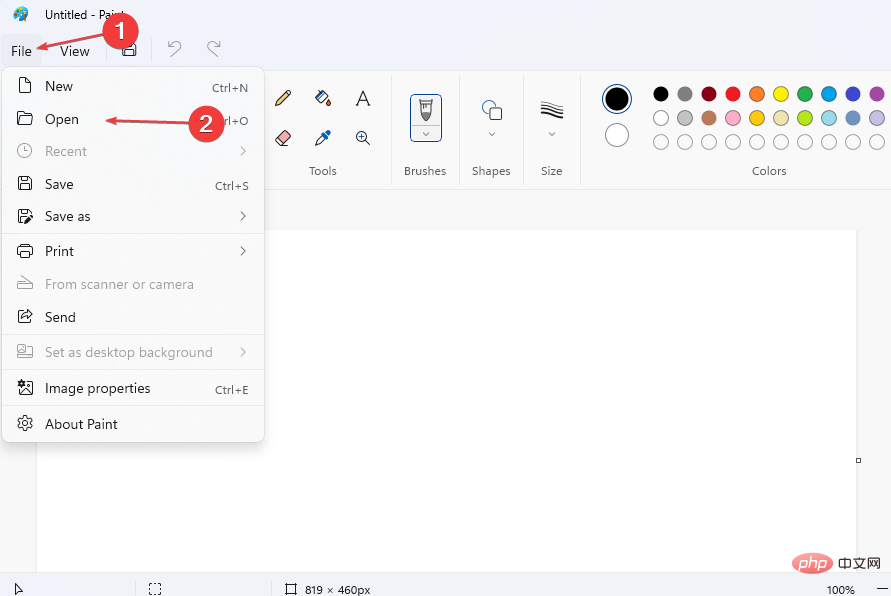
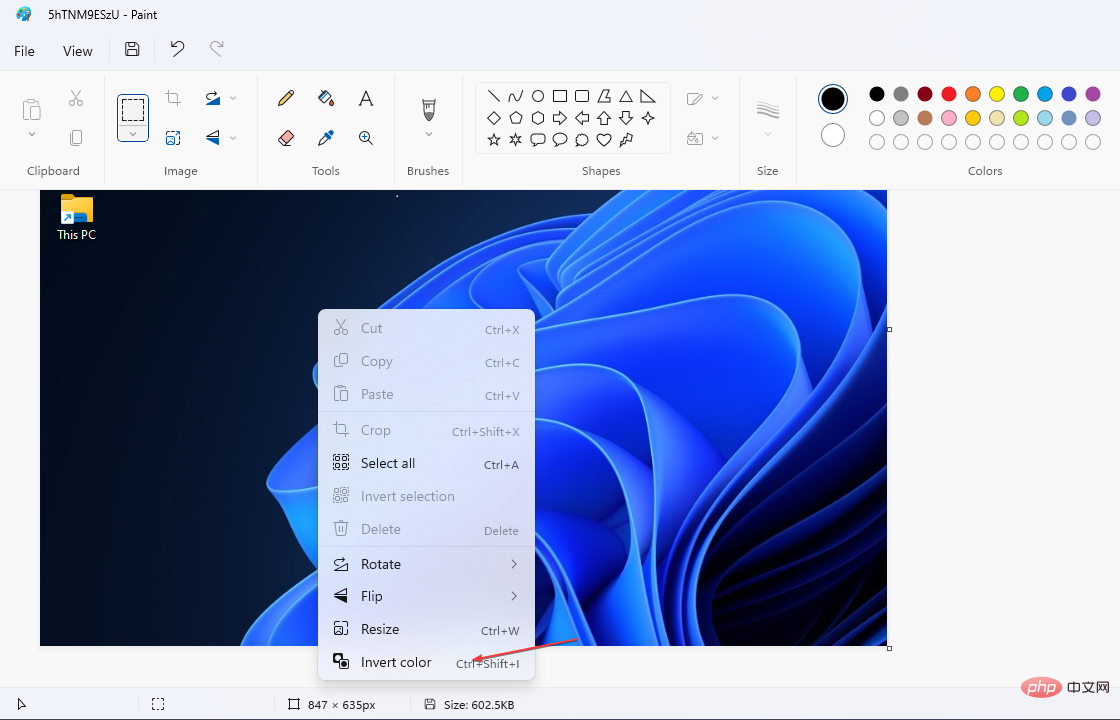
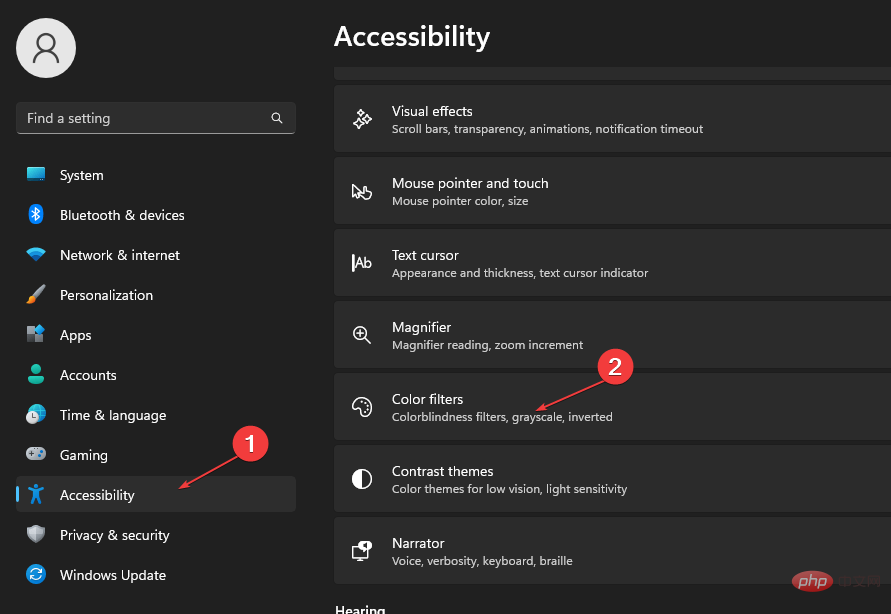
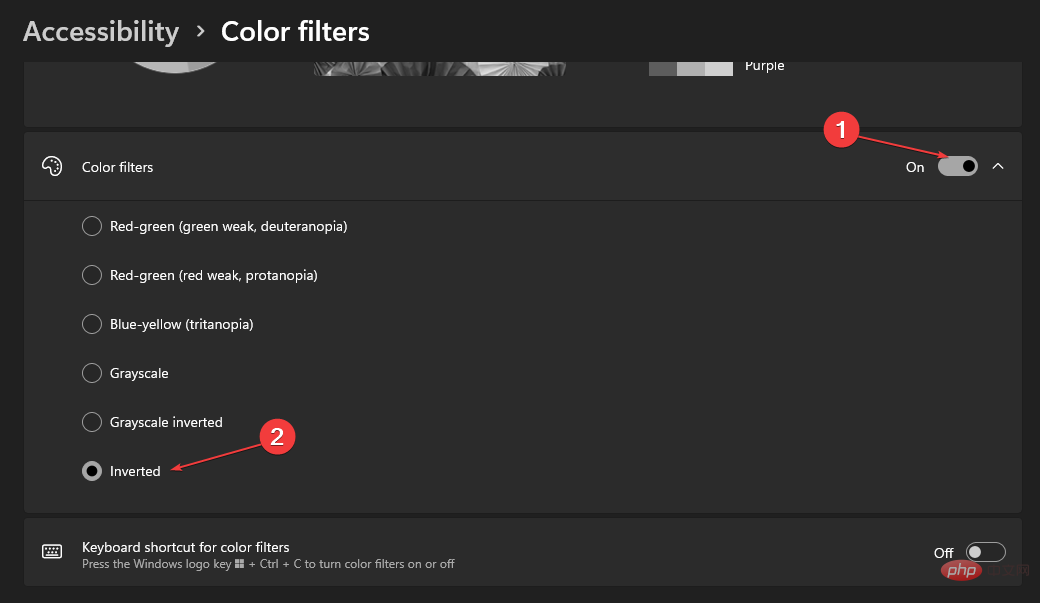
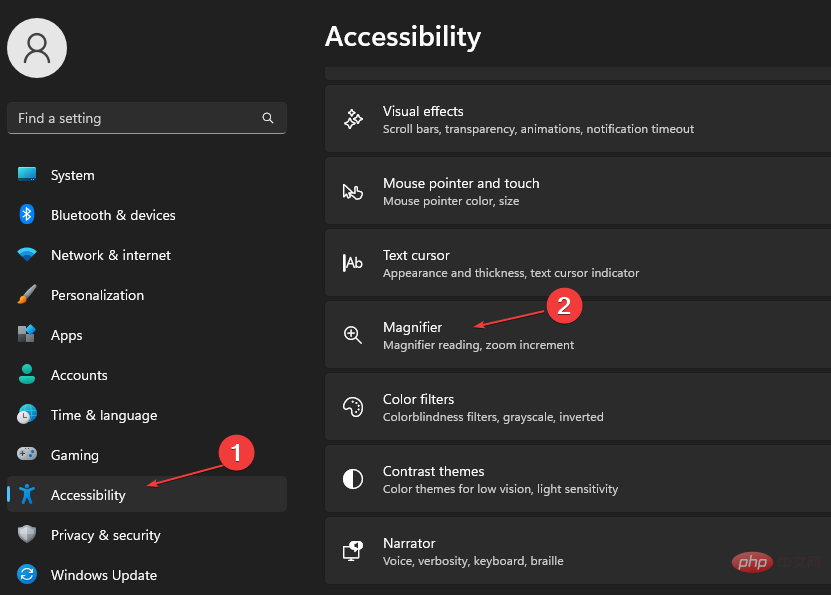
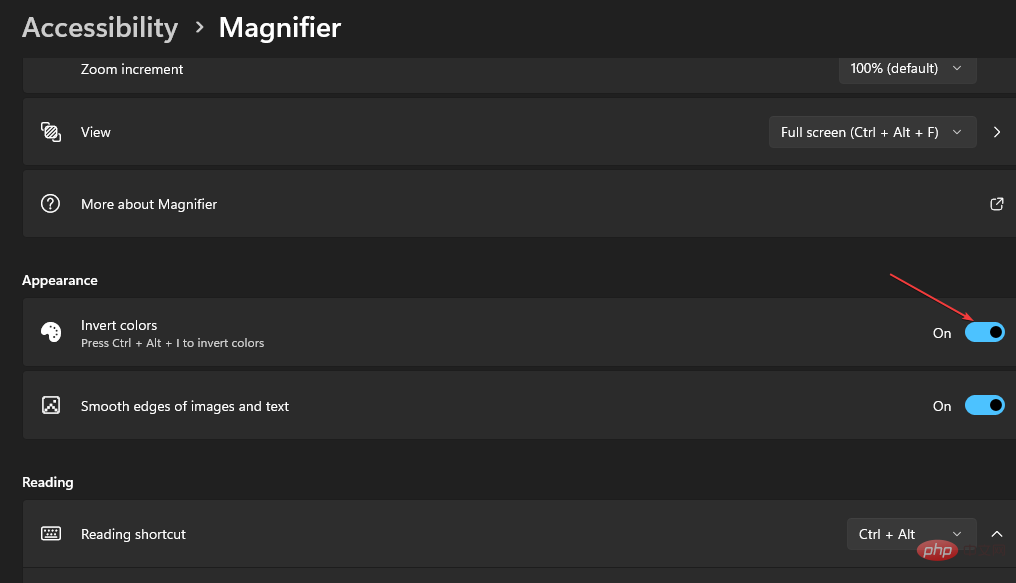
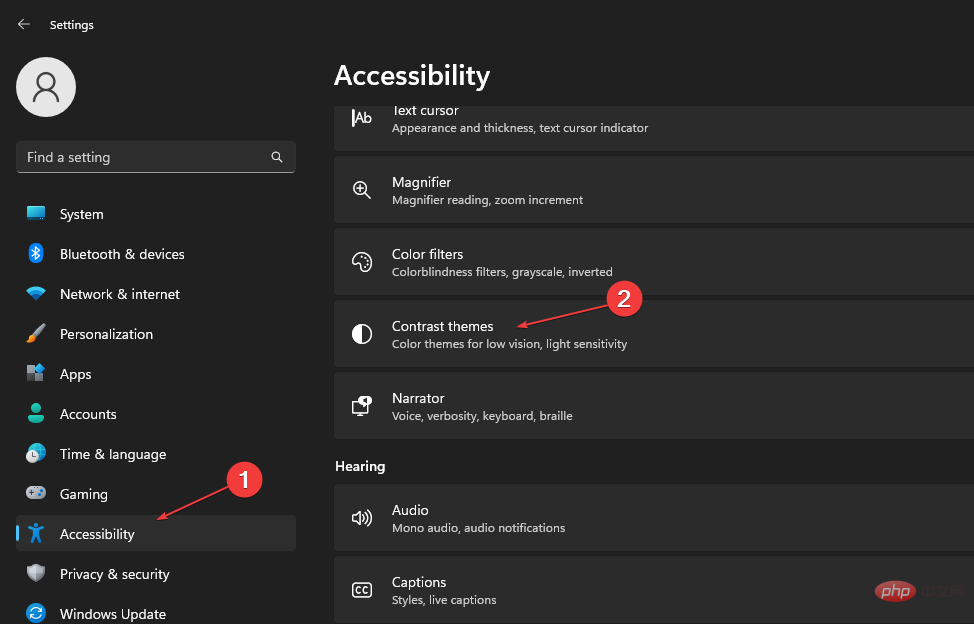 コントラスト テーマ
コントラスト テーマ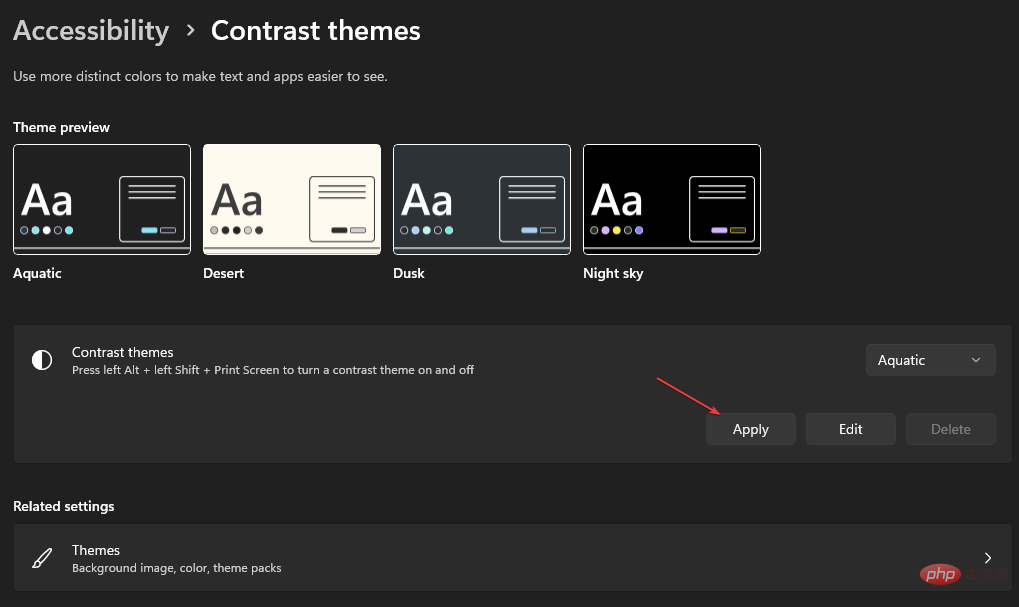 「適用
「適用