Windows 10 および Windows 11 では、クイック起動ツールバーはタスクバー (システム トレイの前) に配置されており、ユーザーが頻繁にアクセスするファイル、フォルダー、アプリケーションなどを開いたり起動したりするのに役立ちます。これは Windows 10 のネイティブ機能で、ユーザーはファイル、フォルダー、アプリケーションにアクセスするためのカスタム ツールバーを作成できます。ただし、Windows 11 では、ユーザーはこの機能を使用できません。
ただし、クイック起動ツールバーを作成および追加して、Windows 11 PC のシステム トレイから定期的にアクセスされるファイル、フォルダー、およびアプリケーションにアクセスすることは可能です。 Windows 11 システムでクイック起動ツールバーを使用したい場合は、この記事を読み続けてください。この記事では、Windows 11 にアドオン ソフトウェアをインストールして、タスク バーにクイック起動カスタム ツール バーを追加する手順について詳しく説明しました。
ステップ 1 - ExplorerPatcher アプリケーションをインストールする
1. リンク をクリックして、ExplorerPatcher 実行可能ファイルをダウンロードします。
2. Github にリダイレクトされます。
このページで、下にスクロールして、README.md の How to
こちら というセクションを見つけて、次のリンクをクリックします。 「最新バージョンのインストーラーをダウンロードします」という行。

このダウンロードしたファイルを PC に保存します。 ここで、ep_setup.exe というファイルをシステムにダウンロードします。
3. ダウンロードした実行可能ファイルの場所に移動します。
この実行可能ファイルを実行して、アプリケーションのインストール プロセスを開始します。

ExplorerPacher ソフトウェアがシステムにインストールされていることを確認できます。

ロックを解除する必要があります。 ロックを解除するには、
タスクバーを右クリックし、タスクバーをロックオプションのチェックを外します。
2. もう一度、タスクバーの を右クリックし、開いたメニューでオプション  ツールバー
ツールバー
開いたサブメニューで、[新しいツールバー]オプションをクリックします....
「
新しいツールバー - フォルダーの選択」ウィンドウが表示されます。 
Enter キーを押します。
%SystemDrive%\Users\%username%\AppData\Roaming\Microsoft\Internet Explorer
3. パスを開きます。
Quick Launch フォルダーを選択し、「
フォルダーを選択し、「
このフォルダーを選択すると、タスクバーの右端のシステム トレイ近くに
クイック起動ツールバーが表示されます。 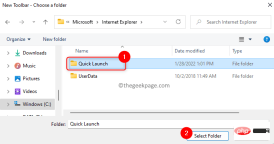
#4. このクイック起動ツールバーにテキストとタイトルを表示したくない場合。

「 クイック起動
クイック起動
チェックを外します "表示テキスト " および "表示 タイトル" オプション。 #5. このツールバーを左に移動するには、2 本の垂直線をクリックして目的の位置にドラッグします。
このツールバーを使用すると、目的の場所に表示されるまでに時間がかかる場合があります。 
大きなアイコンを タスクバーから削除するには、そのアイコンを右クリックして [タスクバーからピン留めを解除] オプションを選択します。

Search や Task View アイコンなどの他のタスク バー項目を非表示にするには、Windows R を押します。 開く実行します。
「ms-settings:personalization」と入力し、Enter を押して、「Personalization」 ページを開きます。

[個人用設定 ] ページで、下にスクロールして、[タスクバー] というラベルのボックスを選択します。

「検索」 および 「タスク」ビュー に関連付けられている を閉じます。オプションを切り替えてタスクバーから非表示にします。
 #7. 上記の変更が完了すると、タスクバーは次のようになります。
#7. 上記の変更が完了すると、タスクバーは次のようになります。
 必要に応じて、クイック起動ツールバーからアイコンを追加または削除できます。
必要に応じて、クイック起動ツールバーからアイコンを追加または削除できます。
追加するには、プログラム
をツールバーにドラッグ アンド ドロップするだけです。
削除するには、 ここでアイコン
ここでアイコン
削除を選択します。
#8. ただし、気づく唯一の違いは、 Windows スタート
Windows スタート
スタート メニューが表示されることです。 がデスクトップの中央に開きます。 タスクバーの配置を変更することで変更できます。
上記の ステップ 6 で説明したように、
個人設定の タスクバー設定に移動します。 [ タスクバー 設定] ページに移動したら、下にスクロールし、[
タスクバーの動作] というラベルの付いたボックスをクリックして展開します。ここでは、[タスクバーの配置] の横にあるドロップダウン ボックスを使用し、リストから
leftオプションを選択します。
#これで、上で詳しく説明した手順に従って、タスク バーにクイック起動ツール バーを表示するのがいかに簡単であるかがわかりました。 後でクイック起動ツールバーなしで元の Windows 11 タスクバーに戻す必要があると仮定すると、システムから ExplorerPatcher プログラムをアンインストールする必要があります。 ExplorerPatcher をアンインストールするには、以下の手順に従ってください。
後でクイック起動ツールバーなしで元の Windows 11 タスクバーに戻す必要があると仮定すると、システムから ExplorerPatcher プログラムをアンインストールする必要があります。 ExplorerPatcher をアンインストールするには、以下の手順に従ってください。
1.
Windows Rを押して、
ファイル名を指定して実行を開きます。「ms-settings:appsfeatures」と入力し、
Enterを押します。
2.[アプリと機能] ページで下にスクロールし、インストールされているアプリケーションのリストで
ページで下にスクロールし、インストールされているアプリケーションのリストで
を見つけます。 ExplorerPacher の右端にある 3 点メニュー
をクリックし、アンインストールを選択します。 表示される確認プロンプトで、[
アンインストール] を再度クリックします。 
画面上の指示に従って、このプログラムのアンインストールを完了します。
3. アンインストール後、タスクバーがクイック起動ツールバーのない元の Windows 11 タスクバーに復元されていることがわかります。 
以上がWindows 11 のタスクバーにクイック起動ツールバーを追加する方法の詳細内容です。詳細については、PHP 中国語 Web サイトの他の関連記事を参照してください。

ホットAIツール

Undresser.AI Undress
リアルなヌード写真を作成する AI 搭載アプリ

AI Clothes Remover
写真から衣服を削除するオンライン AI ツール。

Undress AI Tool
脱衣画像を無料で

Clothoff.io
AI衣類リムーバー

Video Face Swap
完全無料の AI 顔交換ツールを使用して、あらゆるビデオの顔を簡単に交換できます。

人気の記事

ホットツール

VSCode Windows 64 ビットのダウンロード
Microsoft によって発売された無料で強力な IDE エディター

SublimeText3 Linux 新バージョン
SublimeText3 Linux 最新バージョン

メモ帳++7.3.1
使いやすく無料のコードエディター

SublimeText3 中国語版
中国語版、とても使いやすい

mPDF
mPDF は、UTF-8 でエンコードされた HTML から PDF ファイルを生成できる PHP ライブラリです。オリジナルの作者である Ian Back は、Web サイトから「オンザフライ」で PDF ファイルを出力し、さまざまな言語を処理するために mPDF を作成しました。 HTML2FPDF などのオリジナルのスクリプトよりも遅く、Unicode フォントを使用すると生成されるファイルが大きくなりますが、CSS スタイルなどをサポートし、多くの機能強化が施されています。 RTL (アラビア語とヘブライ語) や CJK (中国語、日本語、韓国語) を含むほぼすべての言語をサポートします。ネストされたブロックレベル要素 (P、DIV など) をサポートします。

ホットトピック
 7752
7752 15
15 1643
1643 14
14 1398
1398 52
52 1293
1293 25
25 1234
1234 29
29


