Windows 11 の肥大化を軽減してコンピューターのパフォーマンスを向上させたいと考えていますか?
お使いの Windows 11 には、おそらく役に立たないアプリが多数付属しているでしょう。さらに悪いことに、これらのアプリケーションは限られたリソースを使用し続けるため、PC の速度が低下します。
これらの問題がコンピューター上の不要なアプリケーションによって引き起こされていると思われる場合は、Windows 11 用のデブローター ソフトウェアの使用を検討してください。
デブローティングは、コンピュータのパフォーマンスを向上させるための重要な部分です。これにより、不必要、侵入的、リソースの無駄であると思われるアプリケーションを削除できます。
ここでは、Windows 11 を完全に削除する最も簡単な方法をいくつか紹介します。
Windows 11 の肥大化を簡単に解消するにはどうすればよいですか?
1. 従来のアンインストール方法を使用します。
-
Windows キーを押し、#インストールされているアプリケーションをメニューから選択します。 <strong></strong>
 リストに目を通し、使用しないアプリを確認してください。
リストに目を通し、使用しないアプリを確認してください。 - 削除するアプリの横にある 3 つの点をクリックします。
- アンインストールを選択します。
 「
「 - アンインストール」をクリックして確認します。
 削除するすべてのアプリに対して最後の 2 つの手順を繰り返します。
削除するすべてのアプリに対して最後の 2 つの手順を繰り返します。
- Windows キー #XX を押して、Windows PowerShell (管理者)# を選択します##。 <strong></strong>
次のコマンドを実行します: iwr https://git.io/debloat11|iex
iwr https://git.io/debloat11|iex -
<strong></strong>
次に、「ブロートウェア」セクションで、削除するコンポーネントを選択し、画面上の指示に従います。
-
 Windows 11 を使用している場合、Windows デブローターですべてのブロートウェアを削除するオプションが表示される場合があります。
Windows 11 を使用している場合、Windows デブローターですべてのブロートウェアを削除するオプションが表示される場合があります。
3. GitHub から Windows 11 デブローターを使用する
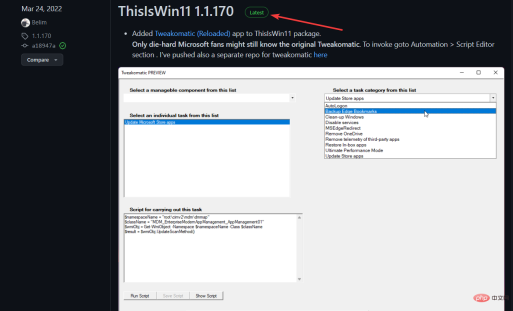
注意事項 Windows Defender SmartScreen がこのアプリの PC での実行をブロックしているため、起動時にスタックする可能性があると多くの人が報告しています。 。
- ThisIsWin11 Github ページに移動します。

- [アセット] セクションから TIW11.zip オプションを選択します。

- これにより、この .zip ファイルのダウンロードが開始されます。
- ダウンロードが完了したら、ダブルクリックして開きます。

- ファイルに従ってダウンロード セクションに移動し、すべて抽出オプションを選択することもできます。
- ファイルが解凍されたら、ThisWin11.exe ファイルを見つけてダブルクリックします。

- お使いのコンピュータは、警告の 「とにかく実行」 をクリックする場合があります。
- 完了したら、画面の左側にあるアプリケーション オプションをクリックします。すべてのアプリケーションのリストが表示されます。

- Ctrl ボタンを押しながら、削除するアプリを選択します。
- 次に、ウィンドウの中央にある Move Selected ボタンをクリックして、アプリケーションをごみ箱に移動します。

- 「すべて移動」オプションをクリックしてすべてのアプリを削除することもできますが、これはお勧めできません。
- Windows でアンインストールできないシステム アプリを含むシステム アプリを削除する場合は、「システム アプリの表示」をクリックして表示します。

- Ctrl をもう一度使用して、削除する複数のアプリケーションを選択します。
- ウィンドウ上の をクリックして、選択したオプションを移動します。
- 「ごみ箱を空にする」ボタンをクリックしてごみ箱を空にします。

ご覧のとおり、このソフトウェアは使い方が非常に簡単で、不要なアプリを簡単に削除できます。
4. DISM
- の使用 キーボードの Windows XX キーをクリックして WinX メニューを開きます。
- [Windows PowerShell (管理者)] オプションを選択します。

- このコマンドをコピーして端末に貼り付けます
<strong>DISM /Online /Get-ProvisionedAppxPackages | select-string Packagename</strong>

- このスクリプトでは、Windows 11 コンピューターにインストールされているすべてのパッケージが表示されます。

- リストを手動で確認して、削除するアプリを確認します。
- アプリケーションを見つけたら、それを強調表示し、キーボードの Ctrl C キーをクリックしてコピーします。

- このスクリプトをコピーし、最後に削除するパッケージの名前を必ず使用してください。この例では Microsoft Zune Music を使用したため、これを必ず置き換えてください:
<strong>DISM /Online /Remove-ProvisionedAppxPackage /PackageName:Microsoft.ZuneMusic_11.2204.25.0_neutral_~_8wekyb3d8bbwe</strong>
- Enter をクリックして、コンピュータからアプリケーションを完全に削除します。
Windows 11 のデブロート スクリプトの使用は非常に簡単ですが、影響を受けるすべてのアプリケーションを削除するには、このプロセスを複数回繰り返す必要があります。
ご覧のとおり、PC の解凍は比較的簡単で、当社のソリューションを使用すると数分で実行できます。
また、このプロセスでは問題が発生する可能性があるため、Windows 11 を解凍する前にデータをバックアップし、Windows 11 の復元ポイントを作成することが常に重要です。
以上がWindows 11を簡単に解凍する方法の詳細内容です。詳細については、PHP 中国語 Web サイトの他の関連記事を参照してください。

ホットAIツール

Undresser.AI Undress
リアルなヌード写真を作成する AI 搭載アプリ

AI Clothes Remover
写真から衣服を削除するオンライン AI ツール。

Undress AI Tool
脱衣画像を無料で

Clothoff.io
AI衣類リムーバー

Video Face Swap
完全無料の AI 顔交換ツールを使用して、あらゆるビデオの顔を簡単に交換できます。

人気の記事

ホットツール

mPDF
mPDF は、UTF-8 でエンコードされた HTML から PDF ファイルを生成できる PHP ライブラリです。オリジナルの作者である Ian Back は、Web サイトから「オンザフライ」で PDF ファイルを出力し、さまざまな言語を処理するために mPDF を作成しました。 HTML2FPDF などのオリジナルのスクリプトよりも遅く、Unicode フォントを使用すると生成されるファイルが大きくなりますが、CSS スタイルなどをサポートし、多くの機能強化が施されています。 RTL (アラビア語とヘブライ語) や CJK (中国語、日本語、韓国語) を含むほぼすべての言語をサポートします。ネストされたブロックレベル要素 (P、DIV など) をサポートします。

SublimeText3 中国語版
中国語版、とても使いやすい

メモ帳++7.3.1
使いやすく無料のコードエディター

VSCode Windows 64 ビットのダウンロード
Microsoft によって発売された無料で強力な IDE エディター

SAP NetWeaver Server Adapter for Eclipse
Eclipse を SAP NetWeaver アプリケーション サーバーと統合します。

ホットトピック
 7744
7744 15
15 1643
1643 14
14 1397
1397 52
52 1291
1291 25
25 1234
1234 29
29








 Windows 11 を使用している場合、Windows デブローターですべてのブロートウェアを削除するオプションが表示される場合があります。
Windows 11 を使用している場合、Windows デブローターですべてのブロートウェアを削除するオプションが表示される場合があります。 









