Windows 11 のブルー スクリーン オブ デスの「クリティカル プロセス デッド」停止コードとは
BSOD (クリティカル プロセス デッド) に伴う停止コードは、何か問題が発生したことを示すだけではありません。停止コードが示すように、このエラーは、システムにとって重要な 1 つ以上のプロセスが失敗したことを示しています。問題に応じて、適用する必要がある修正は異なります。
しかし、修正して実験してみない限り、どの潜在的な原因が本当であるかを判断することはほぼ不可能です。ただし、最も簡単な方法は、「重要なプロセスが停止しました」エラーが発生したときにログを記録することです。ゲームのプレイ中にこの問題が発生する場合は、グラフィック カード ドライバーに関連している可能性があります。外部デバイスの接続時にハードウェアに問題がある場合、または最近インストールしたプログラムやアップデートに関連してファイルが破損している場合があります。しかし、これは決して完全なリストではありません。
「重要なプロセスが停止しました」エラーの原因
システムで BSOD および重要なプロセスの停止エラーが発生する一般的な理由をいくつか示します:
- hardwarefailure - ラップトップ コンピューターでもデスクトップ コンピューターでも、内部コンポーネントに障害が発生すると、何らかの理由 (通常は無視や誤用) が発生し、機能が中断され、重要なシステム プロセスからリソースが遮断される可能性があります。
- 不良ハード ドライブ セクター - システム プロセスは、他のファイルと同様、ドライブ セクターに保存されます。これらに問題が発生すると、システムはこれらのプロセスにアクセスできなくなり、BSOD がスローされます。
- 破損したドライバーまたは古いドライバー – 不適切なドライバーは多くの問題の原因となります。しかし、BSOD や重大なプロセスの障害を含むこのような問題すべてに対する一般的な考え方は同じです。ドライバー ファイルが破損しているか古い場合、ハードウェアとソフトウェアの間に信頼できるリンクが存在しません。
- 破損したプログラムと Windows アップデート - 正しくダウンロードされていないか完全に破損しているサードパーティ アプリケーションと一部の Windows アップデートは、システム プロセスの通常の実行に影響を与える可能性があります。
- ウイルスまたはマルウェア – もう 1 つの一般的な原因は、BSOD エラーだけでなく、それらを見つけて排除するまで制御できない可能性があるその他のさまざまな望ましくない現象です。
- オーバークロック – プロセッサーをオーバークロックするたびに、システムに過度のストレスがかかり、プロセス障害メッセージとともに恐ろしい BSOD が表示される危険があります。
Windows 11 で「重要なプロセスが停止しました」が発生した場合の対処方法
ハード再起動に加えて「重要なプロセスが停止しました」という停止コードを受け取った場合 (システムの電源がオフになるまで電源ボタンを押し続けてから、再度オンにすることで PC を再起動する以外のこともできます)。その後、後の章で説明する修正を使用して問題を解決し、BSOD の再発を防ぐことができます。
ただし、ブート ループに陥った場合は、何らかの方法でオペレーティング システムにアクセスするまで、これらの修正プログラムを使用できない可能性があります。この場合、できることはいくつかあります:
1. スタートアップ修復の実行
スタートアップ修復は、PC の起動を妨げる問題を修正する Windows 回復環境 (WinRE) ツールです。 。 WinRE をすでに起動していれば、簡単にアクセスできます。ただし、システムが起動しない場合は、ハード再起動を行う必要があります。
数分以内に 2 ~ 3 回ハード リブートすると、WinRE がロードされます。これを行うには、コンピュータの電源がオフになるまで電源ボタンを押し続けます。もう一度押すと電源が入ります。コンピューターが起動する最初の兆候が見られたら、電源ボタンをもう一度長押しして電源を切ります。その後、再度開きます。 起動試行が 2 ~ 3 回失敗すると、Windows を起動しようとする代わりに、Windows「自動修復を準備しています」というメッセージが表示されます。

次の画面で、「詳細オプション」をクリックします。

「トラブルシューティング ツール 」をクリックします。

[詳細オプション]を選択します。

[修復の開始]をクリックします。


トラブルシューティング」 をクリックします。

次に、詳細オプション。

次に、スタートアップ設定を選択します。

「再起動」をクリックします。

番号 4 を押してセーフ モードで起動します。

#セーフ モードに入ると、黒い画面が表示され、画面の四隅に「セーフ モード」という文字が表示されます。

ここから、次のセクションで説明する修正の適用を開始できます。
クリティカル プロセス停止 BSOD エラーを修正する方法
次の修正は、セーフ モードであっても、Windows を正しく起動していても、簡単に適用できます。実際、場合によっては、Windows の機能を簡略化したバージョンから適用するほうが簡単であるため、セーフ モードに入った方がよい場合もあります。したがって、何らかの理由で修正を実行できない場合は、セーフ モードから同じ修正を適用してください。
その質問はこのくらいにして、重要なプロセスの失敗を引き起こす根本的な問題に対する考えられる解決策を見てみましょう。
方法 1: 障害のある外部デバイスを切断する
多くの場合、問題の原因は PC の外部にあり、外部デバイス (USB など) に障害があることが原因です。外部デバイスが PC にも損傷を与える可能性のある損傷を受けている場合、システムがそのデバイスにアクセスしようとすると、リターン信号を受信し、BSOD「クリティカル プロセス デス」エラーが発生します。これは、ドライブに障害がある場合には必ずしも発生するとは限りません。ただし、破損したドライブが BSOD の主な原因の 1 つであることが知られています。
つまり、USB ケーブル、キーボード、マウスなどの外部デバイスをすべて取り外して、それらがなくても Windows が起動し、正常に実行されるかどうかを確認してください。その場合、問題はデバイスにある可能性が高く、交換する必要があります。
方法 2: ドライバーを更新または再インストールする
互換性のないドライバー、破損したドライバー、または古いドライバーは、重大なプロセスのエラーやその結果生じる BSOD など、多くの問題の一般的な原因です。この問題を解決するには、問題の原因となっているドライバーを更新するか、ドライバーを再インストールする必要があります。どのドライバーを更新するかを知るには、BSOD クラッシュ ログにそのドライバーが記載されているかどうかを確認してください。または、ドライバーが最近更新された場合は、システムからドライバーを削除します。その方法は次のとおりです。
[スタート] を右クリックし、[デバイス マネージャー] を選択します。

次に、デバイス カテゴリを選択して展開します。

問題の根本原因であると思われるドライバーを右クリックし、ドライバーの更新を選択します。

#ここでは、Windows に適切なドライバーを検索させることも、自分でドライバーを選択することもできます。 Windows に引き継がせるには、「ドライバーを自動的に検索」をクリックします。

コンピューターを参照してドライバーを探す」をクリックします。
 製造元の Web サイトからドライバー ファイルをダウンロードした場合は、
製造元の Web サイトからドライバー ファイルをダウンロードした場合は、
をクリックして参照できます。
 または、コンピューター上で利用可能なドライバーのリストから
または、コンピューター上で利用可能なドライバーのリストから
を選択します。
#利用可能な互換性のあるハードウェアから選択します。次に、 「次へ」
「次へ」
ドライバーはすぐに更新されます。 
ドライバーをアンインストールして、Windows にドライバーを自動的にインストールさせることもできます。これを行うには、デバイス マネージャーでデバイスを右クリックし、[デバイスのアンインストール] を選択します。

#プロンプトが表示されたら、「アンインストール」をクリックします。

Win R を押して、実行コマンド ボックスを開きます。次に、次のように入力して Enter キーを押します:
 # これにより、ハードウェアとデバイスのトラブルシューティング プログラムが開きます。 「
# これにより、ハードウェアとデバイスのトラブルシューティング プログラムが開きます。 「
」をクリックします。
#プロセスが識別を完了するまで待ちます。 
#デバイスにエラーがあると診断された場合は、デバイスを選択してトラブルシューティングを行います。 
トラブルシューティング ツールがアクションを実行するまで待ちます。 
提案された変更を適用します。 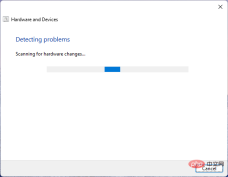
終了したら、トラブルシューティング ツールを閉じます。 
方法 4: ウイルスやマルウェアをスキャンする
「ウイルスと脅威からの保護」をクリックします。
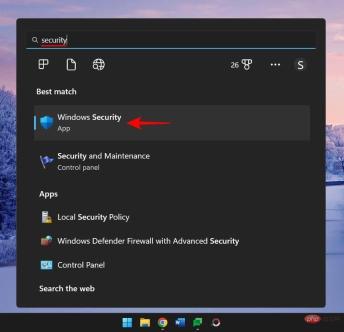
[スキャン オプション]をクリックします。

フル スキャン 」を選択し、下部にある「今すぐスキャン」をクリックしてスキャンを開始します。

見つかったウイルスを削除すれば、準備完了です。
方法 5: SFC、DISM、および CHKDSK スキャンを実行する
cmd と入力し、右クリックして
と入力し、右クリックして
を選択します。
まず、次のコマンドを使用して SFC スキャンを実行します:sfc /scannow

Enter キーを押して、スキャンが完了するまで待ちます。

エラーが見つかって修正された場合は、コンピュータを再起動してください。

dism /online /cleanup-image /checkhealth

dism /online /cleanup-image /scanhealth

dism /online /cleanup-image /restorehealth


chkdsk C: /f
 # #this 、「C」は確認するドライブ文字で、この場合はシステム ドライブです。クリックして入力してください。
# #this 、「C」は確認するドライブ文字で、この場合はシステム ドライブです。クリックして入力してください。
 プロンプトが表示されたら、「
プロンプトが表示されたら、「
Yes」と入力し、再起動時にディスク チェックをスケジュールします。
 次に、コンピュータを再起動してチェック ディスク スキャンを実行し、存在する問題の診断と修復を開始します。
次に、コンピュータを再起動してチェック ディスク スキャンを実行し、存在する問題の診断と修復を開始します。
 方法 6: 最近インストールしたプログラムをアンインストールする
方法 6: 最近インストールしたプログラムをアンインストールする
最近プログラムをインストールした後に「重要なプロセスが停止しています」というメッセージが表示された場合、これはおそらく問題です。 BSOD クラッシュの理由。サードパーティのプログラムによって、システム プロセスやドライバーを混乱させる問題のあるファイルが導入されることがあります。これらのアプリケーションをアンインストールすることをお勧めします。
アプリをアンインストールするには、
Win I を押して、[設定] を開きます。次に、左側のペインで [アプリ] をクリックします。
 「インストールされているアプリケーション」
「インストールされているアプリケーション」
アプリのリストを下にスクロールして、削除するアプリを見つけます。その横にある三点アイコンをクリックします。 
「 アンインストール
アンインストール
「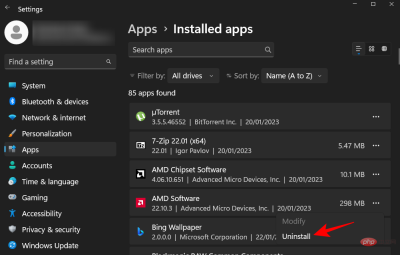 アンインストール
アンインストール
問題がある可能性のあるアプリケーションをすべて削除した後、必要に応じてコンピュータを再起動します。 
Win I
を押して、設定アプリを開きます。次に、左側のペインで [Windows Update ] をクリックします。
右側の「 更新履歴」をクリックします。
更新履歴」をクリックします。
#次に、一番下までスクロールし、「関連設定」の下にある「 アップデートのアンインストール」をクリックします。
アップデートのアンインストール」をクリックします。

「アンインストール」をクリックして最新のアップデートを入手してください。

「アンインストール 」を再度クリックします。

Windows Update を削除すると、コンピュータが再起動します。
方法 8: システムの復元を使用する
同じ BSOD クラッシュおよびクリティカル プロセスの停止エラー メッセージが引き続き表示される場合は、抜本的な対策を講じる必要がある可能性があります。これらの中で最も単純なものには、システムとその構成を以前の時点に復元することが含まれます。操作方法は次のとおりです。
「スタート」を押し、「システムの復元」と入力し、「復元ポイントの作成」を選択します。

次に、「システムの復元」をクリックします。

「次へ」をクリックします。

システムを回復したいイベントを選択します。

復元によってシステムに加えられるプログラムとドライバーの変更の詳細を確認するには、 [影響を受けるプログラムのスキャン] をクリックしてください。
または、[次へ] をクリックして続行します。

完了」をクリックしてリカバリを開始します。

詳細オプション」をクリックします。

トラブルシューティング」を選択します。

詳細オプション 」を再度選択します。

コマンド プロンプト」をクリックします。

diskpart

select disc 0

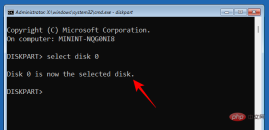
list Partition


list volume」と入力して、このシステム パーティションのボリューム番号と Windows がインストールされているドライブ文字を見つけます。
 #次に「Enter」をクリックします。サイズが 100 MB のボリュームを見つけます。それがシステム パーティション ボリュームです。
#次に「Enter」をクリックします。サイズが 100 MB のボリュームを見つけます。それがシステム パーティション ボリュームです。
 Windows がインストールされているボリュームには、通常、文字 C が割り当てられます。
Windows がインストールされているボリュームには、通常、文字 C が割り当てられます。

select volume 2

assign Letter=Z

exit」と入力し、Enter キーを押して、Diskpart を終了します。

bcdboot C:\windows /s Z: /f UEFI


Continue をクリックして PC を通常どおり再起動します。

Win I を押して設定アプリを開きます。右側を下にスクロールして、「リカバリ」を選択します。

PC をリセットする] の横にある [PC をリセットする] を選択します。

ファイルを保持する」を選択します。
 「クラウド ダウンロード」(インターネットから) または「ローカル再インストール」(Windows 11 インストール ディスクがある場合) のどちらを行うかを選択します。私たちは前者を選択しました。
「クラウド ダウンロード」(インターネットから) または「ローカル再インストール」(Windows 11 インストール ディスクがある場合) のどちらを行うかを選択します。私たちは前者を選択しました。
 選択内容を確認し、
選択内容を確認し、
をクリックします。
 最後に、「
最後に、「
」をクリックして Windows のリセットを開始します。
 FAQ
FAQ
このセクションでは、Critical Process Died 停止コードに関するよくある質問に答えます。
なぜ私はいつも主要なプロセスを停止させてしまうのですか?
「Critical Process Died」エラーとそれに伴うブルー スクリーンが繰り返し表示される場合は、ドライバーの欠陥、マルウェア、プロセスの破損など、原因が何であれ、人間の介入なしには修復できないことを意味します。介入なしに消滅する。ただし、根本的な原因は多数考えられるため、この問題を解決するのは言うは易く行うは難しです。そのため、適切な解決策を確実に見つけるために、利用可能なすべての修正を適用することをお勧めします。これらを段階的に学習するには、チュートリアルを参照してください。
BSOD エラーはコンピューターに損害を与えますか?
BSOD 自体はコンピュータに損傷を与えませんが、BSOD を終了するために必要なハード再起動により、PC のハード ドライブ (SSD ではありません) が損傷する可能性があります。 BSOD エラー自体は、システムに問題が発生していることを示しているだけです。付随するエラー メッセージは、何が問題になったのかを知る手掛かりとなるため、より重要です。
クリティカルプロセスのパニックループを修正するにはどうすればよいですか?
重要なプロセスが停止したエラーを取り除くためにコンピュータをハード リブートした後、同じエラー画面に戻った場合は、ブート ループという残念なシナリオに陥っています。修正を開始するには、まずセーフモードに入る必要があります。これには、Windows 回復環境からアクセスできます。 2 回または 3 回続けてハード リブートすると、システムが自動的にスタートアップ修復に送信され、そこから WinRE に簡単にアクセスできるようになります。詳細については、上記のチュートリアルを参照してください。
BSOD クラッシュ ログはどこに保存されますか?
Windows は、コンピュータがクラッシュするたびにログを記録します。これには、C:\Windows\Minidump からアクセスできます。
以上がWindows 11の重要なプロセスが停止しましたか?これが修正ですの詳細内容です。詳細については、PHP 中国語 Web サイトの他の関連記事を参照してください。

ホットAIツール

Undresser.AI Undress
リアルなヌード写真を作成する AI 搭載アプリ

AI Clothes Remover
写真から衣服を削除するオンライン AI ツール。

Undress AI Tool
脱衣画像を無料で

Clothoff.io
AI衣類リムーバー

AI Hentai Generator
AIヘンタイを無料で生成します。

人気の記事

ホットツール

mPDF
mPDF は、UTF-8 でエンコードされた HTML から PDF ファイルを生成できる PHP ライブラリです。オリジナルの作者である Ian Back は、Web サイトから「オンザフライ」で PDF ファイルを出力し、さまざまな言語を処理するために mPDF を作成しました。 HTML2FPDF などのオリジナルのスクリプトよりも遅く、Unicode フォントを使用すると生成されるファイルが大きくなりますが、CSS スタイルなどをサポートし、多くの機能強化が施されています。 RTL (アラビア語とヘブライ語) や CJK (中国語、日本語、韓国語) を含むほぼすべての言語をサポートします。ネストされたブロックレベル要素 (P、DIV など) をサポートします。

SecLists
SecLists は、セキュリティ テスターの究極の相棒です。これは、セキュリティ評価中に頻繁に使用されるさまざまな種類のリストを 1 か所にまとめたものです。 SecLists は、セキュリティ テスターが必要とする可能性のあるすべてのリストを便利に提供することで、セキュリティ テストをより効率的かつ生産的にするのに役立ちます。リストの種類には、ユーザー名、パスワード、URL、ファジング ペイロード、機密データ パターン、Web シェルなどが含まれます。テスターはこのリポジトリを新しいテスト マシンにプルするだけで、必要なあらゆる種類のリストにアクセスできるようになります。

EditPlus 中国語クラック版
サイズが小さく、構文の強調表示、コード プロンプト機能はサポートされていません

SublimeText3 Linux 新バージョン
SublimeText3 Linux 最新バージョン

Dreamweaver Mac版
ビジュアル Web 開発ツール






