Windows 11でカメラアプリエラー0xA00F4288を修正する方法
- 王林転載
- 2023-04-14 13:25:053850ブラウズ
Windows のカメラ アプリにエラー メッセージ「他のアプリケーションを閉じてください。別のアプリケーションがすでにカメラを使用しているようです。必要な場合は、エラー コード: 0xA00F4288
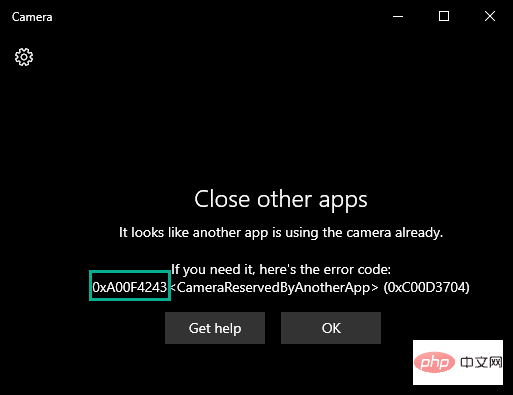
Win キーと X キーを同時に押して、「タスク マネージャー」をクリックします。
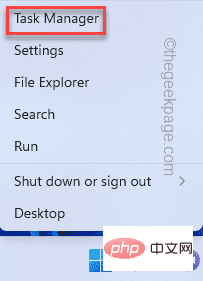
プロセス] タブにアクセスします。
3. このプロセス リストで、カメラを使用している可能性のあるアプリケーションが見つかるかどうかを確認します。 同様 - ビデオ会議アプリケーション、Zoom、Teams、Skype for Business など、または画像ソフトウェア。 4. このようなプロセスが見つかった場合は、それを選択し、「タスクの終了」をクリックしてアプリケーションを強制終了します。

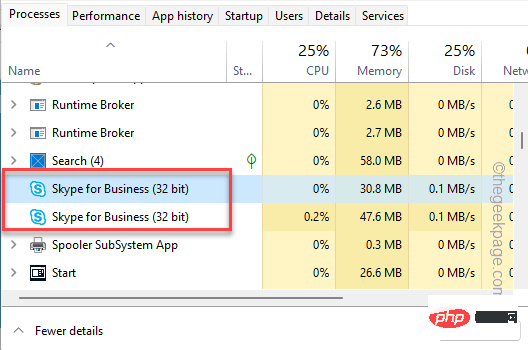
Win キー を押して、「regedit」と入力する必要があります。
2. 検索結果に「レジストリ エディタ」が表示されるので、それをクリックします。
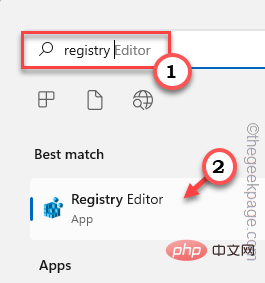
警告 – レジストリ エディターでの値の追加または削除は危険なプロセスであり、不適切な動作は致命的なシステム エラーを引き起こす可能性があります。したがって、プロセス全体を完了する前に、新しいレジストリのバックアップを作成する必要があります。 ######1つ。レジストリエディタ画面が開いたら、メニューバーの「ファイル
」をクリックします。湾。 「エクスポート...」をクリックすると、現在のレジストリ データをエクスポートできます。
次に、このバックアップを別の場所に保存する必要があります。 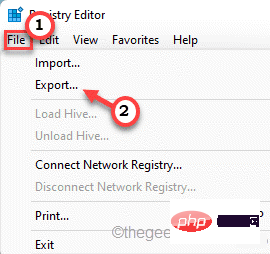
计算机\HKEY_LOCAL_MACHINE\SOFTWARE\Microsoft\Windows Media Foundation\Platform4. 新しい値を追加します。 5. したがって、右側のスペースを右クリックし、「
New>
」をクリックし、「DWORD (32-bit) Value」をクリックします。 」 新しい価値を創造します。
5. 値の名前を「 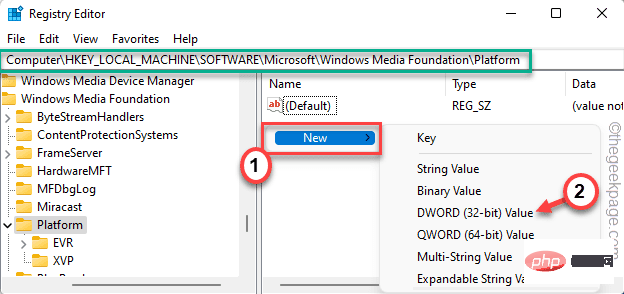 EnableFrameServerMode
EnableFrameServerMode
6. 次に、項目を ダブルクリック
して編集します。
7. [値のデータ:] をクリックし、「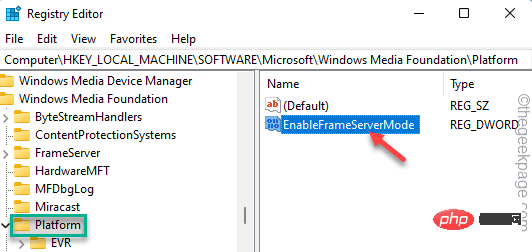 1
1
8. 最後に、[OK
] をクリックしてこの変更を保存します。
レジストリ エディタを終了し、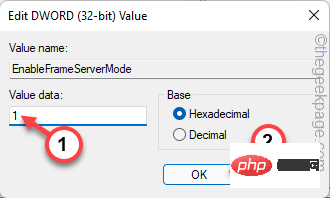 システムを再起動します。システムを再起動した後、カメラを開いて確認してください。
システムを再起動します。システムを再起動した後、カメラを開いて確認してください。
修正 3 – カメラの権限を確認する適切な権限がないため、カメラ アプリにこのエラー コードが表示される場合があります。
1. まず、設定アプリを開きます。
Win キーと Iキーを同時に押す必要があります。
2. 左側のペインで、[プライバシーとセキュリティ] タブをクリックします。
3. 次に、右側で下にスクロールして「カメラ」設定をクリックしてアクセスします。
4. 次に、カメラ アクセスが
オンになっていることを確認します。 
5. 次に、「アプリにカメラへのアクセスを許可する」オプションを「On」設定に設定します。
6. 次に、「カメラ」アプリを「オフ」と「オン」設定に切り替えるだけです。
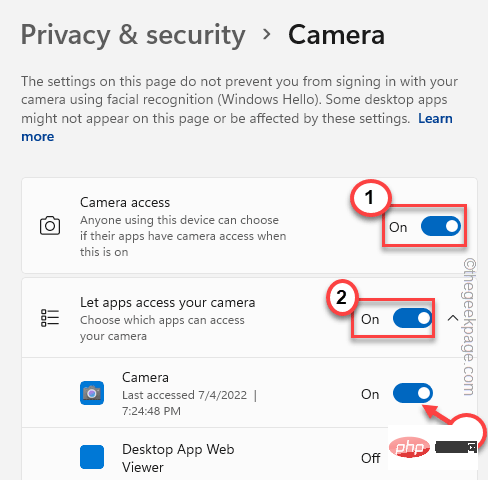
Windows アイコン を右クリックし、[アプリと機能 ] をクリックする必要があります。
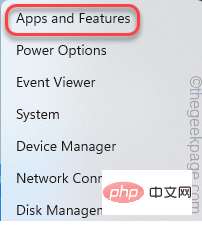
カメラ」アプリが見つかるまで探します。 3 点 メニューをクリックし、[詳細オプション ] をクリックします。
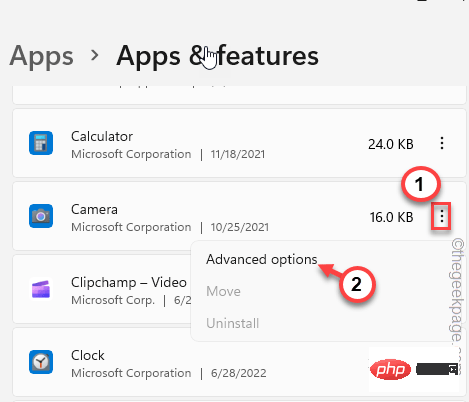
Repair] をクリックしてアプリケーションを修復します。
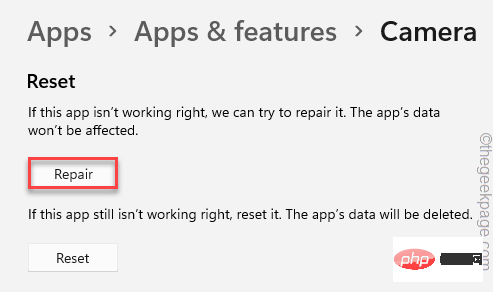
Reset」を 1 回クリックし、次に「Reset」をクリックしてアプリケーションをリセットします。
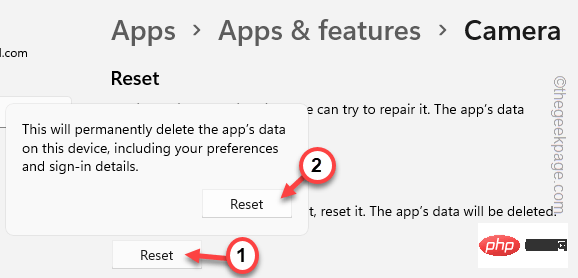 #アプリをリセットした後、カメラ アプリを起動し、機能するかどうかをテストします。
#アプリをリセットした後、カメラ アプリを起動し、機能するかどうかをテストします。
修正 5 – 他のすべてのカメラ許可を取り消す
カメラ アプリとして直接使用されていないアプリからカメラ許可を取り消すことができます。
ステップ 1 カメラ関連アプリケーションを停止する
すべてのカメラ関連アプリケーションを停止する必要があります。
1.
WinキーとXキーを同時に押して、「タスクマネージャー」をクリックします。
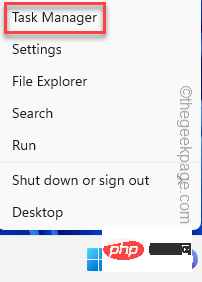 2.「
2.「
」タブにすべてのプロセスが表示されます。 3. カメラを使用している可能性のあるアプリケーション関連のプロセス (ビデオ会議アプリケーション、Zoom、Teams など) を探します。それを選択して「
End Task」をクリックするだけでアプリケーションを終了できます。
 これらのアプリケーションを終了した後、タスク マネージャーを閉じます。
これらのアプリケーションを終了した後、タスク マネージャーを閉じます。
ステップ 2 権限を取り消す
これで、カメラ アプリを除く他のすべてのアプリからカメラの権限を取り消すことができます。
1. セットアップ ユーティリティ ウィンドウを開きます。
2. 次に、[
プライバシーとセキュリティ] をクリックします。 3. 次に、「
カメラ」をクリックして探索します。
 #4. 右側に、カメラにアクセスできるすべてのアプリが表示されます。
#4. 右側に、カメラにアクセスできるすべてのアプリが表示されます。
5. 次に、カメラ アプリとして使用されていないすべてのアプリに対してこのアクセスをオフにします
#「
」に対してこのアクセスを有効にしないようにしてください。カメラ」アプリにアクセスします。 これにより、カメラ以外の不要なアプリがカメラを使用できなくなります。
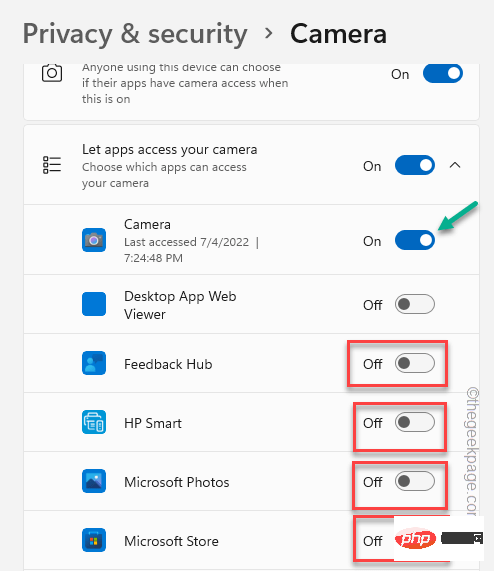 検索ボックスを使用してカメラ アプリを起動し、問題が解決したかどうかを確認します。
検索ボックスを使用してカメラ アプリを起動し、問題が解決したかどうかを確認します。
解決策 6 – カメラのトラブルシューティングを実行する
カメラのトラブルシューティングを実行して、問題を確認して解決できます。
1.設定を開きます。
2. 次に、左側のペインの最初のオプション「
System」をクリックします。 3. 次に、「
トラブルシューティング」をクリックします。
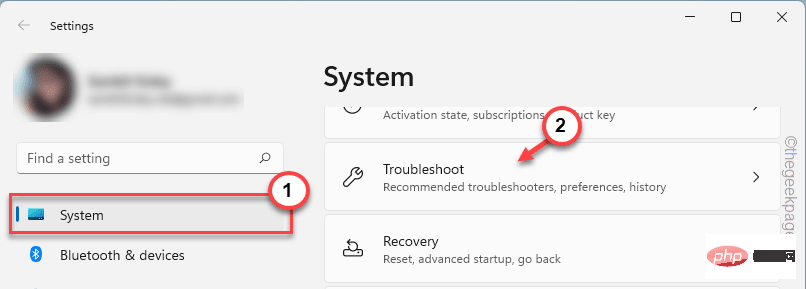 #4. これにより、トラブルシューティング ページが起動します。
#4. これにより、トラブルシューティング ページが起動します。
5. 右側の「
追加のトラブルシューティング」をクリックします。
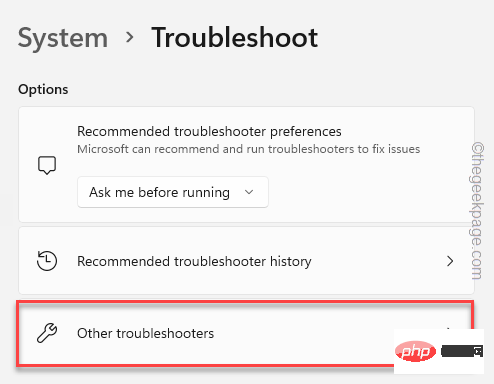 #6. このページには、すべてのトラブルシューティングのヒントが記載されています。
#6. このページには、すべてのトラブルシューティングのヒントが記載されています。
7. 次に、「
カメラ」トラブルシューティングをクリックします。ここで、[Run] をクリックしてトラブルシューティング ツールを実行します。
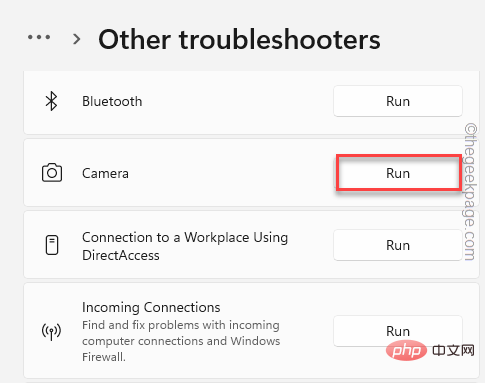 #カメラ トラブルシューターは、カメラ関連の問題をチェックして修正します。カメラ アプリのトラブルシューティングが完了したら、機能するかどうかをテストします。
#カメラ トラブルシューターは、カメラ関連の問題をチェックして修正します。カメラ アプリのトラブルシューティングが完了したら、機能するかどうかをテストします。
修复 7 – 卸载并重新安装相机驱动程序
卸载相机驱动程序,然后重新安装。检查这是否适合您。
1. 同时按下 ⊞ Win键+R 键。
2. 然后,在该框中键入并单击“确定”。
devmgmt.msc
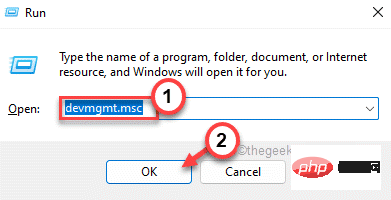
3. 您必须点击“相机”设备。
4. 在该列表中,当您注意到相机驱动程序时,只需右键单击该列表并单击“卸载驱动程序”即可将其卸载。
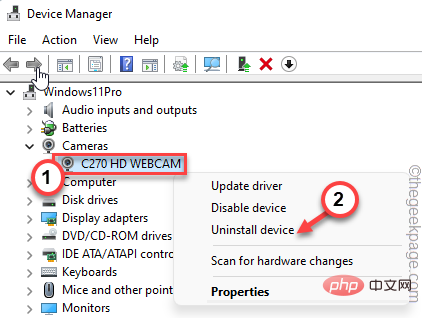
5. 您将收到一条警告消息。点击“卸载”完成该过程。
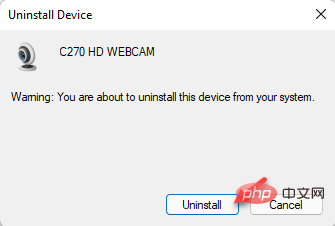
6. 卸载网络摄像头驱动后,点击菜单栏中的“操作”即可。
7.接下来,单击“扫描硬件更改”。
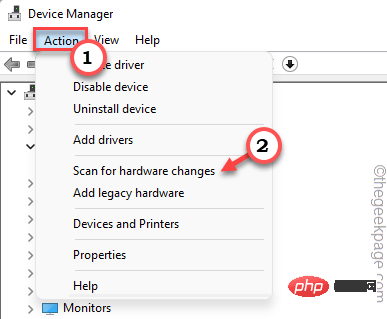
现在,您应该重新启动系统,Windows 将自动重新安装驱动程序。
修复 7 – 更新相机驱动程序
更新系统上的网络摄像头驱动程序。
1. 同时按下Windows 键和X键应调出上下文菜单。
2. 点击“设备管理器”打开它。
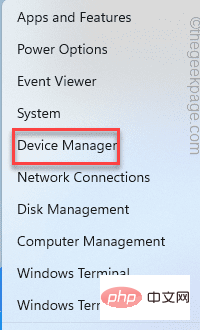
3. 在设备管理器页面,展开“相机”部分。只需将其展开以查看您的相机设备。
2.只需右键点击相机驱动程序,然后点击“更新驱动程序”。
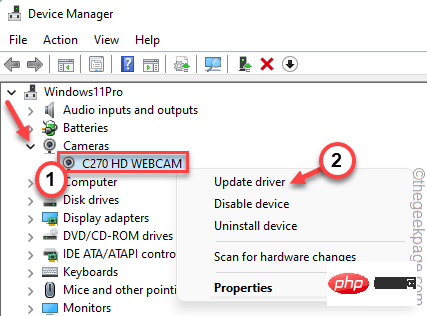
3.在下一步中,只需单击“自动搜索驱动程序”。
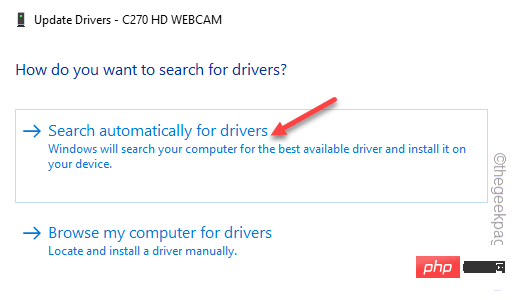
关闭设备管理器。启动相机应用程序并再次测试。
如果网络摄像头没有自动更新,请按照以下步骤操作。
1. 启动设置窗口。
2. 现在,只需单击左侧窗格中的“ Windows 更新”部分。
3. 只需单击右侧窗格中的“高级选项”菜单。
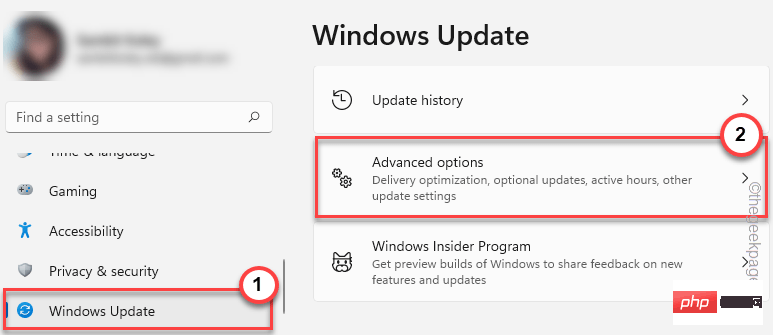
4. 现在,您将看到摄像头驱动程序。只需检查页面上的所有驱动程序。
5. 接下来,只需点击“下载并安装”即可安装这些更新。
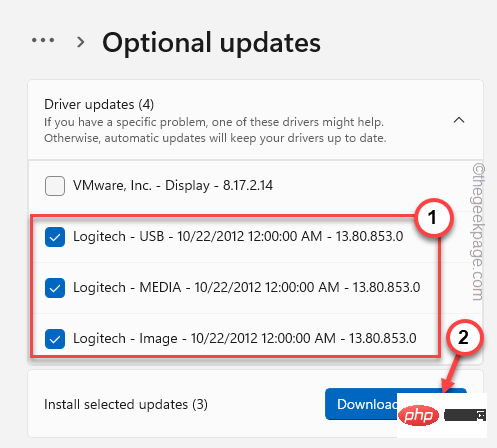
Windows 现在将下载并安装可用的最新版本的网络摄像头驱动程序。
这些驱动程序更新应该可以正常工作而无需重新启动系统。
只需手动重新启动系统。测试这是否能解决您的问题。
以上がWindows 11でカメラアプリエラー0xA00F4288を修正する方法の詳細内容です。詳細については、PHP 中国語 Web サイトの他の関連記事を参照してください。

