Windows がこのハードウェアのデバイス ドライバーを初期化できない (コード 37) 修正
- WBOYWBOYWBOYWBOYWBOYWBOYWBOYWBOYWBOYWBOYWBOYWBOYWB転載
- 2023-04-14 13:22:133235ブラウズ
Windows は、デバイスのドライバーに互換性がないこと、または破損していることを検出しても、それを初期化できません。デバイスが動作を停止し、ユーザーが調査すると、「Windows はこのハードウェアのデバイス ドライバーを初期化できません (コード 37)」というエラー メッセージが [デバイス ステータス] ペインに表示されます。この問題を解決するのは簡単で、簡単に実行できます。
Windows キー」を右クリックし、「デバイス マネージャー」をクリックするだけです。

Actions] をクリックします。
3. ここで、「ハードウェア変更のスキャン」をクリックして、システムのハードウェア変更をスキャンします。
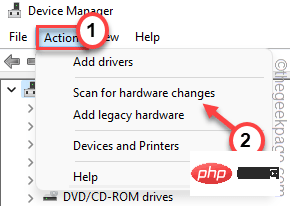
Win キー と R キーを同時に押します。
2. 次に、「devmgmt.msc」と入力し、「OK」をクリックしてデバイス マネージャーに入ります。
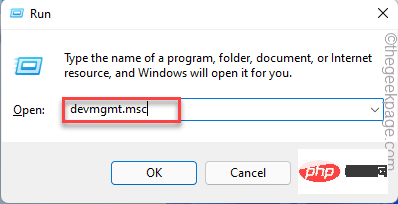
プロパティ」をクリックします。
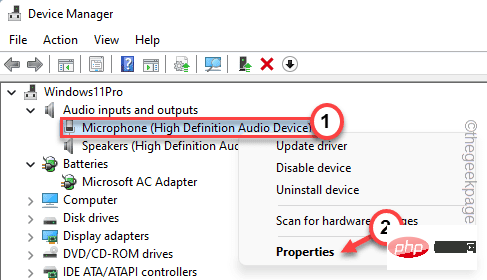
Driver」タブに移動する必要があります。
6. 次に、[アンインストール デバイス] オプションをクリックします。
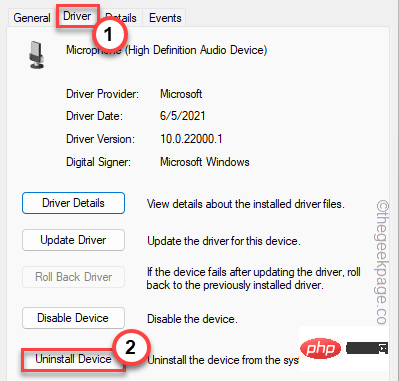
「このデバイスのドライバー ソフトウェアを削除します。」チェックボックスを選択します。 7. 次に、「
Uninstall」をクリックしてシステムからアンインストールします。
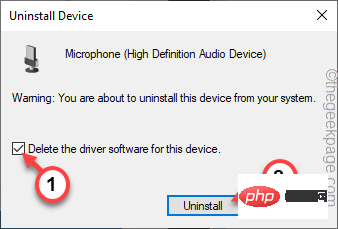 ドライバーをアンインストールした後、すべてを閉じて、
ドライバーをアンインストールした後、すべてを閉じて、
デバイスが外部メディア デバイスの場合は、一度取り外して再度接続することができます。 Windows が起動すると、デバイスのデフォルト ドライバーが自動的にロードされます。
これで問題は確実に解決します。 修正 3 – ドライバーの更新デバイスに保留中の更新がある場合は、今すぐ更新をインストールして問題を解決してください。 1.Win キー
と #XXキーを同時に押すと、コンテキスト メニューが表示されます。 2. 次に、「デバイス マネージャー」をクリックしてデバイス マネージャーに入ります。
3. 画面にデバイス マネージャーが表示されたら、デバイスを右クリックし、[
Update Driver ] をクリックします。
] をクリックします。
4. 次に、[
Automatically search for drivers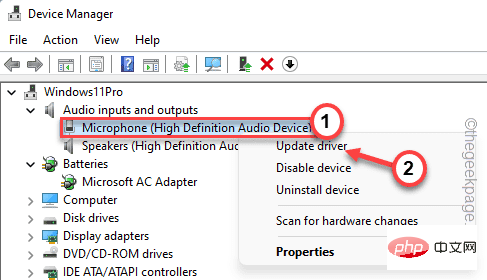 ] オプションをクリックして、ドライバーの最新バージョンを検索します。
] オプションをクリックして、ドライバーの最新バージョンを検索します。
#Windows はオンライン検索を実行し、最新のドライバーをダウンロードします。最新のドライバーが検出された場合は、同じドライバーをダウンロードしてインストールします。
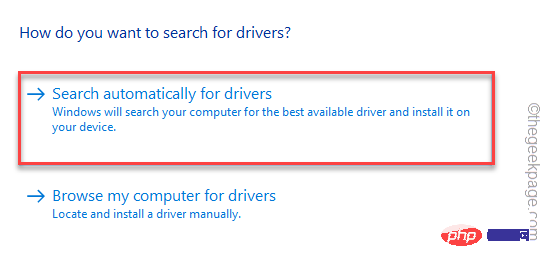 5. ただし、「デバイスに最適なドライバーがインストールされています」オプションが表示される場合は。 「
5. ただし、「デバイスに最適なドライバーがインストールされています」オプションが表示される場合は。 「
」をクリックします。
これにより、Windows Update ページにリダイレクトされます。
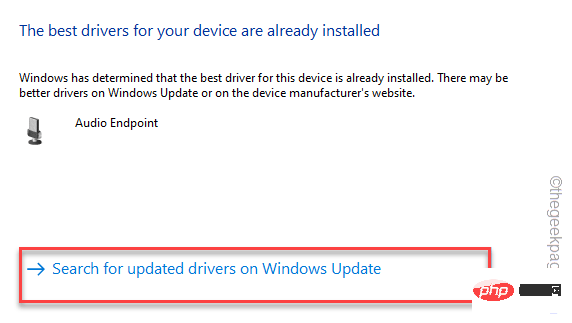 6. Windows Update ページで、ドライバーが更新されているかどうかを確認します。
6. Windows Update ページで、ドライバーが更新されているかどうかを確認します。
7.そこで見つからない場合は、同じページの「
詳細オプション」をクリックします。8. 右側のペインで、「
オプションの更新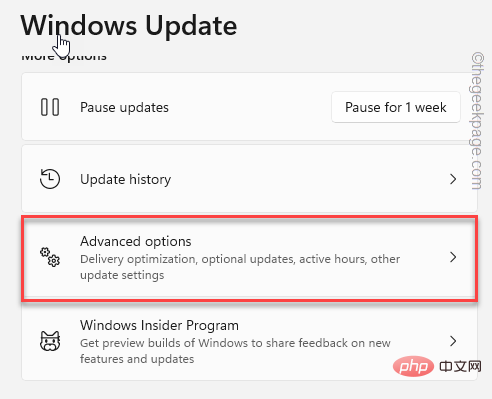 」オプションをクリックしてアクセスします。
」オプションをクリックしてアクセスします。
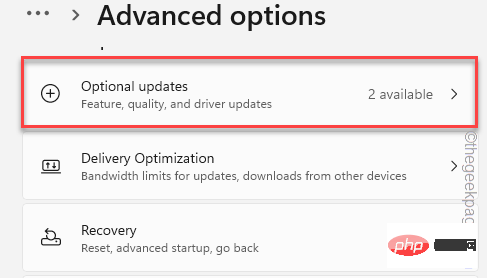
ダウンロードするアップデートのリストが表示されます。
9. チェックボックスをオンにし、[ダウンロードしてインストール] をクリックしてこれらの更新をインストールします。
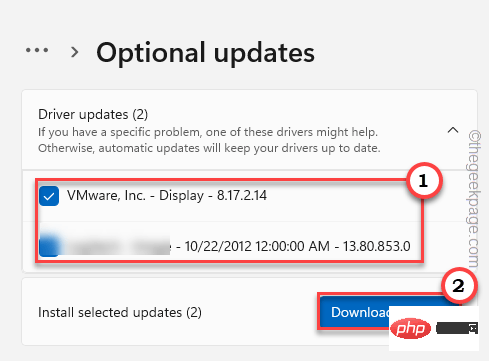
ダウンロードしてインストールした後、これで問題が解決したかどうかを確認してください。
以上がWindows がこのハードウェアのデバイス ドライバーを初期化できない (コード 37) 修正の詳細内容です。詳細については、PHP 中国語 Web サイトの他の関連記事を参照してください。

