MX Linux システム要件:
MX Linux の最小システム要件 はそれほど高くありませんが、中量級の Linux オペレーティング システムとして、古い PC でも簡単に実行できます。
- 少なくとも AMD または Intel 1486 以上。
- 少なくとも 512 MB RAM
- 5GB ハード ドライブまたはそれ以上のスペースが必要です。
- CD./DVD ドライブのサポート (CD を使用して MX Linux をインストールする場合)
- USB ドライブを使用してインストールする予定の場合、BIOS での USB ブートのサポート。
- AC97 または HDA 互換サウンド カード
推奨 MX Linux システム要件
- 最新の i686 Intel または AMD プロセッサ
- 2 GB 以上の RAM
- 少なくとも 20 GB のハード ドライブ空き容量
- 3D デスクトップ用の 3D 対応ビデオ カード
- SoundBlaster、AC97 または HDA 互換サウンド カード
- LiveUSB として使用する場合、永続性を使用する場合は 8 GB が無料です。
ステップ 1: MX Linux の最新 ISO イメージをダウンロードする
MX Linux を VirtualBox にインストールするには、まずブート可能な ISO イメージが必要です。執筆時点でのオペレーティング システムの最新バージョンは MX Linux 19 であるため、同じバージョンをダウンロードしました。 32 ビットと 64 ビットの両方の形式で利用できるため、システム互換のイメージを入手するには、公式リンクを参照してください。 ただし、私たちのシステムは 64 ビットなので、ダウンロードするものは同じです。
ステップ 2: VirtualBox をシステムにインストールする
すでに VirtualBox がシステムにインストールされている場合は、次のステップに進んでください。インストール方法を探している場合は、www.virtualbox.org にアクセスして、システムに互換性のある VBox セットアップを入手できます。
ステップ 3: VirtualBox を実行し、MX Linux VM を作成します
- VirtualBox を開きます。
- 「新規」ボタンをクリックします。
- 「MX Linux」と入力し、「次へ」ボタンをクリックします。
- パフォーマンスを向上させるには、メモリ サイズ スライダーを使用して RAM を 2 GB 以上に設定します。
 #仮想ディスクを作成します。
#仮想ディスクを作成します。 -
 将来 Hyper-V で MX Linux 仮想マシンを使用する場合は、VHD を選択してください。
将来 Hyper-V で MX Linux 仮想マシンを使用する場合は、VHD を選択してください。 - [デフォルトの動的割り当て] を選択したままにして、[次へ] ボタンをクリックします。
- MX Linux インストール用の仮想ディスク サイズを設定します。最小値は 5 GB ですが、さまざまなソフトウェアをインストールする予定がある場合は、少なくとも 20 GB に設定してください。
-

- ステップ 4: 作成した VM にブート ソースとして MX Linux ISO イメージを挿入します。
これで、VirtualBox の左側に最近作成された仮想マシンが表示されます。それを選択し、メニューに表示される設定オプションをクリックします。

で、左側のメニューから ストレージ オプションを選択し、空のドライブアイコンをクリックします。その後、指定された CD アイコン を再度選択し、仮想ディスク ファイルを選択します。
 ファイル エクスプローラーが開き、ダウンロードした MX Linux ISO イメージを選択して、[OK] ボタンをクリックします。
ファイル エクスプローラーが開き、ダウンロードした MX Linux ISO イメージを選択して、[OK] ボタンをクリックします。 ステップ 5: MX Linux VM を起動する
これを起動するには、まず左側から VM を選択し、VirtualBox メニューの
Start ボタンをクリックします。ブート メニューにはいくつかのオプションがあります:
MX-19 X64- Virtual Box Video
- From Hard driveブート
- メモリ テスト
- Grub ブートローダーに切り替える
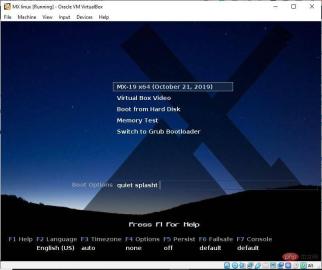 ライブ環境で MX Linux を実行したい場合は、インストールするには、最初のものを選択してください。 Virtual Box Video One は、サポートされている解像度で起動するだけではありません。
ライブ環境で MX Linux を実行したい場合は、インストールするには、最初のものを選択してください。 Virtual Box Video One は、サポートされている解像度で起動するだけではありません。 ステップ 6: 手順に従って MX Linux を VirtualBox にインストールします。
オペレーティング システムのライブ画面が表示されたら、デスクトップにあるインストーラー アイコンをクリックします。
 インストーラーはキーボード レイアウトを自動的に設定します。さらに処理するには、
インストーラーはキーボード レイアウトを自動的に設定します。さらに処理するには、 ボタンをクリックするだけです。 仮想マシン上で作業しているため、手動でパーティション分割を実行する必要はなく、システムに処理させます。必要なのは、「次へ」ボタンをクリックして、仮想ドライブのフォーマットを受け入れることだけです。 システム ファイルが仮想ドライブにコピーされている間、しばらく待ってから [次へ] ボタンをクリックしてさらに設定を行います。 Web 上で簡単に識別できるように、コンピュータに名前を付けます。残りはそのままにしておきます。 デバイス->光学ドライブをクリックし、MX Linux ISOイメージの選択を解除します。これは、 VirtualBox が ISO イメージから何度も起動するのを防ぐために必要です。 
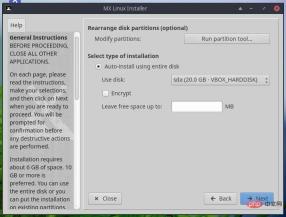
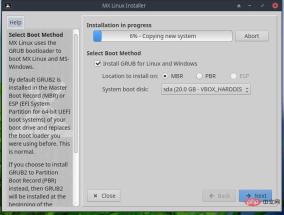
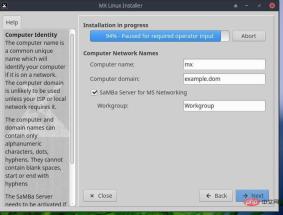

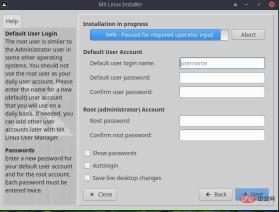
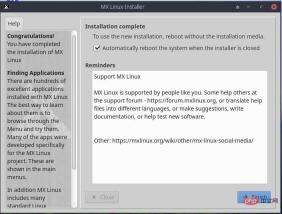


以上がMX Linux を VirtualBox VM にインストールする方法の詳細内容です。詳細については、PHP 中国語 Web サイトの他の関連記事を参照してください。

ホットAIツール

Undresser.AI Undress
リアルなヌード写真を作成する AI 搭載アプリ

AI Clothes Remover
写真から衣服を削除するオンライン AI ツール。

Undress AI Tool
脱衣画像を無料で

Clothoff.io
AI衣類リムーバー

Video Face Swap
完全無料の AI 顔交換ツールを使用して、あらゆるビデオの顔を簡単に交換できます。

人気の記事

ホットツール

EditPlus 中国語クラック版
サイズが小さく、構文の強調表示、コード プロンプト機能はサポートされていません

メモ帳++7.3.1
使いやすく無料のコードエディター

ゼンドスタジオ 13.0.1
強力な PHP 統合開発環境

SublimeText3 Mac版
神レベルのコード編集ソフト(SublimeText3)

AtomエディタMac版ダウンロード
最も人気のあるオープンソースエディター

ホットトピック
 7794
7794 15
15 1644
1644 14
14 1401
1401 52
52 1299
1299 25
25 1234
1234 29
29





