コンピューターのインターネット速度が時々遅くなる理由を知っていますか?ルーターまたはシステムを一度再起動してみることもできますが、状況は変わりません。これは、通常、バックグラウンドで実行されているアプリケーションがシステム上のインターネットを消費しているためです。
たとえば、バックグラウンド アプリケーションを無効にすることなく、特定のプログラムのインターネット アクセスをブロックする方法を知りたい場合は、Windows Defender ファイアウォールを使用してこれを行う方法があります。
この記事では、以下で説明する手順に従う方法について説明します。
Windows 11、10 でプログラムによるインターネットへのアクセスをブロックする方法
ステップ 1: まず、システム上で Windows Defender ファイアウォール アプリケーションを起動する必要があります。
ステップ 2: これを行うには、Windows キーを押し、「windows Defense」と入力して、Enter キーを押します。

ステップ 3: これにより、システム上で Windows Defender ファイアウォール アプリケーションが開きます。
ステップ 4: 左上のセクションに移動し、[アウトバウンド サイト ルール] を右クリックして、リストから 新しいルールを選択します。 、次のように。

Program という名前のラジオ ボタンを選択し、Next をクリックして続行します。

プログラム アイコン がある場所に移動し、それを 右クリック します。
ステップ 9: 次に、コンテキスト メニューから[プロパティ] を選択します。
ステップ 10: [ショートカット ] タブの 宛先パス を引用符なしでコピーし、メモ帳ファイルに貼り付けます。

注: インターネットへのアクセスを停止するすべてのプログラムに対して同じことを繰り返し、今後の参照のために、コピー先のパスをメモ帳ファイルに貼り付けます。
ステップ 12: 次に、まだ開いている Windows Defender アプリケーションに戻ります。 ステップ 13: プログラムのパスをコピーし、[このプログラムへのパス]ラジオ ボタンの下のテキスト ボックスに貼り付けます。アクティブにするには、このラジオ ボタンを選択する必要があります。 ステップ 14: [
次へ] をクリックして続行します。
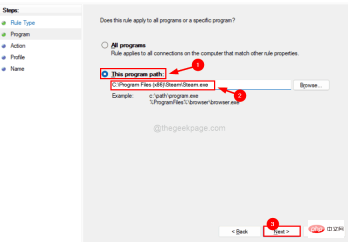 ステップ 15: 接続に対して何を行うかを選択する必要があります。
ステップ 15: 接続に対して何を行うかを選択する必要があります。
ステップ 16: 以下のスクリーンショットに示すように、
Block connectionオプションを選択し、Next をクリックします。
 ステップ 17: 次に、すべての
ステップ 17: 次に、すべての
(domains 、private および public)、以下に示すように。 ステップ 18:
[次へ] をクリックして続行します。
#ステップ 19: ルールの最後の部分は、アウトバウンド ルールに適切な名前を付けることです。 
完了
をクリックして、新しい送信ルールを作成します。
ステップ 22: この作成された送信ルールにより、プログラムは削除または編集されるまでインターネットへのアクセスが許可されなくなります。 
以上がWindows 11、10でプログラムによるインターネットへのアクセスをブロックする方法の詳細内容です。詳細については、PHP 中国語 Web サイトの他の関連記事を参照してください。

ホットAIツール

Undresser.AI Undress
リアルなヌード写真を作成する AI 搭載アプリ

AI Clothes Remover
写真から衣服を削除するオンライン AI ツール。

Undress AI Tool
脱衣画像を無料で

Clothoff.io
AI衣類リムーバー

AI Hentai Generator
AIヘンタイを無料で生成します。

人気の記事

ホットツール

ドリームウィーバー CS6
ビジュアル Web 開発ツール

Safe Exam Browser
Safe Exam Browser は、オンライン試験を安全に受験するための安全なブラウザ環境です。このソフトウェアは、あらゆるコンピュータを安全なワークステーションに変えます。あらゆるユーティリティへのアクセスを制御し、学生が無許可のリソースを使用するのを防ぎます。

SublimeText3 Linux 新バージョン
SublimeText3 Linux 最新バージョン

MantisBT
Mantis は、製品の欠陥追跡を支援するために設計された、導入が簡単な Web ベースの欠陥追跡ツールです。 PHP、MySQL、Web サーバーが必要です。デモおよびホスティング サービスをチェックしてください。

WebStorm Mac版
便利なJavaScript開発ツール






