Windows PCでCaps Lock逆方向の問題を修正する方法
- WBOYWBOYWBOYWBOYWBOYWBOYWBOYWBOYWBOYWBOYWBOYWBOYWB転載
- 2023-04-14 12:40:113848ブラウズ
一部のユーザーは、Caps Lock の反転の問題に直面しています。これは、大文字を印刷する代わりに Caps Lock キーを押すと、Caps Lock キーの機能が逆に動作し、小文字が印刷されることを意味します。 Caps Lock キーが無効になっているときに文字を押すと、大文字で印刷されます。この質問はユーザーを混乱させますよね。キーボードをデフォルト設定に戻すと、この問題が解決される可能性があります。または、ドライバーを更新するか、ウィンドウの設定を変更することで解決します。この記事では、この問題を解決するさまざまな方法を紹介します。はじめましょう!
方法 1: キーボードの Shift キーが動かなくなっているかどうかを確認する
ステップ 1: Shift キーは、大文字の入力にも使用されます。 Shift キーを押し続けると、目的の文字が小文字または大文字で印刷されます。
ステップ 2: Shift キーが キーボードに固定されているかどうかを確認します。
ステップ 3:これは、オンスクリーン キーボードを使用して確認できます。
ステップ 4: オンスクリーン キーボードを使用するには、Windows R キーを同時に押します。これにより、実行プロンプト
が開きます。 ステップ 5: 次に、実行プロンプトに Windows PCでCaps Lock逆方向の問題を修正する方法 と入力し、Enter キーを押します。これにより、オンスクリーン キーボードが開きます
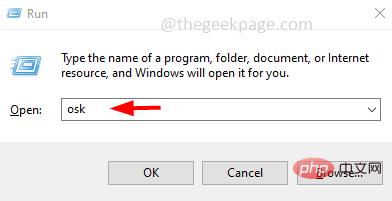
# ステップ 6: キーボードのキーが押されると、そのキーがオンスクリーン キーボード上で強調表示されます。 Shift キーが強調表示されている場合は、それを確認して、動かなくなったキーを放します。次に、問題が解決したかどうかを確認します。
方法 2: フィルター キーをオフにする
ステップ 1: Windows I キーを一緒に使用して Windows の設定を開きます
ステップ 2: をクリックします簡単なアクセス
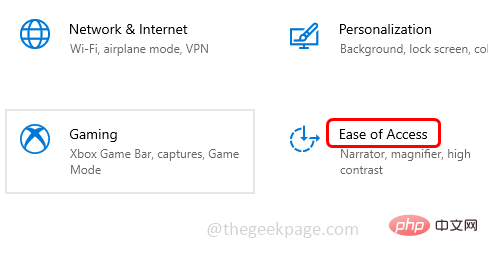
ステップ 3: 左側を下にスクロールして、Keyboard
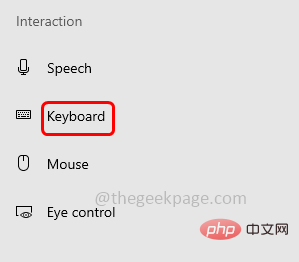
フィルター キーの使用
ステップ 5: ## 下の [フィルター キーの使用] の横にあるトグル バーをクリックして変更します
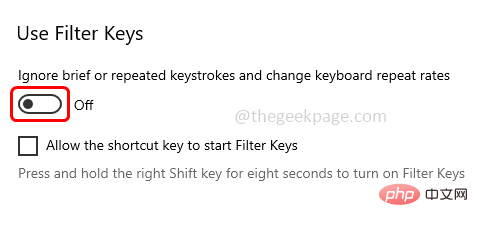 ステップ 6: トグル バー をクリックして、
ステップ 6: トグル バー をクリックして、
Use Sticky Filters オプションも無効にします。
方法 3: キーボード トラブルシューティング ツールを実行する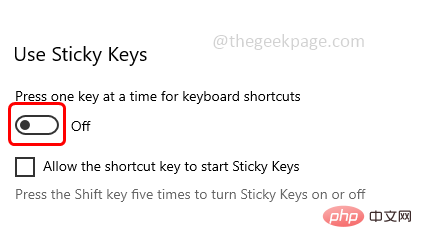
I
キーを一緒に使用して、Windows の設定を開きますステップ 2: 更新とセキュリティをクリックします
ステップ 3: 左側の 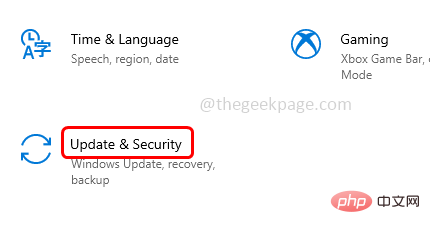 トラブルシューティング
トラブルシューティング
をクリックします
#ステップ 4:追加のトラブルシューティングを右クリックします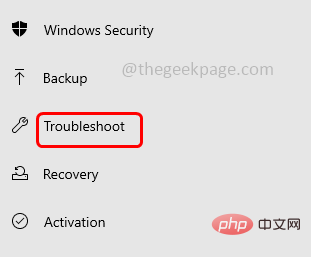
ステップ 5: 下にスクロールして
キーボードを見つけます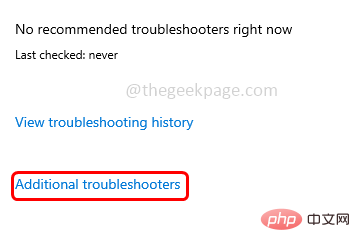
ステップ 6: [キーボード] オプションをクリックします。
# ステップ 7: 問題がある場合は、問題を修正して適用するよう提案されます。 。問題が解決したかどうかを確認してください。
ステップ 8: そうでない場合でも問題ありません。窓を閉めて。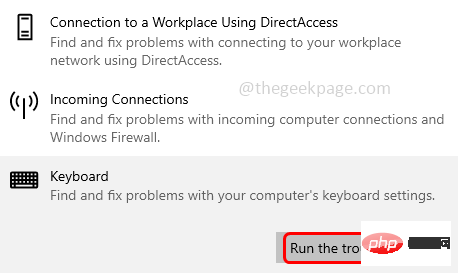 方法 4: キーボード ドライバーを更新する
方法 4: キーボード ドライバーを更新する
ステップ 1:
Windows Rキーを一緒に使用して、実行プロンプトを開きます
ステップ 2: 実行時プロンプト
devmgmt.mscと入力し、Enter キーを押します。これにより、デバイス マネージャー ウィンドウが開きます。
ステップ 3:
キーボード オプション 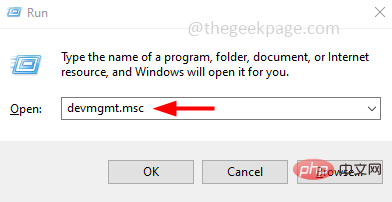 # の横にある矢印をクリックして展開します。 ## ステップ 4:
# の横にある矢印をクリックして展開します。 ## ステップ 4:
キーボード ドライバーを右クリックし、 ドライバーの更新をクリックします。
ステップ 5: 自動検索を選択します。ドライバーの場合オプション
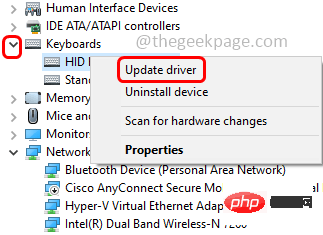
方法 5: キーボード ドライバーを再インストールします
ステップ 1:Windows R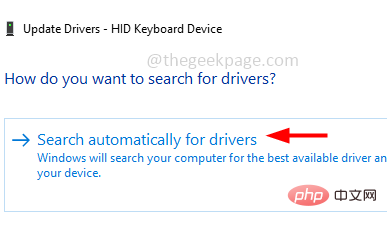 キーを同時に使用して、実行プロンプトを開きます
キーを同時に使用して、実行プロンプトを開きます
ステップ 2:プロンプトを実行します。 シンボルに
devmgmt.mscと入力し、
Enterキーを押します。これにより、デバイス マネージャー ウィンドウが開きます。
ステップ 3: キーボード オプション
# の横にある矢印をクリックして展開します。 ##ステップ 4:キーボードドライバーを右クリックし、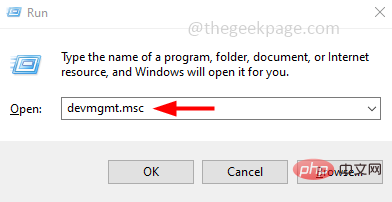 デバイスのアンインストール
デバイスのアンインストール
をクリックします。
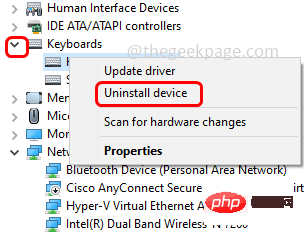
ステップ 5: コンピュータを再起動すると、Windows が自動的にドライバをインストールします。次に、問題が解決したかどうかを確認します。
方法 6: キーボード設定をデフォルトにリセットするステップ 1: WindowsI キーを一緒に使用して Windows の設定を開きます
ステップ 2: # をクリックします##時間と言語
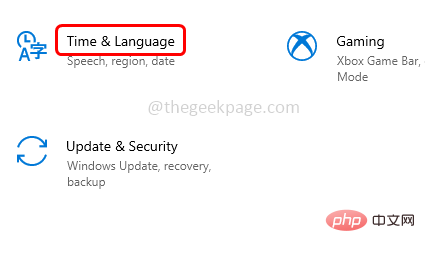 ステップ 3: 左側の
ステップ 3: 左側の
# をクリックします。 ##ステップ 4: 右側で、優先言語があるかどうかを確認します。存在する場合は、それを選択し、上矢印マークをクリックして 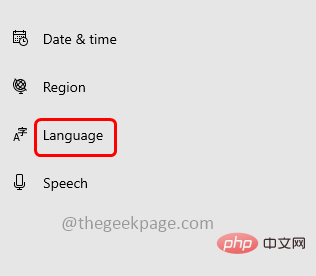 それを最初の位置に
それを最初の位置に
ステップ 5: 希望の言語がない場合は、「言語の追加」ボタンをクリックして、希望の 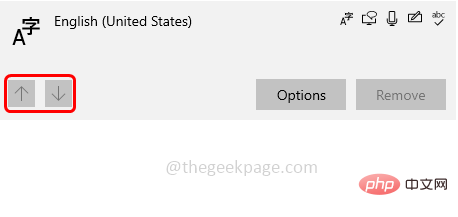 言語
言語
を選択します。
ステップ 6: 問題が解決したかどうかを確認します。 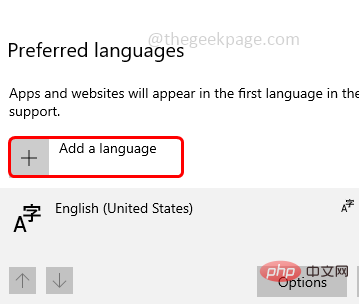
Word
ドキュメントを開きますステップ 2: AutoCorrect## がオンになっていることを確認します。有効 #オプション
ステップ 3: 空の文書を開きますステップ 4: 小文字でいくつかの文字を入力します。それでもキーボードが大文字で入力している場合は、
大文字書き込みロック キーを押して、単語の最初の文字を
小文字文字で入力します。たとえば、hELLO、wORLD などです。 ステップ 5: Caps Lock キーをもう一度押して、次の文字を 大文字 文字で入力します。 ステップ 6: 次に、 Microsoft Word は Word の例、Hello、World などを自動的に修正します。これで問題は解決します。
以上がWindows PCでCaps Lock逆方向の問題を修正する方法の詳細内容です。詳細については、PHP 中国語 Web サイトの他の関連記事を参照してください。

