Nvidia グラフィック カードが Windows 11 で検出されない場合?今すぐ修正
画面に表示される画像の表示を担当するのは、グラフィック カードと呼ばれるコンピューター ハードウェアです。この方法を使用すると、モニターと PC 間の接続は非常に信頼できます。
ただし、NVIDIA グラフィックス ドライバーで問題が発生することがあります。これが発生すると、Windows 11 マシンは NVIDIA カードを検出できなくなります。
実のところ、コンピューター上で起こるすべてのことには、これにさえも説明があり、その時点ではランダムに見えるかもしれないさまざまな理由で発生する可能性があります。大量のグラフィックス能力を必要とするゲームをプレイしている場合、GPU が過熱してシャットダウンする可能性があります。
場合によっては、再接続できず、空白の画面をしばらく見つめなければならないことがあります。ただし、心配しないでください。このコンポーネントの機能を詳しく調べた後、Windows 11 の GPU がすぐに検出されない場合の対処方法を説明します。フォローする!
グラフィックス カードは何をするものですか?
コンピューティングにおいて、グラフィックス カードは、コンピュータのモニタ画面に出力を表示するための画像を生成するデバイスです。このコンポーネントの主な機能は、コンピュータ画面にグラフィックを表示することです。
歴史的に、コンピューターが最も基本的な機能に使用されていたときは、GPU は必要ありませんでした。しかし、コンピュータ ゲームの人気が高まるにつれて、その需要も大幅に増加しました。
今日のゲームでは、統合チップだけでは提供できない広範なグラフィックスが必要です。もちろん、GPU はゲーマーにとって最も重要なコンポーネントであるため、常により高性能の外部デバイスを必要とします。
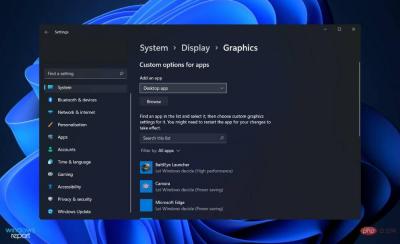
グラフィック カードを所有すると、ゲーム以外のさまざまな活動にも間違いなく有益です。より具体的には、グラフィック デザインの目的で使用されます。
一方で、これらのカードには欠点がないわけではありません。決定を下す前に、GPU の追加の長所と短所を比較検討することが重要です。グラフィックス カードの主な機能は、グラフィックスを要求するビデオ ゲームをサポートすることです。
今日のほとんどのコンピューターには統合コンピューターが搭載されていますが、今日のゲームを処理することはできません。これができる場合でも、利用可能な最低の設定で実行する必要があります。したがって、専用カードを使用することが最も有利な解決策になります。
グラフィック カードを使用しているユーザーは、遅延の問題が発生することなく、妥当なフレーム レートでゲームを楽しむことができます。ゲームに役立つだけでなく、ビデオ視聴体験も大幅に向上します。
これは、HD および Blu-ray 映画を視聴する場合に特に当てはまります。さらに、ビデオ編集もより正確に行うことができます。ビデオを処理および圧縮するために、独自のリソースのセットがあります。
Nvidia グラフィック カードが Windows 11 で検出されない場合はどうすればよいですか?
1. 非表示のデバイスを表示する
- スタート アイコンを右クリックし、デバイス マネージャー をクリックして開きます。

- ウィンドウの上部にある View をクリックし、[非表示のデバイスを表示] を選択して Nvidiai グラフィックス カードを表示します。それでも表示されない場合は、次の解決策に進む必要があります。

ユーザーは、何らかの方法で Nvidia グラフィックス カードを隠すことができたと言っています。隠された要素を明らかにすることで、これまで忘れていた GPU やその他のデバイスがシステムにインストールされていることを確認できるようになりました。
2. グラフィック カードを更新します
-
Windows I を押して設定アプリケーションを開き、左側のパネルから Windows をクリックします更新し、右側の 詳細オプション をクリックします。

- 「追加オプション」セクションが見つかるまで下にスクロールし、「オプションの更新プログラム」をクリックします。
 ここで、[ドライバー アップデート] オプションをクリックし、提供されたすべてのドライバー アップデートを選択し、最後に [
ここで、[ドライバー アップデート] オプションをクリックし、提供されたすべてのドライバー アップデートを選択し、最後に [ - ダウンロードしてインストール] ボタンをクリックします。
 通常、ドライバーの更新は Windows が処理しますが、問題が発生した場合は手動で更新を検索できます。
通常、ドライバーの更新は Windows が処理しますが、問題が発生した場合は手動で更新を検索できます。
3. グラフィック カードを有効にする
- スタート アイコンを右クリックし、デバイス マネージャー をクリックして開きます。

- 次に、[ディスプレイ アダプター] セクションを展開し、Nvidia グラフィック カード オプションを右クリックして、 [デバイスを有効にする] を選択します。この例では、カードがすでに有効になっていたため、デバイスを無効にするオプションが選択されました。

- を使用し、
- Windows S キーを押して検索バーを開き、次のように入力します。 cmd を実行し、最も関連性の高い結果を右クリックして管理者として実行します。
 次のコマンドを入力または貼り付けて、
次のコマンドを入力または貼り付けて、 - Enter を押して問題を解決します:
bcdedit /set pciexpress Forcedisable<strong></strong>
- マザーボードの製造元の Web サイトにアクセスします。たとえば、Lenovo の Web サイトにアクセスし、
- PC をクリックします。同社の製品を使用する場合も同様に遵守してください。
 モデルを見つけて検索バーにその番号を入力し、
モデルを見つけて検索バーにその番号を入力し、 - ドライバーとソフトウェアセクションに移動します。
 お使いのコンピューターの最新の BIOS を見つけてダウンロードします。
お使いのコンピューターの最新の BIOS を見つけてダウンロードします。 
- This PC をクリックして、ダウンロードしたファイルをファイル エクスプローラーからフラッシュ ドライブに移動し、Web サイトの指示に従ってフラッシュ ドライブをクリックします。誤ってフラッシュドライブを削除しないように注意してください。
 PC を再起動し、
PC を再起動し、 - F2 または Del を押して BIOS に入ります。 BIOS アップデート オプションを選択し、フラッシュ ドライブからダウンロードしたファイルを選択します。
- プロセスが完了するまで待ってから、起動プロセスを続行します。 Nvidia グラフィックス カードが表示されるはずです。
- Windows I を押して設定アプリを開き、左側のパネルで # をクリックします # #Windows Update を選択し、右側の 更新履歴 をクリックして、最近の更新のリストを開きます。
 関連する設定セクションが見つかるまでスクロールし、 Uninstall Updates
関連する設定セクションが見つかるまでスクロールし、 Uninstall Updates - をクリックします。
 新しいウィンドウで、アンインストールするアップデートを選択できます。最新の Windows アップデートをクリックしてアンインストールできます。後で、グラフィックス カードが表示されるようになったら、新しいインストールでエラーが発生しないことを祈りながら、オペレーティング システムの更新を再度試みてください。
新しいウィンドウで、アンインストールするアップデートを選択できます。最新の Windows アップデートをクリックしてアンインストールできます。後で、グラフィックス カードが表示されるようになったら、新しいインストールでエラーが発生しないことを祈りながら、オペレーティング システムの更新を再度試みてください。  7. Windows を更新します
7. Windows を更新します
- Windows
- I を押して設定アプリを開き、左側の をクリックしますパネル内の Windows Update。
 ダウンロードする新しいアップデートがある場合は、「 今すぐインストール
ダウンロードする新しいアップデートがある場合は、「 今すぐインストール - 」ボタンをクリックしてプロセスが完了するまで待ちます。そうでない場合は、「アップデートの確認」ボタンをクリックします。
 古いバージョンの Windows を使用すると問題が発生する可能性がありますが、最新バージョンに更新することで解決できます。このバグは将来のパッケージ更新で修正される可能性が高くなります。
古いバージョンの Windows を使用すると問題が発生する可能性がありますが、最新バージョンに更新することで解決できます。このバグは将来のパッケージ更新で修正される可能性が高くなります。
より高い GPU が必要ですか?
コンピューターのビジュアル パフォーマンスを向上させたい場合は、CPU や RAM に触れる前に GPU をアップグレードする必要もあります。
主なアプリケーションは、より強力なゲームを高画質で実行する機能ですが、更新されたグラフィックスは、画像処理、ビデオ編集、高解像度ビデオ ファイルの再生などにも役立ちます (4K の Netflix を思い浮かべてください)。 。
ただし、利用可能なアップグレード オプションが多数あるため、プロセス全体が面倒すぎて最初から始めることすらできないように思える場合があります。私たちは、お客様が最善の決定を下せるよう、すべてを目の前に提示することで物事を容易にします。
あなたがゲーマーであろうとカジュアルな視聴者であろうと、ラップトップまたはデスクトップを所有していても、初めてのモッダーでも熟練した PC ビルダーでも、コンピューターをリフレッシュするために必要な背景は次のとおりです。グラフィックス情報。
中央処理装置 (CPU) とグラフィックス処理装置 (GPU) は、画面上に画像を表示するコンピューターの 2 つのコンポーネントです。これらはすべて同様のタスク (多くの計算を実行してマシンの実行を支援する) を実行しますが、その構造は若干異なります。
たとえば、GPU は強烈な視覚に必要なタイプの計算に重点を置いているのに対し、CPU は一般的な計算に重点を置いています。
仮想通貨マイニングと人工知能に加えて、これらの計算は自動運転車業界でも役立つため、グラフィック大手の Nvidia が市場に参入しました。
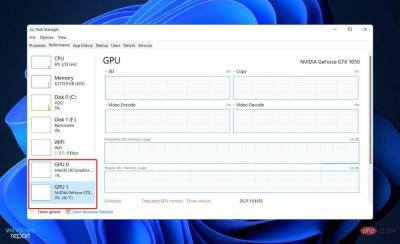
すべてのコンピュータには中央処理装置 (CPU) が装備されており、コンピューティングの初期にはマザーボードとともにすべての視覚効果 (これは非常に基本的なものでした) を処理していました。当時) 。
グラフィックス カード (グラフィックス処理装置、グラフィックス専用ストレージ、オンボード冷却を含むテクノロジ) を搭載していないコンピューターでも、画面上の動きを観察することができます。
その理由は、各マシンには Windows の操作を表示するために必要な要素がプリインストールされているためです。一方、強力なグラフィックス カードは、CPU がこれらすべてのピクセルの動きを計算するのに役立ち、その結果、より高解像度の視覚的品質が得られます。
以上がNvidia グラフィック カードが Windows 11 で検出されない場合?今すぐ修正の詳細内容です。詳細については、PHP 中国語 Web サイトの他の関連記事を参照してください。

ホットAIツール

Undresser.AI Undress
リアルなヌード写真を作成する AI 搭載アプリ

AI Clothes Remover
写真から衣服を削除するオンライン AI ツール。

Undress AI Tool
脱衣画像を無料で

Clothoff.io
AI衣類リムーバー

Video Face Swap
完全無料の AI 顔交換ツールを使用して、あらゆるビデオの顔を簡単に交換できます。

人気の記事

ホットツール

AtomエディタMac版ダウンロード
最も人気のあるオープンソースエディター

メモ帳++7.3.1
使いやすく無料のコードエディター

Dreamweaver Mac版
ビジュアル Web 開発ツール

Safe Exam Browser
Safe Exam Browser は、オンライン試験を安全に受験するための安全なブラウザ環境です。このソフトウェアは、あらゆるコンピュータを安全なワークステーションに変えます。あらゆるユーティリティへのアクセスを制御し、学生が無許可のリソースを使用するのを防ぎます。

SecLists
SecLists は、セキュリティ テスターの究極の相棒です。これは、セキュリティ評価中に頻繁に使用されるさまざまな種類のリストを 1 か所にまとめたものです。 SecLists は、セキュリティ テスターが必要とする可能性のあるすべてのリストを便利に提供することで、セキュリティ テストをより効率的かつ生産的にするのに役立ちます。リストの種類には、ユーザー名、パスワード、URL、ファジング ペイロード、機密データ パターン、Web シェルなどが含まれます。テスターはこのリポジトリを新しいテスト マシンにプルするだけで、必要なあらゆる種類のリストにアクセスできるようになります。

ホットトピック
 7807
7807 15
15 1645
1645 14
14 1402
1402 52
52 1300
1300 25
25 1236
1236 29
29














 関連する設定セクションが見つかるまでスクロールし、
関連する設定セクションが見つかるまでスクロールし、 新しいウィンドウで、アンインストールするアップデートを選択できます。最新の Windows アップデートをクリックしてアンインストールできます。後で、グラフィックス カードが表示されるようになったら、新しいインストールでエラーが発生しないことを祈りながら、オペレーティング システムの更新を再度試みてください。
新しいウィンドウで、アンインストールするアップデートを選択できます。最新の Windows アップデートをクリックしてアンインストールできます。後で、グラフィックス カードが表示されるようになったら、新しいインストールでエラーが発生しないことを祈りながら、オペレーティング システムの更新を再度試みてください。 
 ダウンロードする新しいアップデートがある場合は、「
ダウンロードする新しいアップデートがある場合は、「