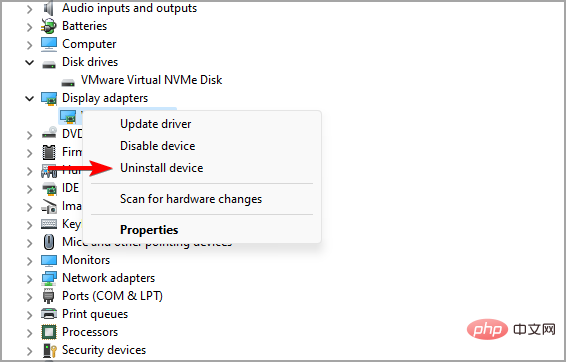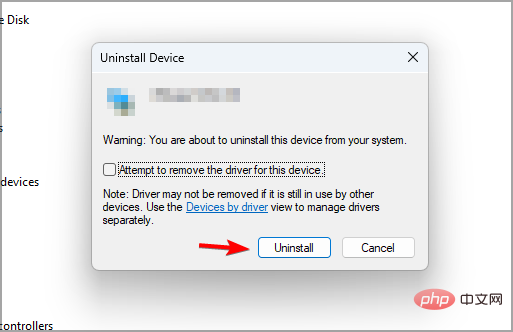Windows 11 では顔認識が機能しませんか?今すぐ修正
- WBOYWBOYWBOYWBOYWBOYWBOYWBOYWBOYWBOYWBOYWBOYWBOYWB転載
- 2023-04-14 12:25:083089ブラウズ
私たちはこれを携帯電話やラップトップに搭載しており、パスワードを入力したり指紋を使用したりする必要がなく、生活が楽になるためこれを使用していますが、2 番目の方法も同様に簡単です。
はい、私たちは確かに顔認識機能について話しています。これを使用することに懐疑的な人もいますが、ほとんどの人はセキュリティ上の理由から認証プロセスを合理化することに喜んで取り組んでいます。
ただし、一部の Windows 11 ユーザーは、この組み込みセキュリティが機能しないと主張しているため、問題を解決する方法を紹介します。
Windows 11 では顔認識が機能しないのはなぜですか?
この問題にはいくつかの理由が考えられますが、ほとんどの場合、不適切なドライバーが原因で発生するため、ドライバーの更新または再インストールが必要になる場合があります。
ポリシー設定によっても問題が発生する可能性があり、調整が必要になる場合があります。最後に、間違ったアップデートは Windows 11 であらゆる種類の問題を引き起こす可能性がありますが、当社のソリューションで修正できるはずです。
Windows 11 で顔認識が機能しない場合、どうすれば修正できますか?
1. 生体認証ドライバーを再インストールします
-
Windows キー #XX を押して、デバイス マネージャーを選択します。
 「
「 - 生体認証デバイス」セクションを展開します。 デバイス ドライバーを右クリックし、
- デバイスのアンインストールを選択します。
 「
「 - アンインストール」をクリックして確認します。
 ドライバーを削除した後、PC を再起動して再インストールします。
ドライバーを削除した後、PC を再起動して再インストールします。
2. グループ ポリシーの編集
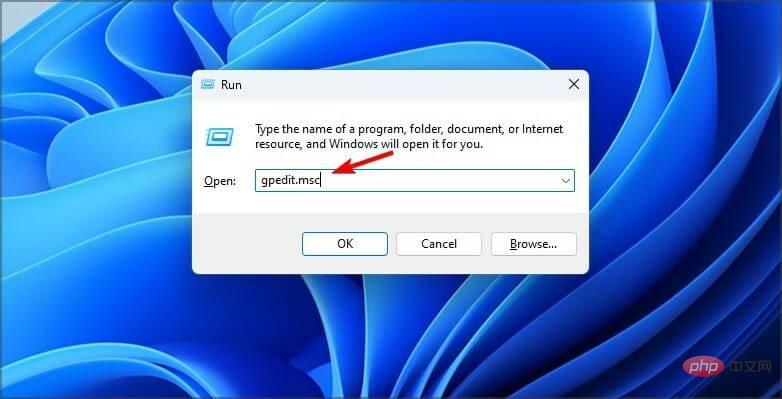
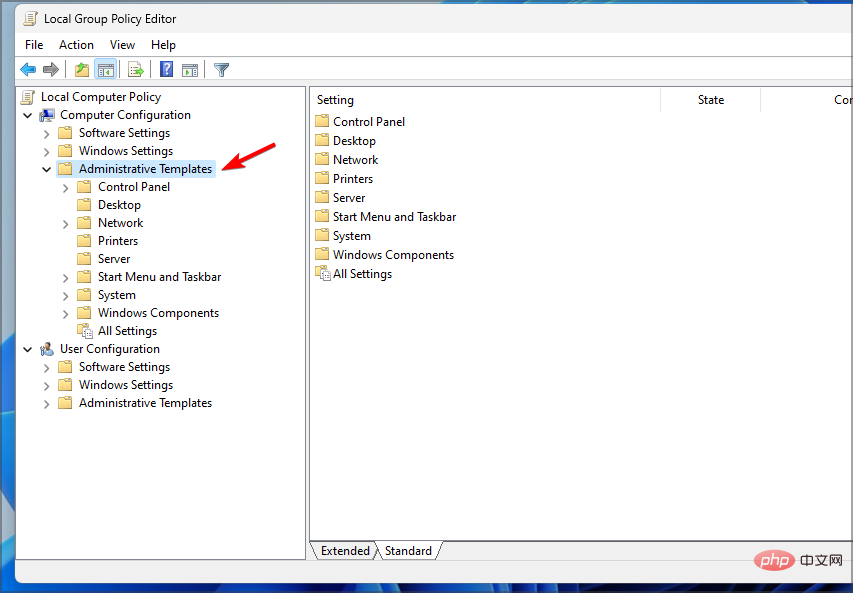
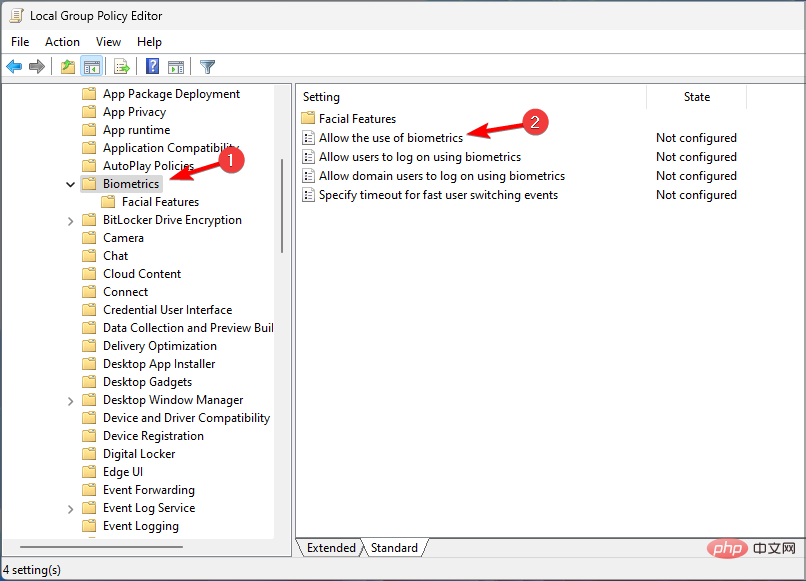
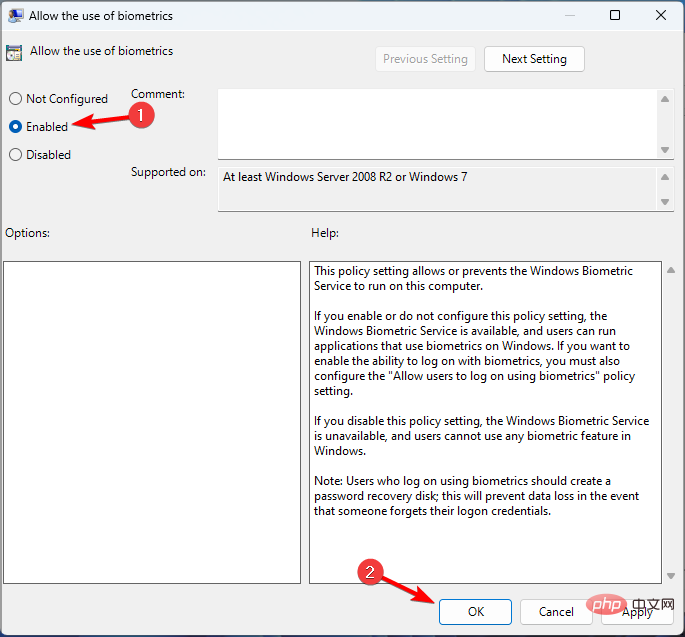 PC を再起動し、問題が解消されるかどうかを確認します。
PC を再起動し、問題が解消されるかどうかを確認します。 Windows
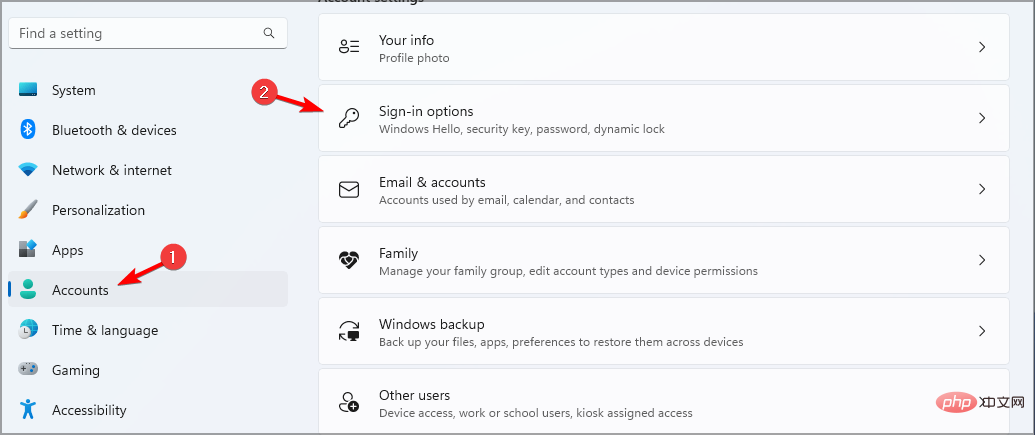 「顔認識」を選択し、「
「顔認識」を選択し、「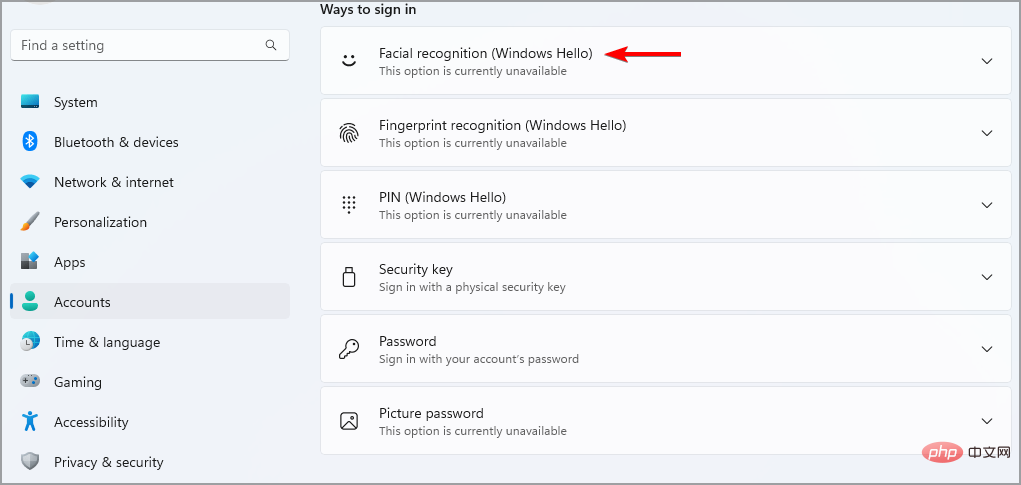
Windows
リスト内でカメラを見つけてダブルクリックします。 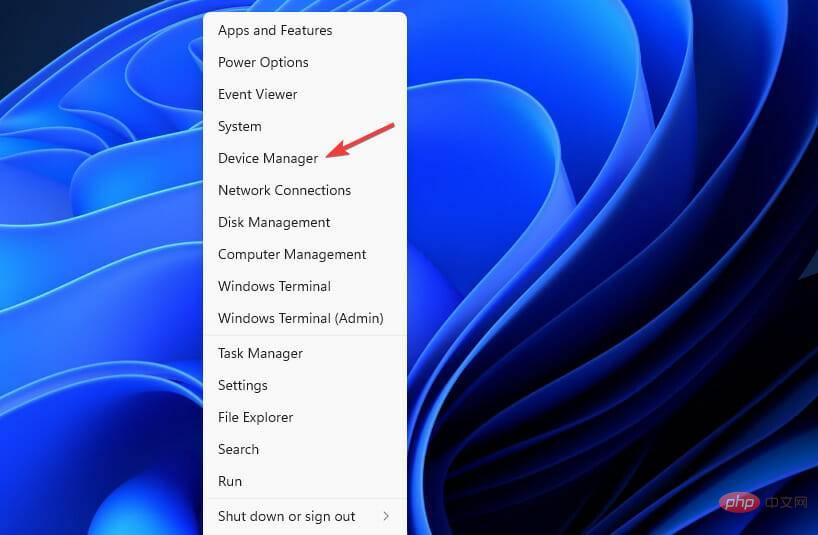
画面上の指示に従ってプロセスを完了します。 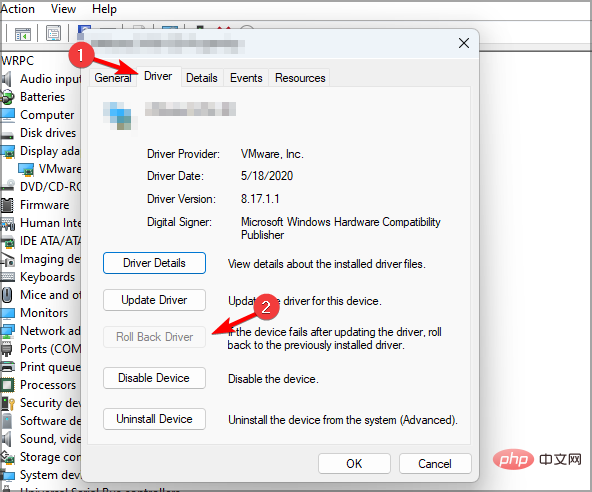
を押して設定アプリを開きます。
Windows
Windows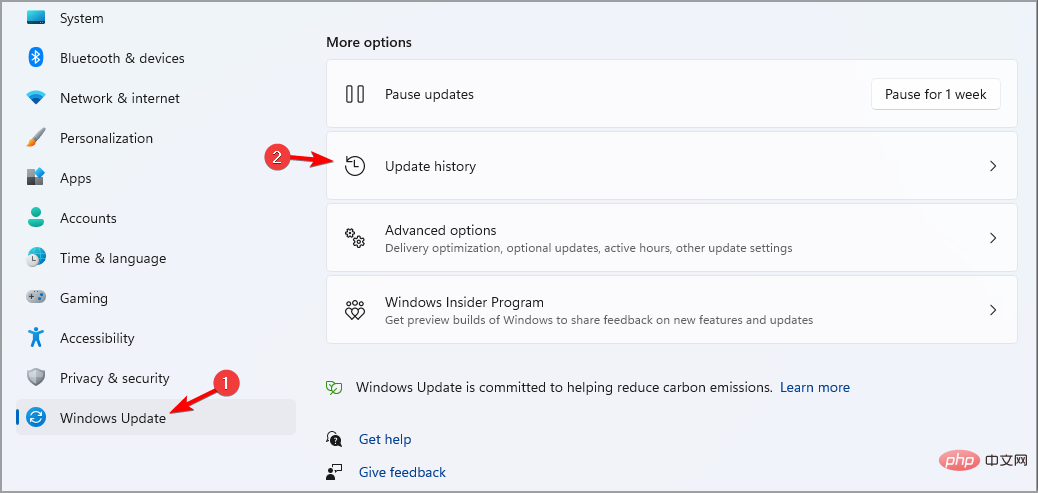 [アップデートのアンインストール]
[アップデートのアンインストール]
最新のアップデートを見つけて、「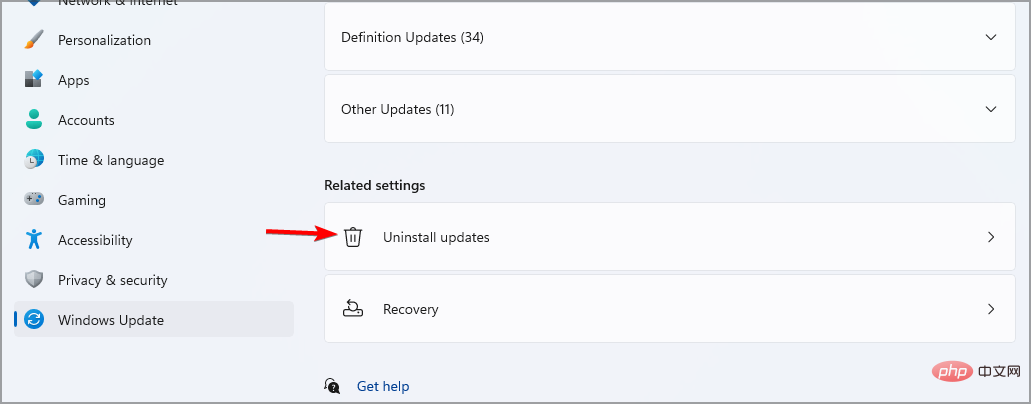 アンインストール
アンインストール
画面上の指示に従ってプロセスを完了します。 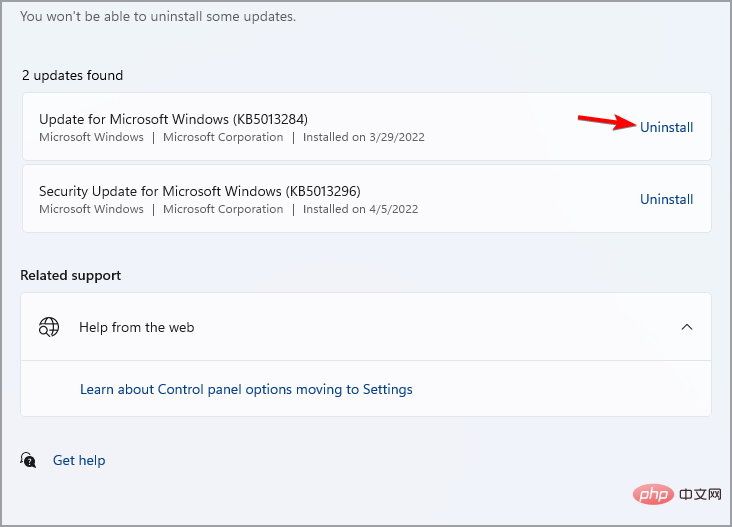
Windows 11 デバイスでの顔認識の設定と、それが機能しない理由について知っておくべきことはこれでほぼすべてです。 さらに質問がある場合は、「Hello Face ドライバーのインストール方法チュートリアル」で詳細を確認してください。 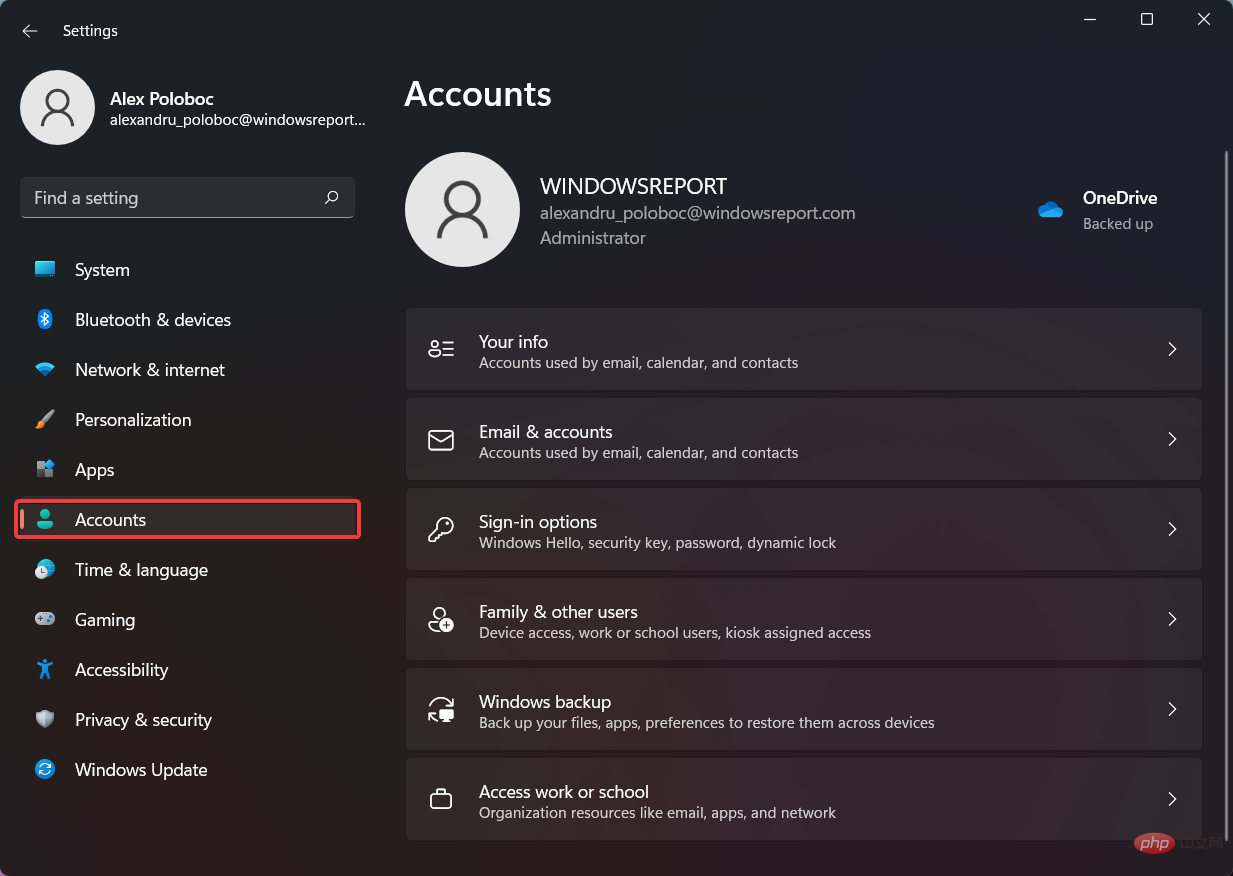 ログイン」オプションをクリックします。
ログイン」オプションをクリックします。 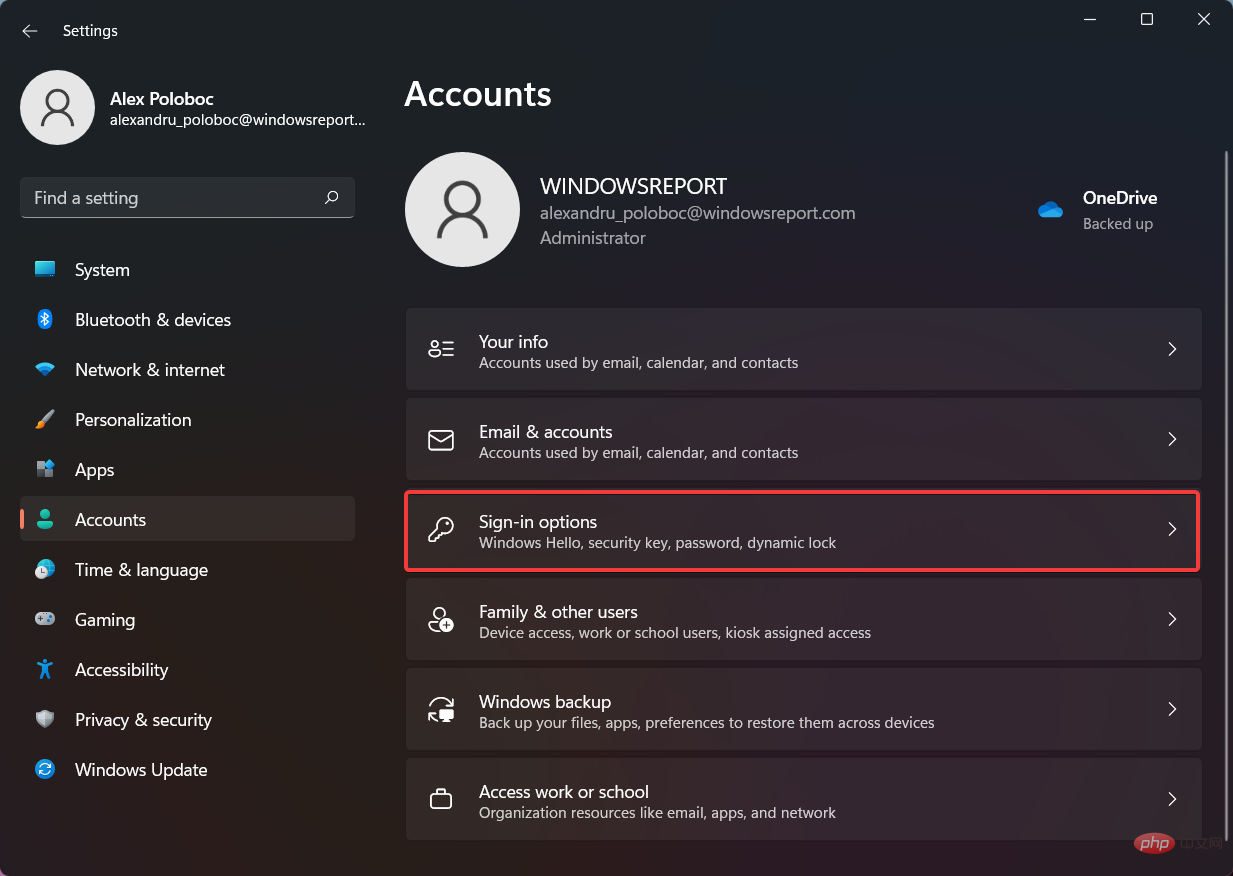 Face ID (Windows Hello) を選択します。
Face ID (Windows Hello) を選択します。 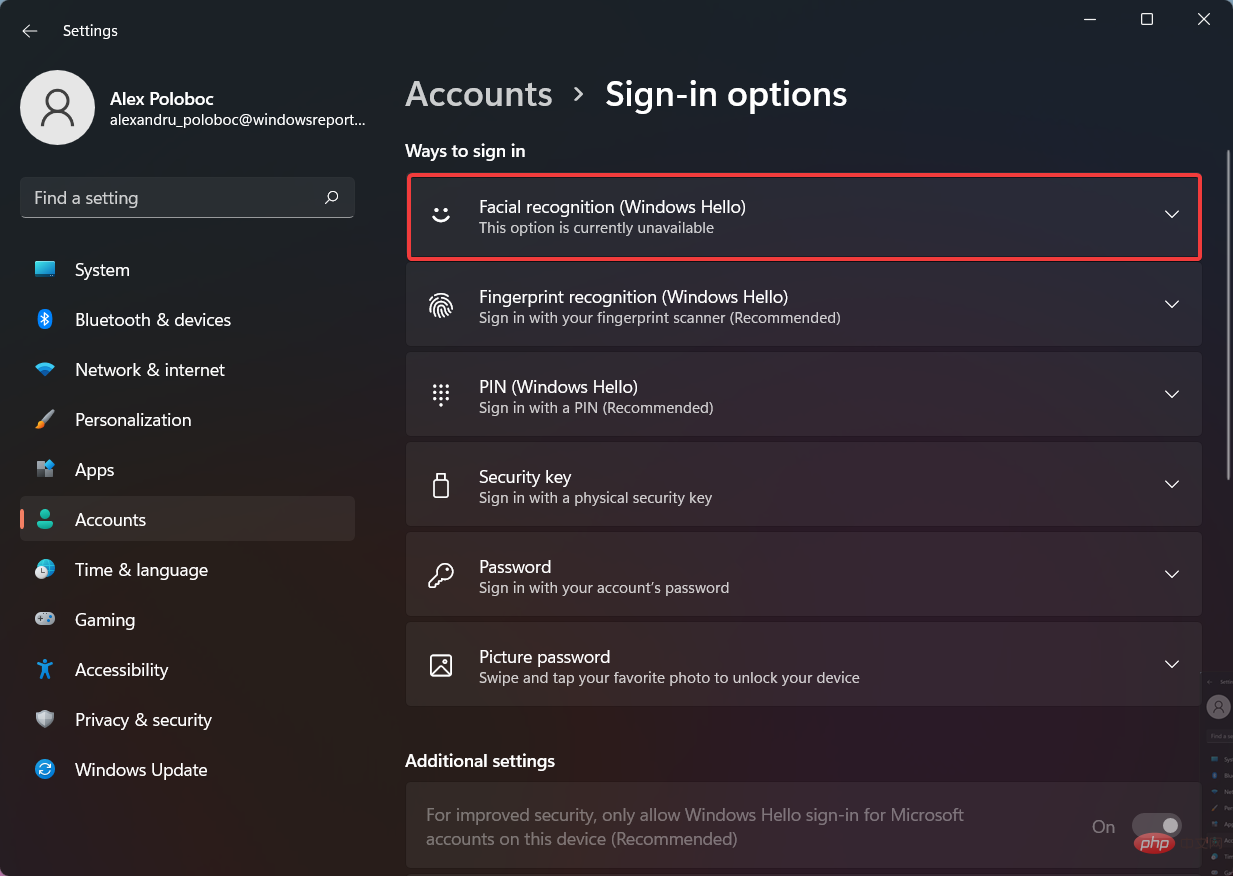
「設定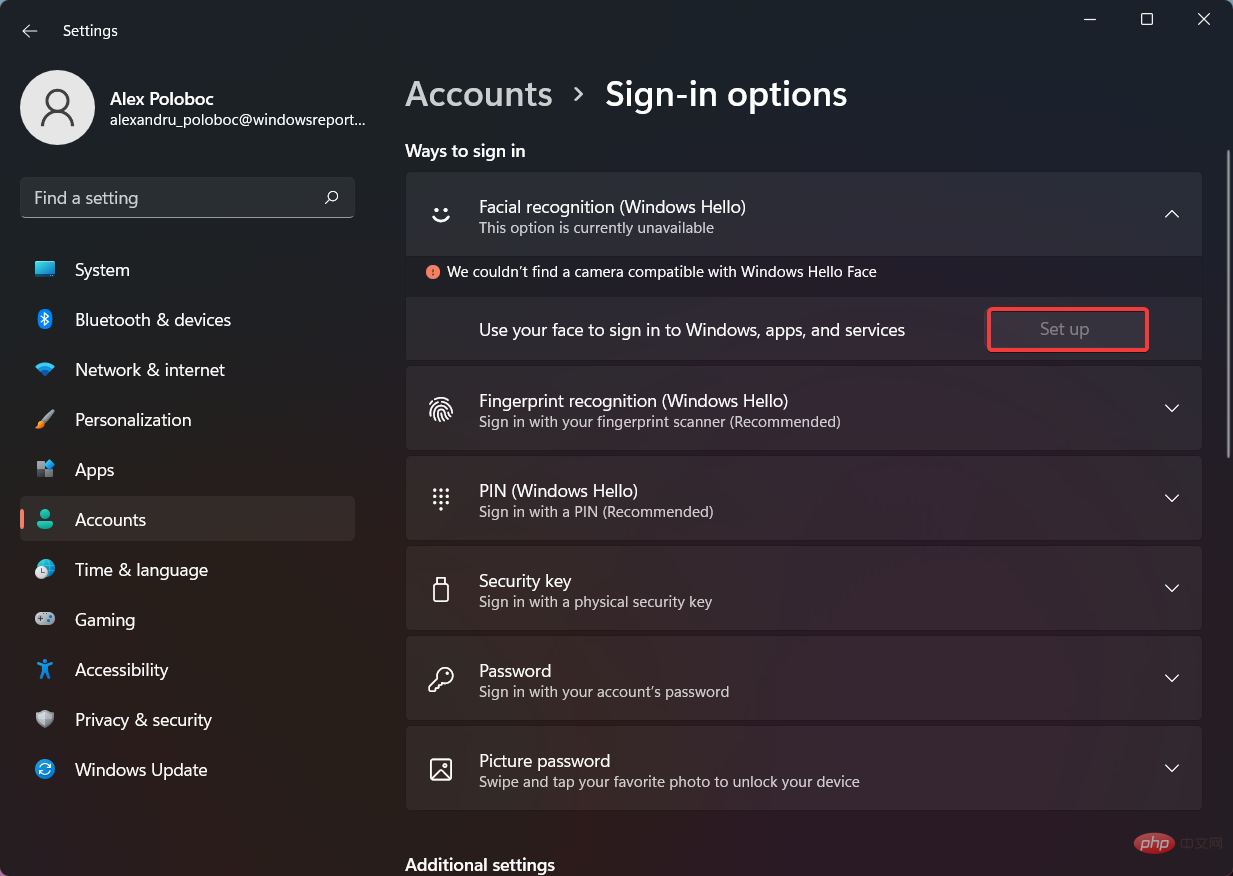 ただし、お使いのデバイスがこのテクノロジーと互換性がない場合、ボタンは灰色になり、その上にメッセージが表示されます。
ただし、お使いのデバイスがこのテクノロジーと互換性がない場合、ボタンは灰色になり、その上にメッセージが表示されます。
以上がWindows 11 では顔認識が機能しませんか?今すぐ修正の詳細内容です。詳細については、PHP 中国語 Web サイトの他の関連記事を参照してください。