Windows 11ではタスクバーに検索バーが追加されていますが、有効にするにはどうすればよいですか?
- WBOYWBOYWBOYWBOYWBOYWBOYWBOYWBOYWBOYWBOYWBOYWBOYWB転載
- 2023-04-14 11:52:102288ブラウズ
検索の強調表示と中央デスクトップの Windows 11 検索ボックスのテスト後、Microsoft は新しい OS のタスクバー バー での 検索のような Windows 10 の実験を行っています。または 検索ボックス。 Windows 11 でこれを有効にする方法は次のとおりです。
- Windows 11 では、タスク バーの検索アイコンが検索バーに置き換えられる可能性があります
- この変更は、Windows 10 の外観を思い出させます。
- Microsoft は現在、Windows 11 Insider ビルド 25136 でこれを行うことを検討しています
- 同社は公式に発表していませんが、ユーザーはこれを有効にし、検索バーから Windows を表示する機会を得ることができます。タスクバー11の外観。
Windows 11 はタスクバーに検索バーを追加できる可能性があります
Microsoft は、スタート メニューとタスクバー、ファイル エクスプローラーのタブを中央に配置し、Windows 11 の見栄えを良くし、次のようなほとんどの受信トレイ アプリケーションを更新しました。新しいオペレーティング システムのデザインに合わせたペイント、メモ帳、写真など。
Windows 11 と Windows 10 では大きな変更点がないため、Windows 10 ユーザーが新しいオペレーティング システムにアップグレードすると、慣れるまでの時間が短縮される可能性があります。
Windows 10といえば、タスクバーには必ず検索バーまたは検索ボックスがありますが、Windows 11にはそれがなく、Microsoftは現在それを追加しようとしています。
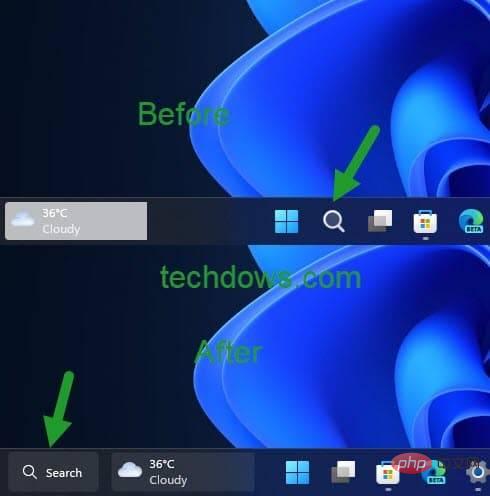
Windows 11 タスクバーで Windows 10 のような検索バーを有効にする
- Github から Vivetool をダウンロード
- ファイルが抽出されますフォルダーに入れます。
- 昇格した特権でコマンド ウィンドウを開きます
- ViveTool パスをコピーして貼り付けます
- コマンドを実行vivetool addconfig 37010913 2
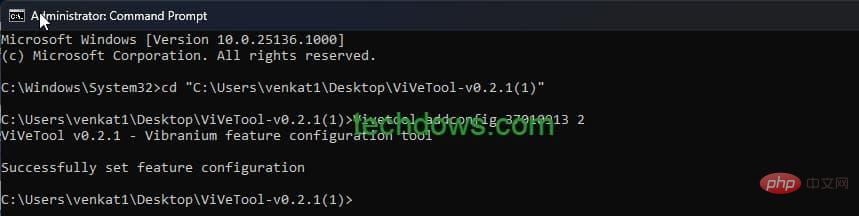
##タスク マネージャーを開き、Windows エクスプローラー プロセスを再起動します。
- タスク バーを右クリックします
- タスク バーの設定を選択します
- 個人設定#>>タスクバーの下にある「 検索
- 」スイッチを無効にするか、オフに切り替えます。 Windows 11 のタスクバーの検索バーを無効にするか削除します
- 管理者として開くコマンド プロンプト
- Vive Tool をコピーしてコマンド ウィンドウに貼り付けます
- 次のコマンドを実行します
- Vivetool delconfig 37010913 2
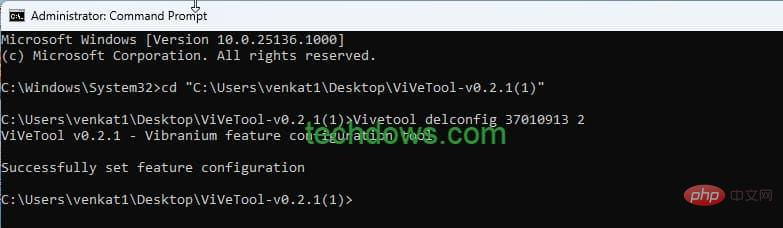 注: 変更を有効にするには、コンピュータの再起動が必要な場合があります。
注: 変更を有効にするには、コンピュータの再起動が必要な場合があります。
注: ViveTool はサードパーティ アプリケーションです。ご自身の責任で使用してください。
以上がWindows 11ではタスクバーに検索バーが追加されていますが、有効にするにはどうすればよいですか?の詳細内容です。詳細については、PHP 中国語 Web サイトの他の関連記事を参照してください。
声明:
この記事はyundongfang.comで複製されています。侵害がある場合は、admin@php.cn までご連絡ください。

