Control F は長い間、PC 上のドキュメントの検索の代名詞でした。このショートカットを使用すると、文書内に出現する単語、語句、さらには文章を見つけることができます。これは非常に便利で、ほとんどのテキスト入力インターフェイスに適しています。しかし、電話やモバイル オペレーティング システムとなると状況は変わります。 iPhone をお使いの場合は、Ctrl f (macOS では Command f) を押してドキュメント内の検索を開始できなくなりました。
でも心配しないでください。iPhone でドキュメントを簡単に検索でき、必要なサポートはすべてここにあります。
iPhone でドキュメントを検索できますか? #########はい。 iPhone でドキュメントをどこで検索するか、何を検索するかは異なりますが、ほとんどの場合、iPhone でドキュメントや Web ページを検索するのは簡単です。
つまり、コンテンツを検索したい Web ページがある場合でも、PDF、DOCX などのドキュメント ファイルがある場合でも、ドキュメント ファイルを検索して目的の単語やフレーズを見つけることができます。探している。ファイルの種類によって方法が異なる場合がありますが、それは簡単です。 ドキュメントを検索する 7 つの方法
ドキュメント内のコンテンツを検索するプロセスは、ドキュメントの種類と、ドキュメントを開くために使用するアプリケーションによって異なります。 iPhone でドキュメントを開いて検索する方法を見てみましょう。
1. Apple Notes アプリでメモを検索する方法
iPhone から
Notes アプリを開きます。#検索したい
ノートをクリックします。 
#画面の右上隅にある 3 点アイコンをクリックします。

をクリックしてメモ内で  を見つけます。
を見つけます。
「検索」テキストというラベルの入力領域をクリックします。このチュートリアルでは、「nerds chalk」という語句を検索します。






 iPhone のホーム画面から
iPhone のホーム画面から
#ドキュメントが保存されている場所を選択し、クリックします。このチュートリアルでは、iPhone に保存されているドキュメントを選択します。

#検索したいドキュメントをクリックします。

#画面の上部近くにある虫眼鏡アイコンをクリックします。

入力エリアをクリックして、探している語句を入力します。このチュートリアルでは、「Shakespeare」という単語を検索します

#このドキュメントには、「Shakespeare」という単語が 5 回出現することに注意してください。

#下矢印をクリックして、このドキュメント内の語句「Shakespeare」の次のインスタンスに移動します。

以下に示すように、これは、このドキュメント内の「Shakespeare」というフレーズの 5 つのインスタンスのうちの 2 番目です。下矢印をもう一度クリックすると、ドキュメントの下にあるインスタンスを見つけることができます。

3. Pages アプリでドキュメントを検索する方法
iPhone のホーム画面から Pages アプリを開きます。

#ドキュメントが保存されている場所を選択し、クリックします。このチュートリアルでは、iPhone 自体に保存されているドキュメントを選択します。

注: PDF ファイルは Pages アプリケーションでは表示できません。


検索」をクリックします。



[次へ] または [前] オプションをクリックして、次または次の検索クエリを選択できます。前のインスタンス。

Safari Web ブラウザを通じて作成された Web ページのショートカットを開きます。

共有 ボタン (上向き矢印の付いた四角形) をクリックします。

をクリックし、ページ上で オプションを見つけます。


注: この方法では、検索クエリに対して紛らわしい数値が生成される可能性があります。たとえば、以下の画像では、ハイライトの上に「nerdle」という単語のインスタンスがあることが明らかです。ただし、強調表示された単語には 1 という番号が付けられます。


Safari Web ブラウザを開きます。

ダウンロード アイコンをクリックします。 ただし、このアイコンが表示されない場合は、「aA」アイコンをクリックしてください。

。
#検索したいドキュメントをクリックします。 
ブラウザ ウィンドウの上部近くにある虫眼鏡アイコンをクリックします。 
入力エリアをクリックして、探している語句を入力します。このチュートリアルでは、「業界」という単語を検索します。 
検索クエリの最初のインスタンスが黄色で強調表示されます。 

上矢印または下矢印をクリックすると、それぞれ検索クエリの前または次のインスタンスを見つけることができます。

6. iPhoneのAdobe Acrobat ReaderでPDFを検索する方法
iPhoneのホーム画面から開きますAdobe Acrobat Readerアプリケーション。
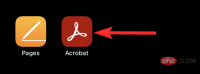
#検索するドキュメントをクリックします。

#画面の上部近くにある虫眼鏡アイコンをクリックします。

[ドキュメント内を検索] テキスト マークが付いている入力領域をクリックし、探している語句を入力します。このチュートリアルでは、「時間」という単語を検索します。

キーボードの を押して を検索します。

単語検索クエリのインスタンスが強調表示されます。

左矢印または右矢印をクリックして、それぞれ検索クエリの前または次のインスタンスを見つけることができます。

7. iPhone の Google ドキュメントでドキュメントを検索する方法
iPhone のホーム画面から ドキュメント アプリを開きます。

#検索するドキュメントをクリックします。

#画面の右上隅にある 3 点アイコンをクリックします。

「検索と置換」オプションをクリックします。

[ドキュメント内を検索] テキスト マークが付いている入力領域をクリックし、探している語句を入力します。このチュートリアルでは、「nerd」という単語を検索します。

キーボードの を押して を検索します。単語検索クエリのインスタンスが強調表示されます。

上矢印または下矢印をクリックして、それぞれ検索クエリの前または次のインスタンスを見つけることができます。

FAQ
iPhone には、ドキュメント内のテキストを検索するための Control F に似た機能がありますか?
いいえ、どうやら iPhone にはテキストを検索するための Control F のようなキーボード ショートカットがありません。さらに、iPhone には、さまざまなアプリ間でテキストを検索するための一貫した方法やショートカットが提供されていません。
ただし、ドキュメントを含むアプリケーションによっては、さまざまな検索方法が使用できます。詳細については、上記のチュートリアルを読んでください。
iPhone の単語検索では大文字と小文字が区別されますか?
いいえ、iPhone でドキュメント内の単語やフレーズを検索する場合、大文字と小文字は区別されません。たとえば、以下の画像では、検索クエリの先頭の文字「S」が小文字であっても問題ありません。強調表示された結果は依然として大文字の「S」で始まります。

#iPhone でドキュメントを検索するとき、スペースは別の文字として扱われますか? ######はい。 iPhone で文書内の語句を検索する場合、スペースは別の文字として扱われます。実際、スペース文字がないと複数の単語を含む文を検索することができないため、これが必要になります。
「docx」形式の文書で単語検索を使用できますか?
広い意味では、
はのものです。ただし、これはドキュメントが保存されているアプリケーションによって異なります。 Google ドキュメントを通じてドキュメントを開くと、単語検索を行うことができます。さらに、iPhone の Pages アプリを使用すると、「docx」形式の文書内の単語を検索できます。
以上がiPhone でドキュメントを検索する方法: 7 つの方法を説明するの詳細内容です。詳細については、PHP 中国語 Web サイトの他の関連記事を参照してください。

ホットAIツール

Undresser.AI Undress
リアルなヌード写真を作成する AI 搭載アプリ

AI Clothes Remover
写真から衣服を削除するオンライン AI ツール。

Undress AI Tool
脱衣画像を無料で

Clothoff.io
AI衣類リムーバー

AI Hentai Generator
AIヘンタイを無料で生成します。

人気の記事

ホットツール

ドリームウィーバー CS6
ビジュアル Web 開発ツール

Safe Exam Browser
Safe Exam Browser は、オンライン試験を安全に受験するための安全なブラウザ環境です。このソフトウェアは、あらゆるコンピュータを安全なワークステーションに変えます。あらゆるユーティリティへのアクセスを制御し、学生が無許可のリソースを使用するのを防ぎます。

SublimeText3 Linux 新バージョン
SublimeText3 Linux 最新バージョン

MantisBT
Mantis は、製品の欠陥追跡を支援するために設計された、導入が簡単な Web ベースの欠陥追跡ツールです。 PHP、MySQL、Web サーバーが必要です。デモおよびホスティング サービスをチェックしてください。

WebStorm Mac版
便利なJavaScript開発ツール






