Windows では、ユーザーがアプリを「どこでも 」から「Microsoft Store のみ 」に入手することを選択できるオプションを提供しています。ただし、場合によっては、Windows ユーザーから、[設定] ページにない [アプリの入手先を選択] オプションが見つからないという問題が報告されています。これはあなたにとって悪夢のような状況になる可能性があります。たとえば、アプリ ストアのみのモードに設定すると、どこからでもアプリをサイドロードできなくなります。心配しないで。レジストリ修正を適用すると、この問題を解決できます。
解決策 –1.システムを再起動します。これが 1 回限りの失敗である場合は、 再起動すると問題が解決します。 2. これらの変更を行うには、管理者アカウントが必要です。したがって、 を使用していることを確認してください。
修正 1 – S モードを終了するWindows 11/10 S モードを使用している場合は、App Store 以外のアプリをインストールできません。したがって、Windows Home、Pro、または Enterprise Edition にアップグレードする必要があります。ステップ 1 –
[設定] ウィンドウを起動します。これは、Win キーと I key を使用して簡単に行うことができます。 ステップ 2 –
左ペインで、「システム」設定に移動します。 ステップ 3 –
画面の反対側に、「Activate」メニューが表示されます。さあ、開けてください。
 ステップ 4 –
ステップ 4 –
[ただし、[Windows のバージョンをアップグレードする] オプションはクリックしないでください。
ステップ 5 –次のページで、Microsoft ストア (
S モードの終了) を見つけて、ストアの [入手] オプションをクリックします。 このプロセスを確認したら、App Store の他の場所から他のアプリを簡単にサイドロードできます。 それでは、設定を開いて「アプリの入手先を選択してください」オプションが見つかるかどうかを確認してください。
修正 2 – アプリ インストール コントロール値を削除する
この「アプリケーションの場所を取得する」オプションは、Windows レジストリ ページから直接切り替えることができます。このトリックは、Windows 10 または 11 のコンピューターで使用できます。
ステップ 1 –この値はシステム レジストリで確認できます。そこで、検索バーに「
レジストリ エディター」と入力します。 ステップ 2 –「
レジストリ エディタ」が再び表示されたら、それをクリックして開きます。 レジストリ エディタの最小値 1
 警告 - レジストリの修復により、システムに誤った損傷が生じる可能性があります。一歩間違えばマシンが壊れてしまうかもしれません。したがって、主要な解決策に進む前に、レジストリのバックアップ (
警告 - レジストリの修復により、システムに誤った損傷が生じる可能性があります。一歩間違えばマシンが壊れてしまうかもしれません。したがって、主要な解決策に進む前に、レジストリのバックアップ (] をクリックし、[
エクスポート] をクリックします。
#このバックアップに好きな名前を付けて、安全な場所に保存してください。
バックアップを作成した後、レジストリ エディターの左側のセクションに従って次に進みます –
HKEY_LOCAL_MACHINE\SOFTWARE\Policies\Microsoft\Windows Defender\SmartScreen
ステップ 4 –今すぐ、ページの反対側を見ると、これら 2 つの値に気づくかもしれません -
ConfigureAppInstallControlConfigureAppInstallControlEnabled
ステップ 5 –両方の値を選択し、「
# を削除」をクリックします。 ##" キーを押してこれらの値をレジストリ エディタから削除します。ステップ 6 –
次に、警告メッセージの「 is
is
#レジストリ エディタを終了します。ここで、「アプリの入手先を選択」を検索しようとしても、[設定] ページではすぐには見つかりません。
コンピュータを  再起動
再起動
修正 3 – アプリのインストール制御ポリシーを構成する
[WINDOWS ファミリには適用されませんユーザー
]ファイルがあります「アプリ インストール コントロール ポリシー」という名前のグループ ポリシー。これを作成または取り消して、[設定] の [アプリの入手先を選択する] オプションを制御できます。注意–由于组织策略和保护系统,域管理员可能已在计算机上强制实施了此设置。因此,在您进行任何更改之前,我们要求您在他们之前获得他们的确认
步骤 1 –只需同时使用 Windows 键 + S 键即可拉出搜索框。在那里,您编写“组策略”。
步骤 2 –现在,点击“编辑组策略”将其打开。
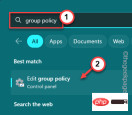
第 3 步 –当你到达那个应用程序时,前往这一点 -
Computer Configuration > Administrative Templates > Windows Components > Windows Defender SmartScreen > Explorer
第 4 步 –到达这一点后,您将看到以下两个特定策略 -
Configure App Install ControlConfigure Windows Defender SmartScreen
步骤 5 – 双击“配置应用安装控制”策略进行更新。

步骤 6 –在“配置应用安装控制”页中,将其设置为“未配置”设置。
步骤 7 –在此之后,单击“应用”和“确定”两个选项来执行此操作。

这样,就不会在您的系统上制定该策略。然后,重新启动计算机。
退出策略控制页面。在此之后,重新启动计算机一次。这样,在系统重新启动并重新联机后,您将再次找到“选择获取应用程序的位置”选项。
修复4 –重置存储
如果所有其他选项都无法解决问题,则可以重置应用商店。
步骤 1 – 只需右键单击窗口图标。这将拉出上下文菜单。
步骤 2 –在那里,选择第一个选项“已安装的应用程序”。

第 3 步 –使用鼠标向下,直到找到“Microsoft Store”。
第 4 步 –您接下来要做的就是单击⁝,然后单击“高级选项”。

步骤 5 –这一步非常重要。向下滚动,直到找到重置选项。在那里,单击“修复”以修复应用程序。
当Windows修复它时,您会注意到出现了一个勾号。

再次尝试在“选择获取应用程序的位置”选项中找到缺少的选项。
在“设置”页面上找不到缺少的选项?不用担心。
步骤 6 –再次转到应用商店的“高级选项”页。
步骤 7 –在那里,单击“重置”选项一次,然后再次单击“重置”选项以重置应用程序。

这一次,关闭所有内容并执行系统重新启动。
您将再次找回丢失的“选择从何处获取应用程序”选项。
这应该已经解决了您的问题。
修复5 –运行文件检查器工具
如果由于某些损坏的系统文件而发生,您可以运行这些文件检查器工具来解决此问题。
步骤 1 –点击后 Windows 键,从搜索栏中搜索。
cmd
步骤 2 –然后,您可以右键单击最佳匹配的“命令提示符”,然后点击“以管理员身份运行”。

第 3 步 –要开始SFC扫描,请将此行复制粘贴到终端上,然后按键盘上的Enter键。
sfc /scannow
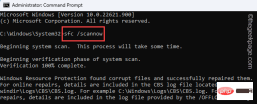
Windows现在将查找损坏的文件并替换它们。在此过程中,请勿关闭终端。
但是,您可以将其最小化。
第 4 步 –SFC 检查结束后,您必须运行此测试。
DISM.exe /Online /Cleanup-image /Restorehealth

DISM扫描完成后,关闭终端。
以上がWindows 11/10 でアプリが見つからない問題を入手する場所を選択してくださいの詳細内容です。詳細については、PHP 中国語 Web サイトの他の関連記事を参照してください。

ホットAIツール

Undresser.AI Undress
リアルなヌード写真を作成する AI 搭載アプリ

AI Clothes Remover
写真から衣服を削除するオンライン AI ツール。

Undress AI Tool
脱衣画像を無料で

Clothoff.io
AI衣類リムーバー

AI Hentai Generator
AIヘンタイを無料で生成します。

人気の記事

ホットツール

SublimeText3 Mac版
神レベルのコード編集ソフト(SublimeText3)

PhpStorm Mac バージョン
最新(2018.2.1)のプロフェッショナル向けPHP統合開発ツール

WebStorm Mac版
便利なJavaScript開発ツール

AtomエディタMac版ダウンロード
最も人気のあるオープンソースエディター

Dreamweaver Mac版
ビジュアル Web 開発ツール






