Windows 11にAndroidアプリをインストールする方法
- PHPz転載
- 2023-04-14 11:04:083521ブラウズ
Windows 11 に Android アプリをインストールするための前提条件
Windows 11 で Android アプリを実行するには、まず Windows Insider Program に参加する必要があります。ベータ チャネルに参加しており、最新バージョンの Windows 11 と Microsoft Store が必要です。
Windows ビルド番号を確認する
ビルド 22000.282 以降を実行する必要もあります。新しいリリースを定期的に入手している場合は、それを持っている必要があります。
Windows のビルド番号を確認するには、キーボードの Windows キー R を押してバージョンとビルド番号を確認します。 [Run] ダイアログ ボックスが開いたら、winver と入力して Enter を押すか、[OK] をクリックします。
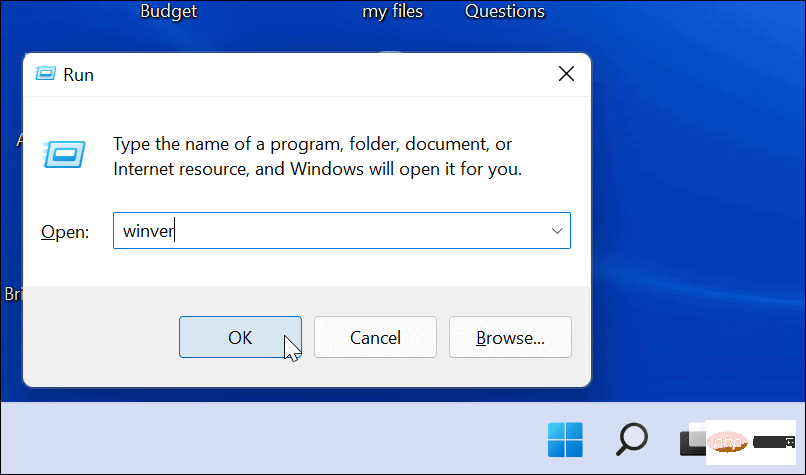
これにより、バージョンとビルド番号を示すウィンドウが開きます。
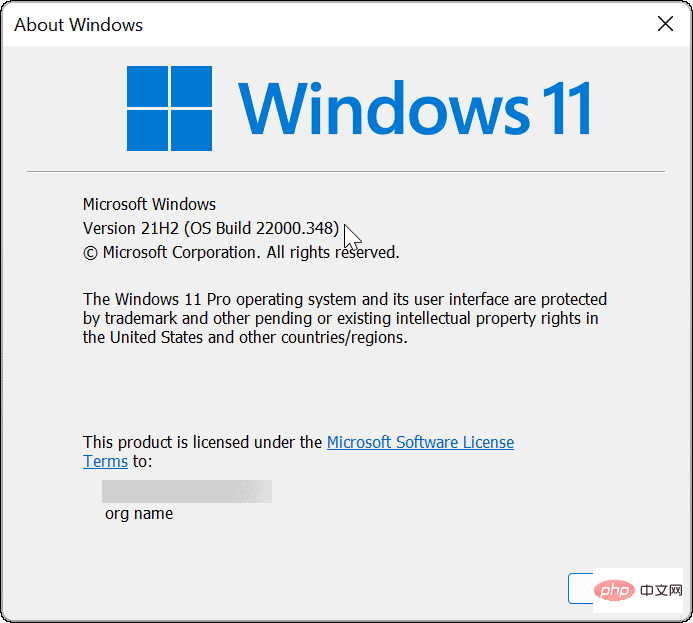
ハードウェア仮想化を有効にする
Windows 11 は、仮想環境で Android アプリケーションを実行します。 Android 用 Windows サブシステム (WSA) は、Android アプリケーションの実行に使用される Hyper-V を搭載した VM です。したがって、もう 1 つ行うべきことは、ハードウェア仮想化が有効になっていることを確認することです。これは Windows 11 で仮想化を有効にするための前提条件であるため、よくご存じかもしれません。
ハードウェア仮想化が有効になっているかどうかを確認するには、タスク マネージャーを起動します。 パフォーマンス タブを開き、右下隅の 仮想化 エントリを確認します。
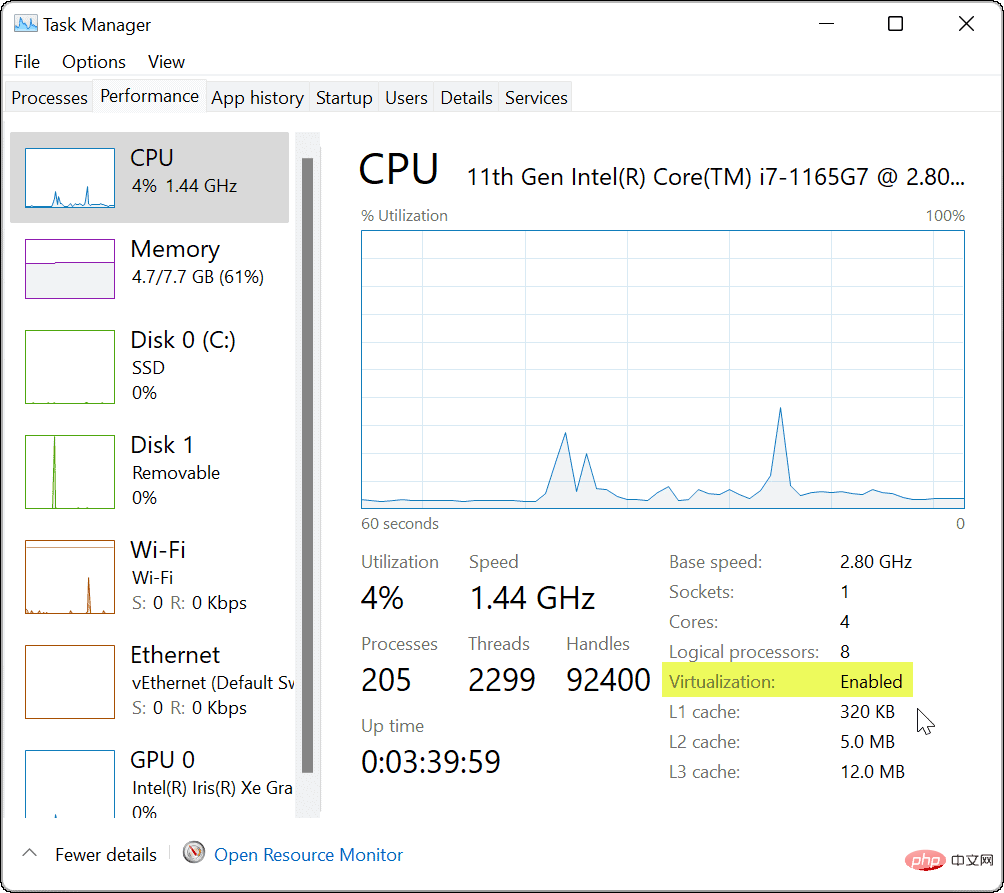
有効になっていない場合は、BIOS/UEFI 設定で有効にすることができます。 BIOS/UEFI の入力方法はシステムによって異なるため、PC のサポート ドキュメントを確認してください。通常、PC の起動時に F2、F12、またはその他のファンクション キーを押します。
[システム [構成] > [仮想テクノロジー] または同様のものを参照して、仮想テクノロジーを有効にします。
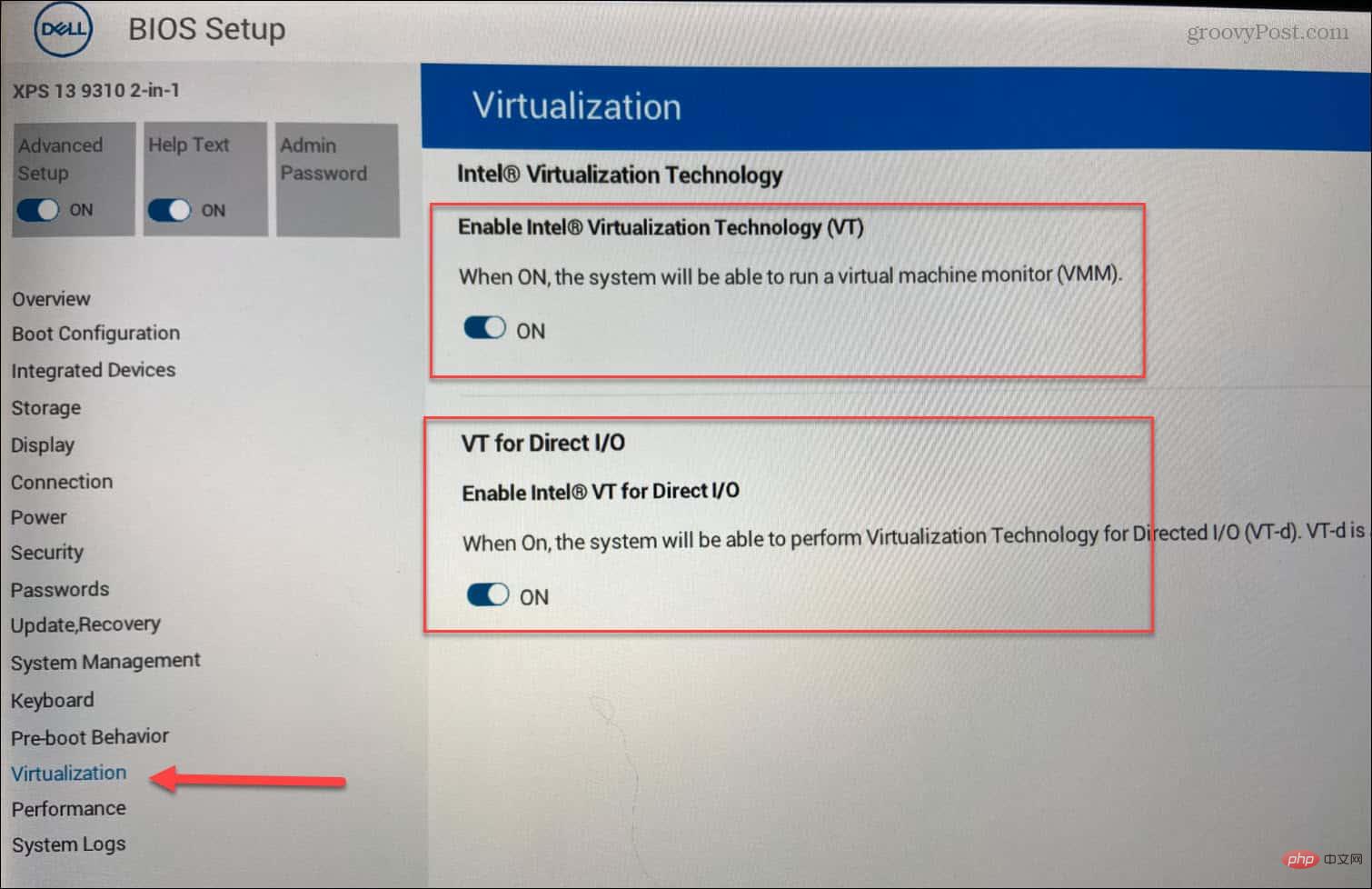
Microsoft Store を更新する
要約すると、Microsoft Store アプリが最新バージョンであることを確認する必要があります。タスクバーまたはスタートメニューからアプリストアを起動できます。
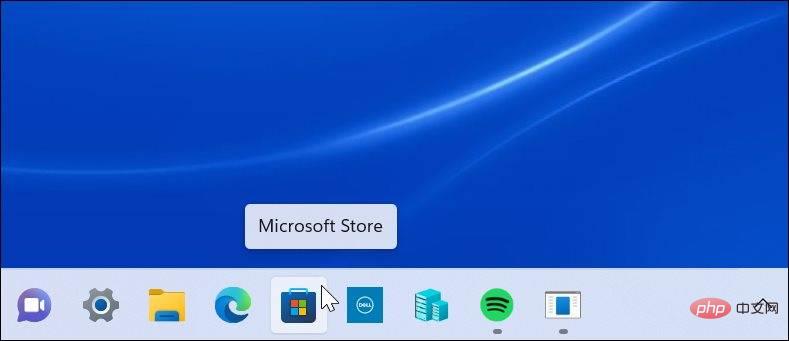
開いたら、「ライブラリ」 セクションに移動し、クリックしてすべてのアプリを更新します。これにより、保留中の更新を含むすべての Microsoft アプリと Microsoft Store 自体が更新されます。
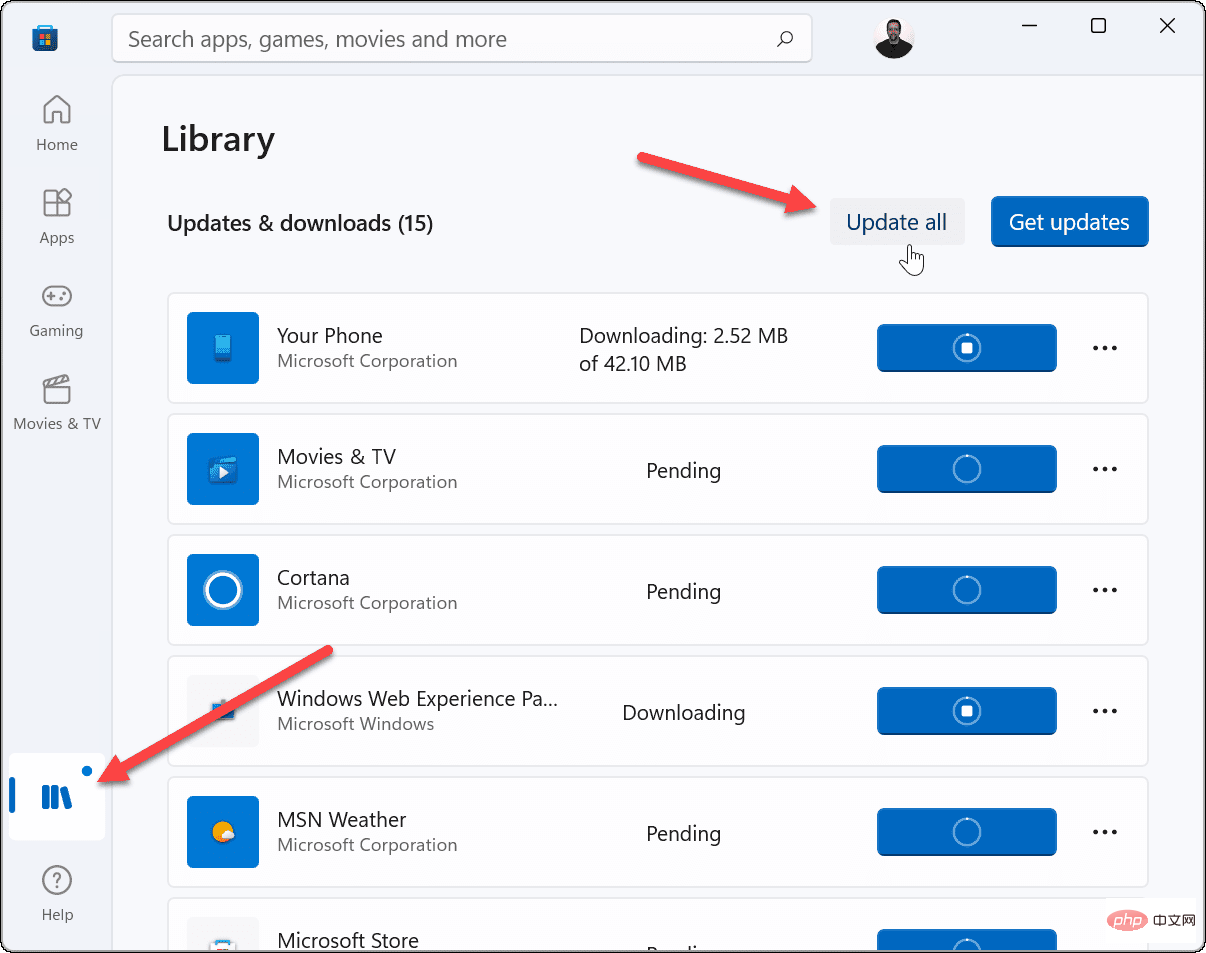
Microsoft ストア アプリにはバージョン 22110.1402.6.0 以降が必要です。確認するには、右上隅にあるプロフィール アイコンをクリックし、アプリ設定 をクリックします。
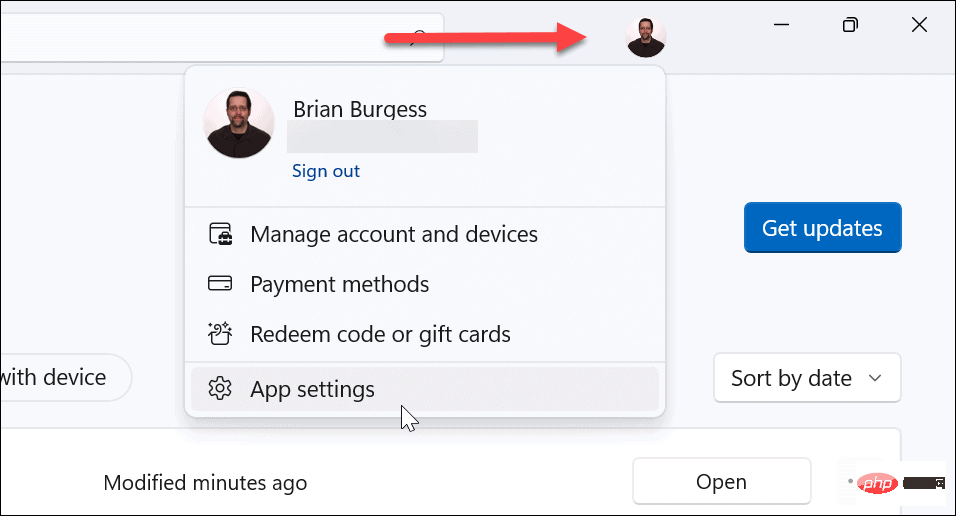
ページを下にスクロールすると、バージョン番号が「このアプリについて」 セクションの下に表示されます。
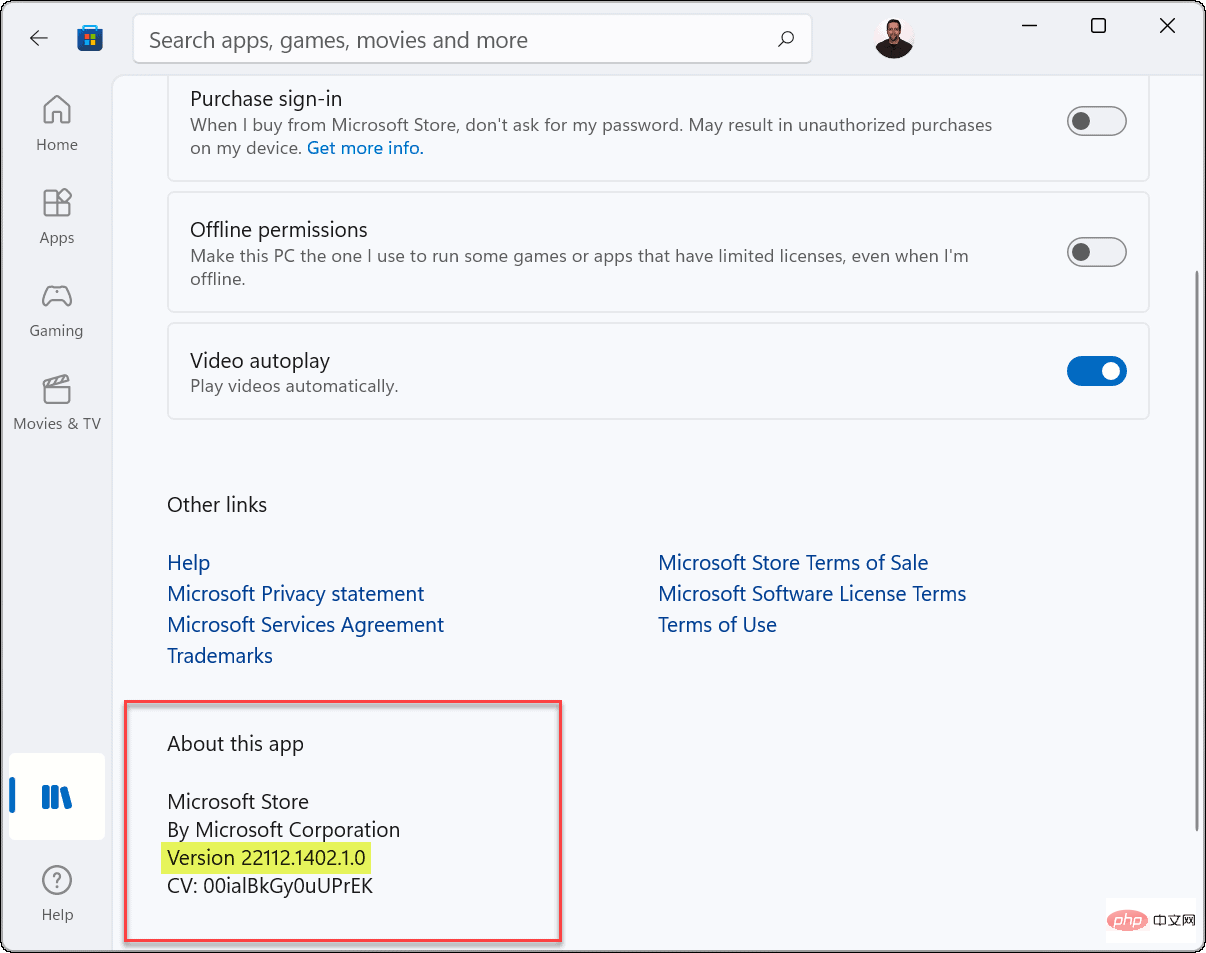
もう 1 つ注意すべき点は、アプリの左上隅に Microsoft Store プレビュー が表示されることです。

Windows 11 への Android アプリのインストール
すべての設定が完了したので、次の手順で Android アプリのインストールを開始します。
- Microsoft ストアを開いて、Amazon アプリストアを検索します。検索で見つからない場合は、このリンクから直接入手できます。ブラウザーで Microsoft Store で Open できるかどうかを尋ねられたら、Open をクリックします。
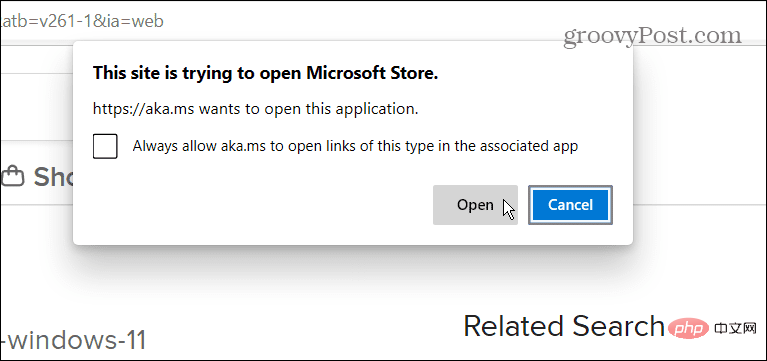
- 「インストール 」ボタンをクリックします。
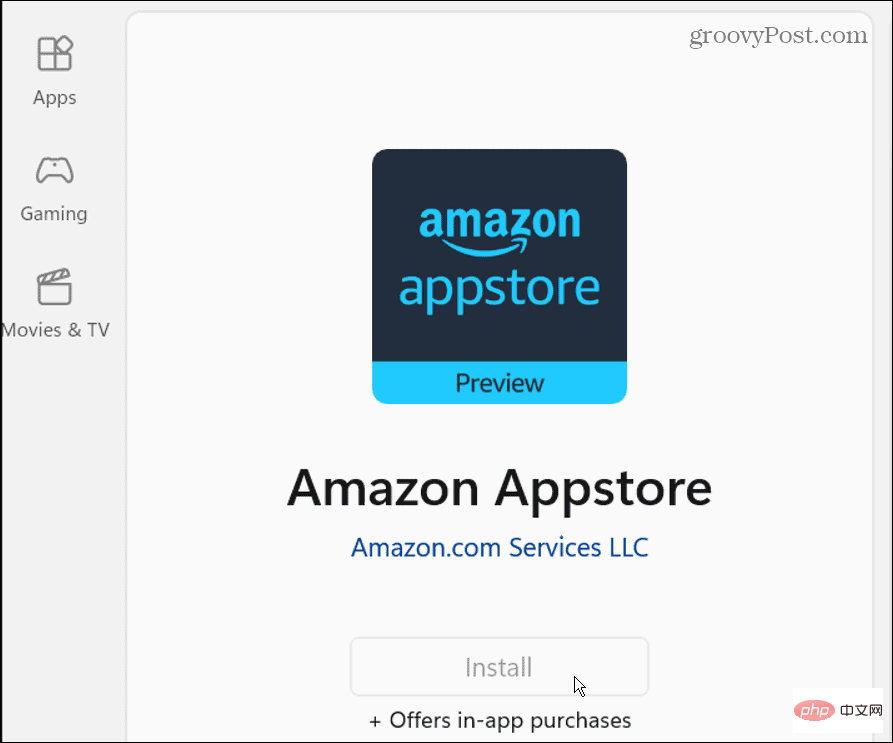
- 次に、セットアップを案内するメッセージがポップアップ表示されます。 [設定] ボタンをクリックして続行します。最後のステップは PC を再起動することです - [再起動 ] をクリックします。
- 再起動後、すべてのアプリの下のスタートメニューにAmazon Appstoreが表示されます。最初の文字でも検索できます。
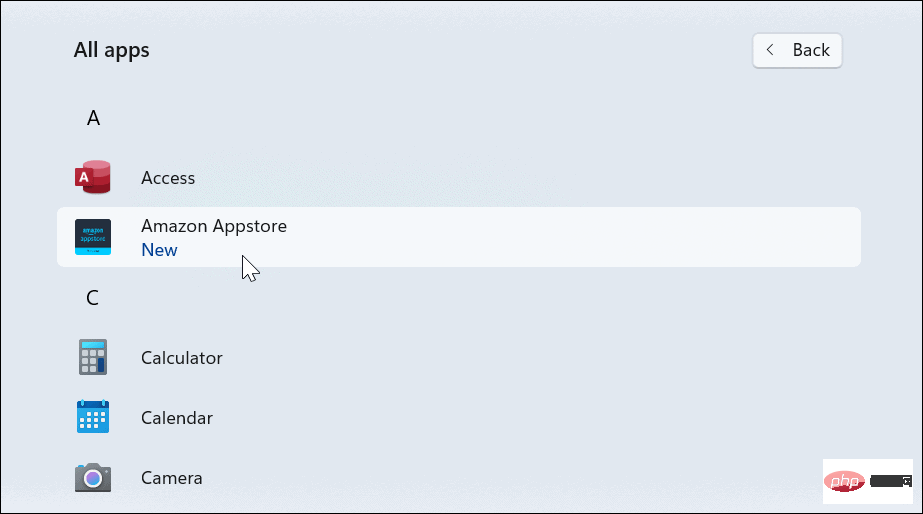
- 次に、Amazon アプリストアを起動し、Amazon アカウントにログインするか、必要に応じてアカウントを作成します。
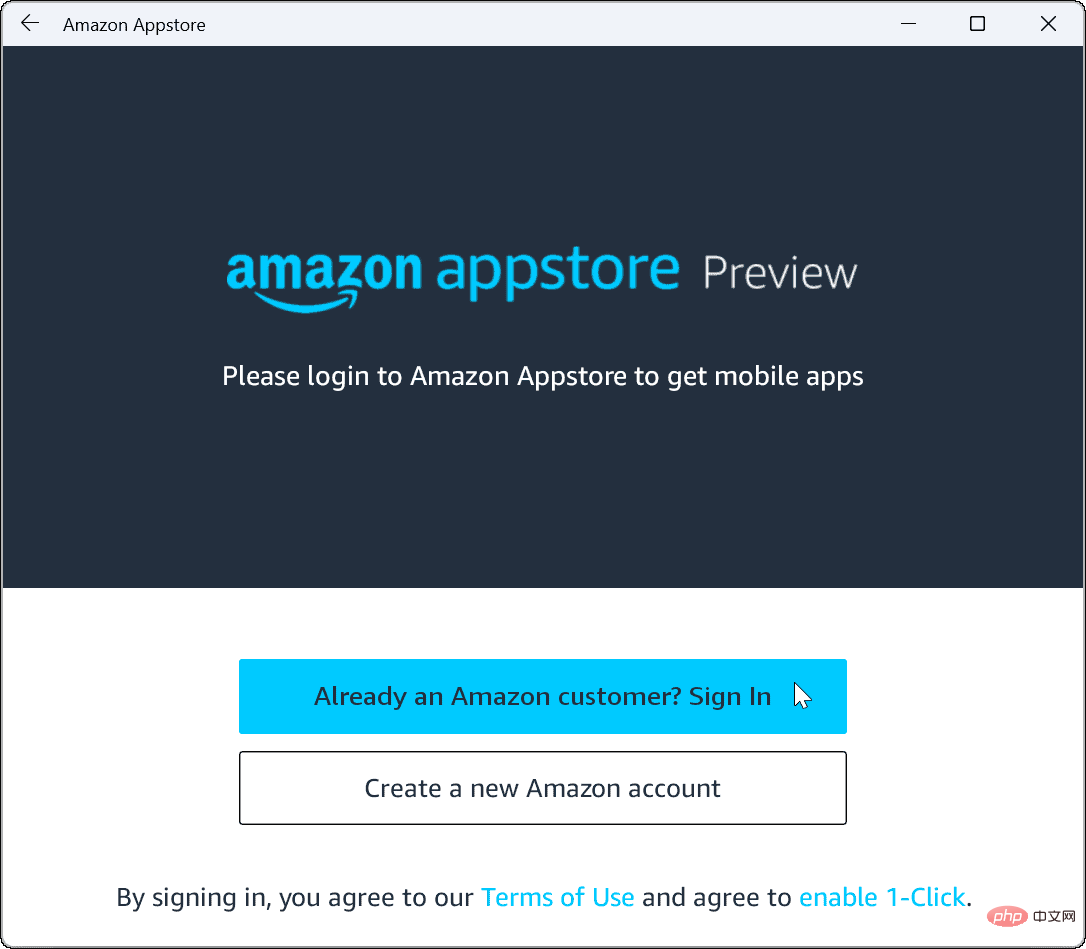
- ログインすると、Amazon アプリストアは、これまでに使用した他のアプリ ストアと同じように機能します。ストアで必要なアプリを検索または参照し、クリックして詳細情報を確認します。必要に応じて、「インストール」 ボタンをクリックします。
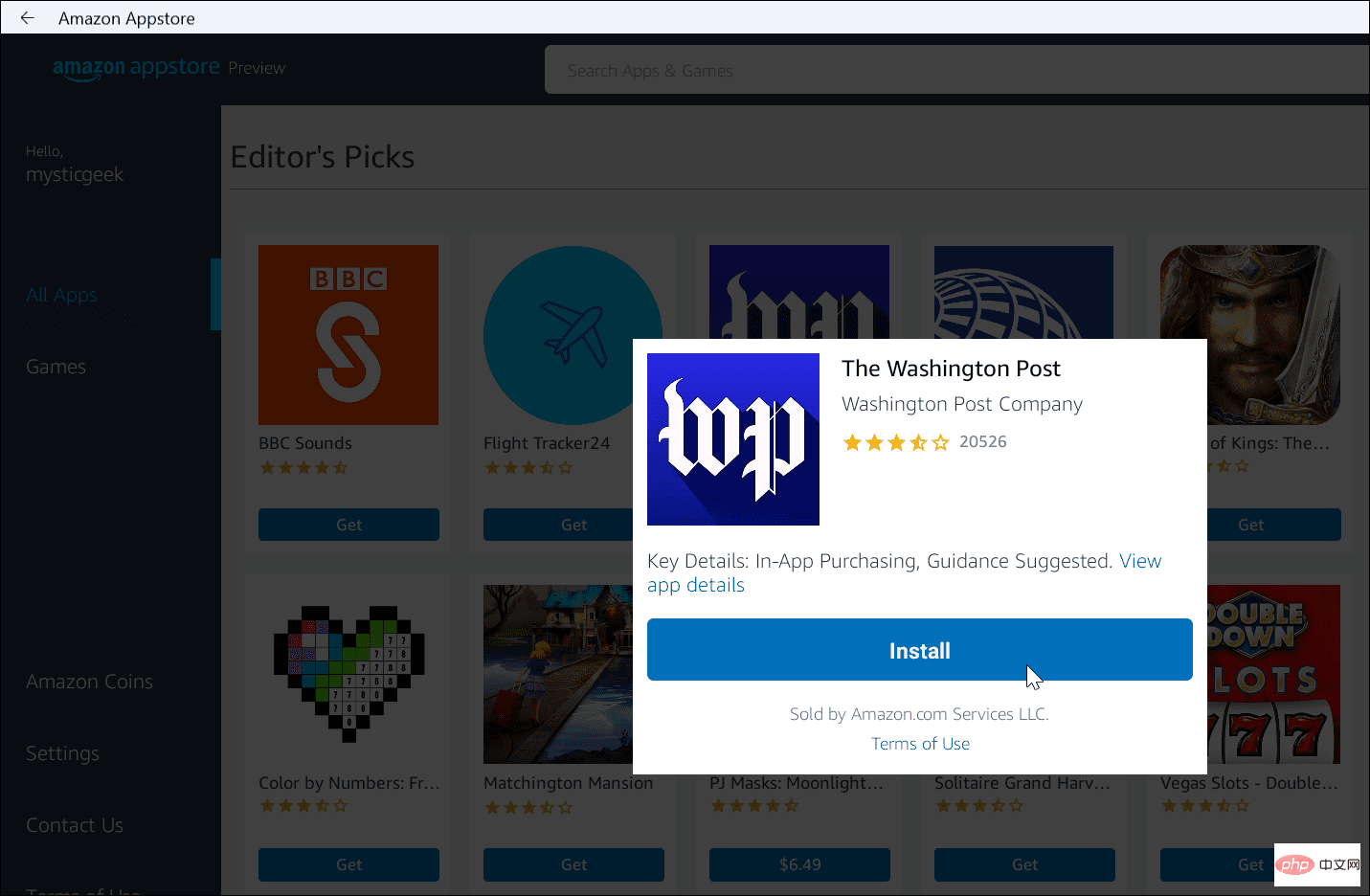
- Android アプリをインストールすると、インストールした他のアプリと同じように機能します。 Android アプリは他のアプリと一緒に実行され、[スタート] メニューに表示されて起動します。タスクバーにピン留めすることもできます。
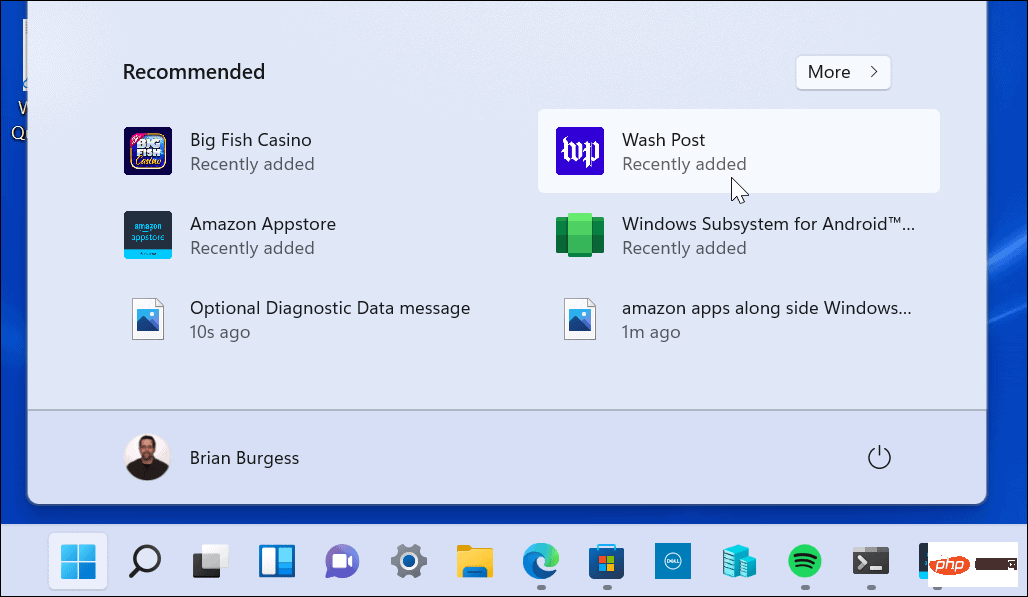
Android 用 Windows サブシステムを手動でインストールする
Amazon アプリストア (および Windows 11 の Insider ビルド) はまだベータ段階であることに注意してください。 。したがって、すべてが期待どおりに機能しない可能性があります。前提条件を満たしており、ハードウェアがシステム要件を満たしている場合でも。たとえば、Amazon アプリストアをインストールするときにエラーが発生する可能性があります。
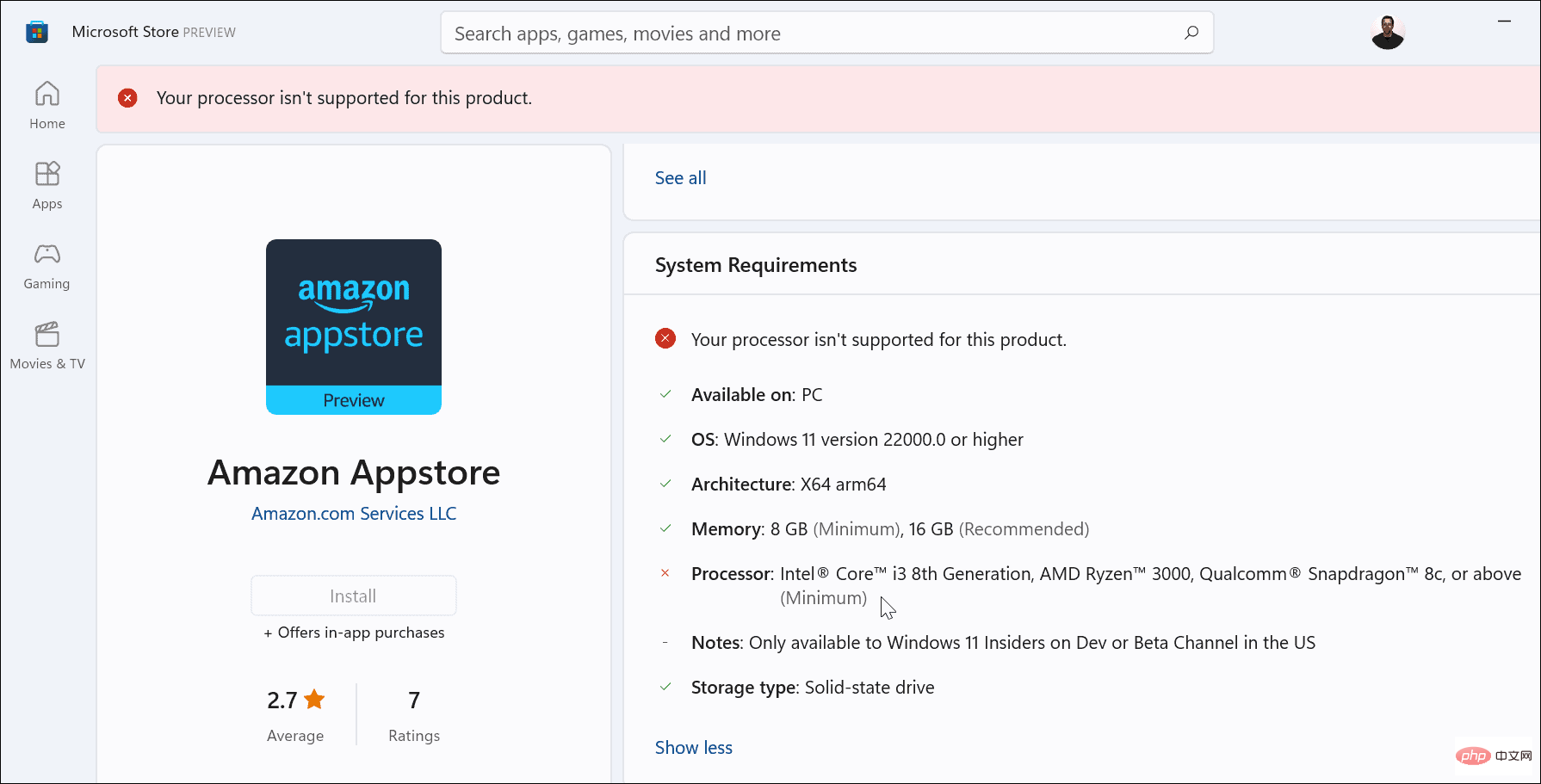
#上記の手順が機能しない場合は、Windows Subsystem for Android (WSA) を手動でインストールできます。
Windows 11 に WSA をインストールするには、次の手順を実行します。
- まず、ブラウザーで store.rg-adguard.net にアクセスします。
- 最初のドロップダウン リストから ProductId を選択します。
- 「ProductId」フィールドに「9p3395vx91nr」と入力します。
- 2 番目のドロップダウン メニューから SLOW を選択します。
- 最後のチェックボタンをクリックします。
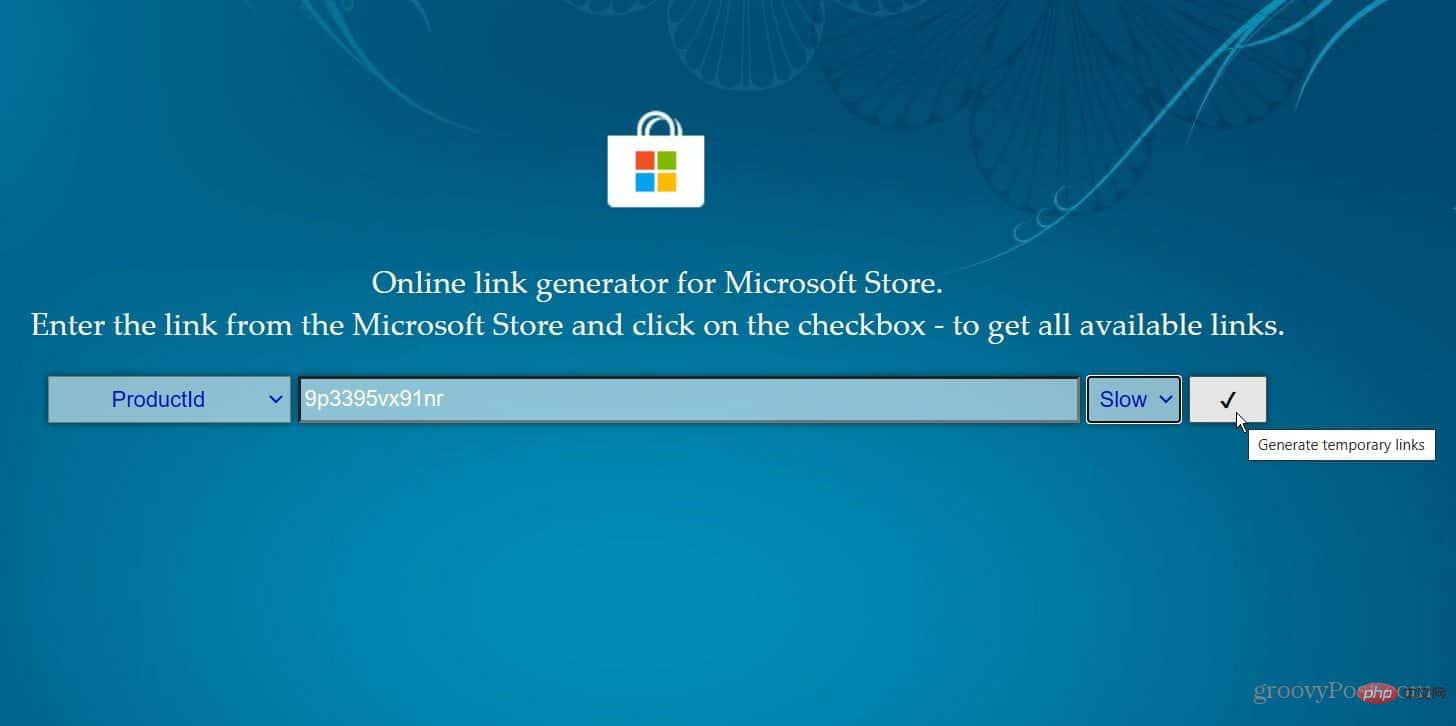
ファイルのリストが生成されるので、.msixbundle ファイルを見つけます。これはリストの最後のファイルである必要があります。 。簡単に表示する方法が必要な場合は、Ctrl F を押してページ上で検索してください。リンクをクリックしてファイルをダウンロードします。 2 GB をわずかに超えるため、ダウンロードには時間がかかります。
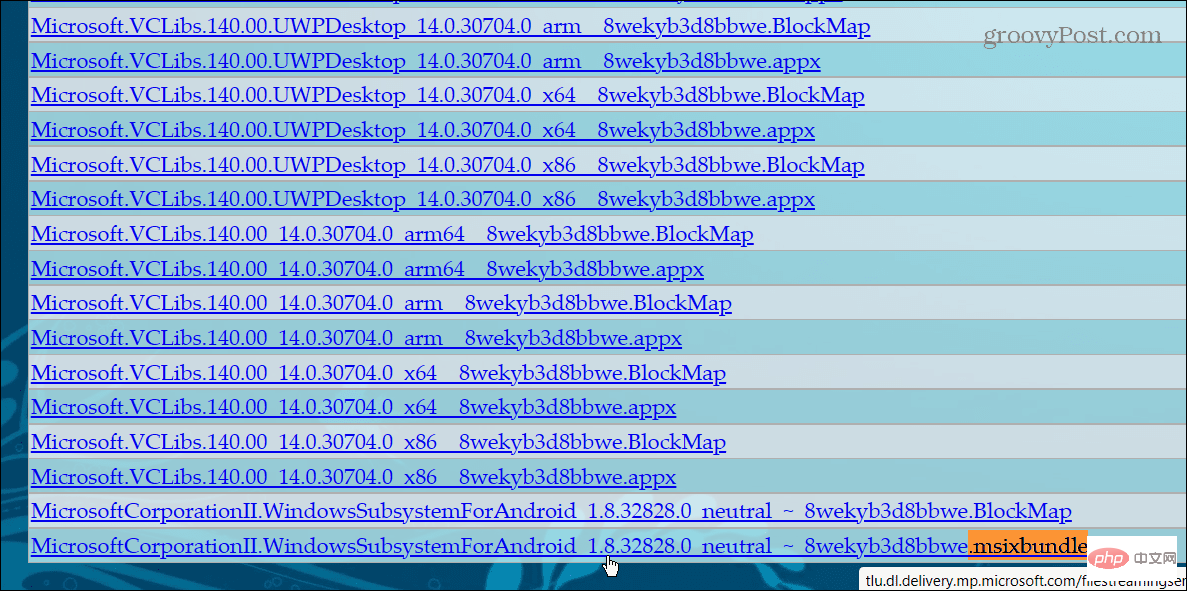
ファイルがダウンロードされたら、次の手順に進みます。
- ダウンロードした .msixbundle ファイルを見つけます。ファイルを右クリックし、メニューから Copy as Path をクリックします。
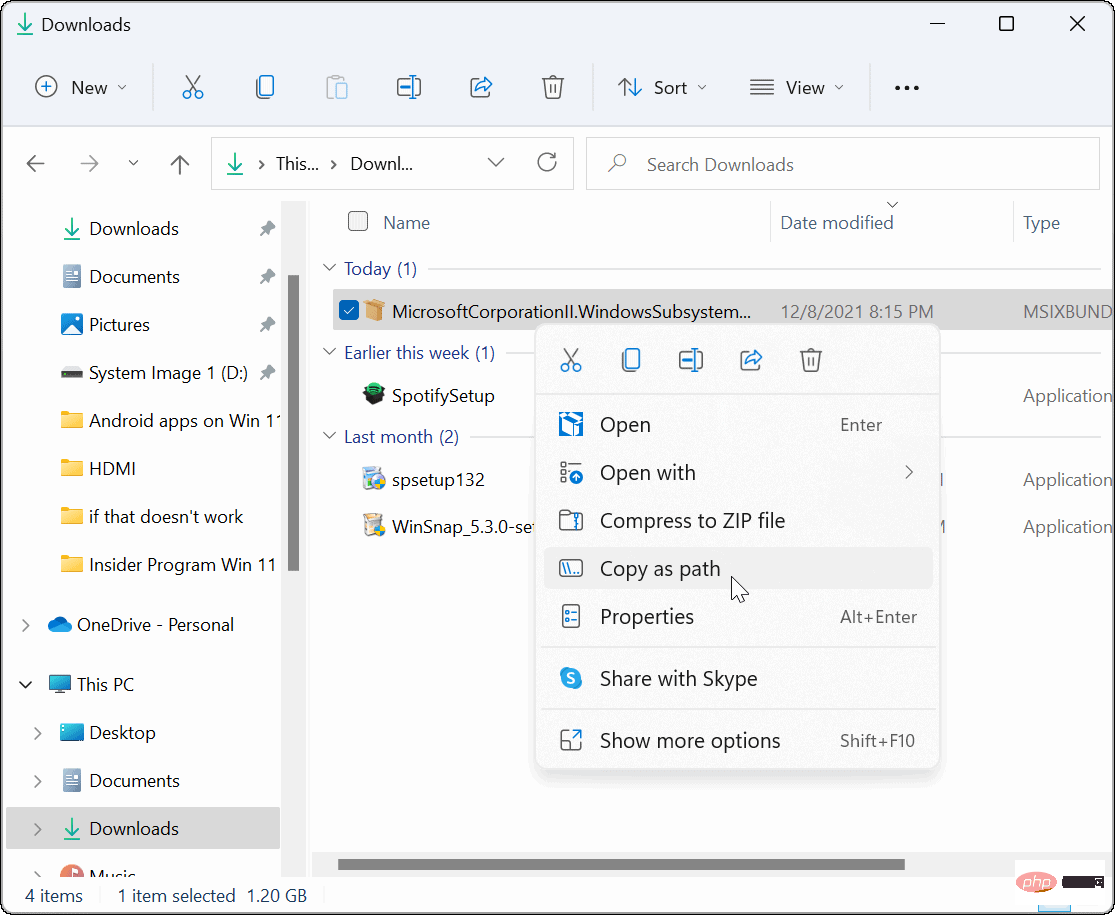
- メニューで Windows キーを押します。
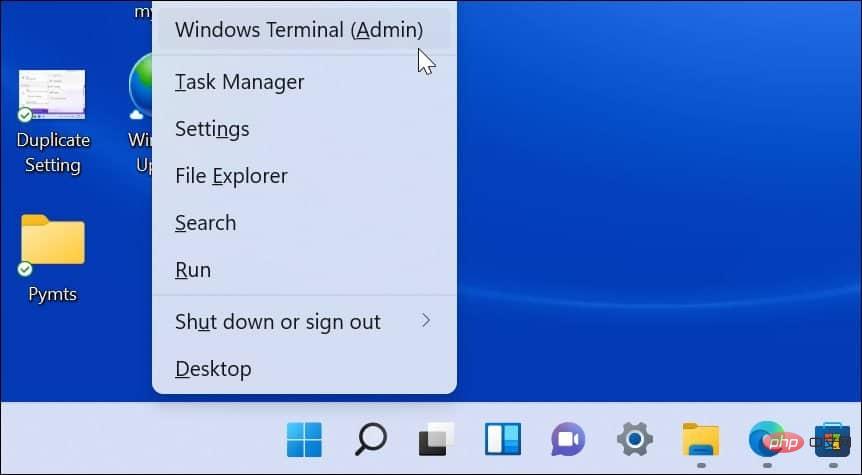 ターミナルで、「
ターミナルで、「
- 」と入力します。ここで、 は前にコピーしたクリップボードです。ボードの .msixbunde ファイルの場所。
を押して入力すると、インストール中にインストールの進行状況バーが表示されます。
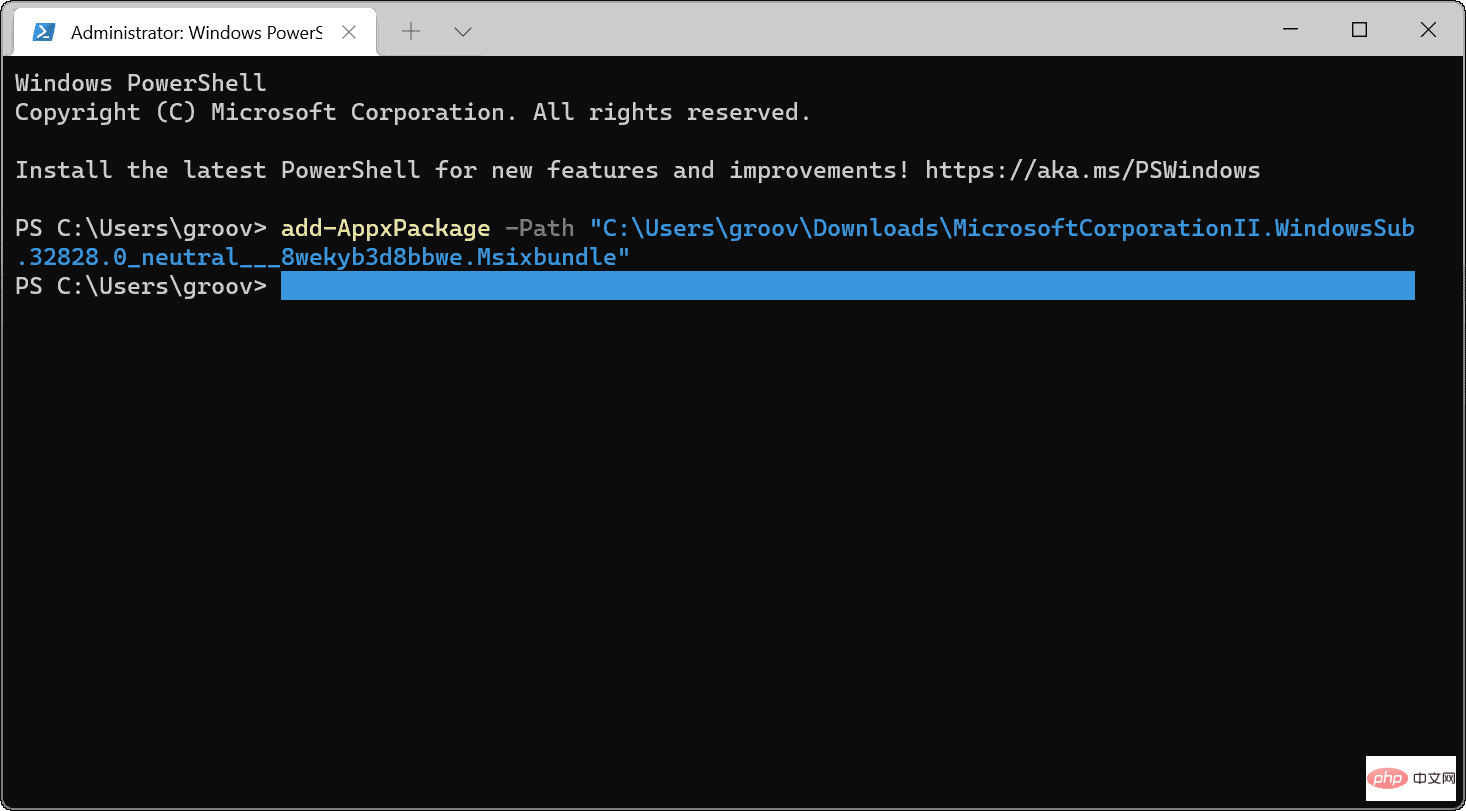
- #WSA がインストールされたので、Microsoft の Amazon Appstore の直接リンクを開きます。 Appstore の準備ができていることがわかります。[
ボタンをクリックします。 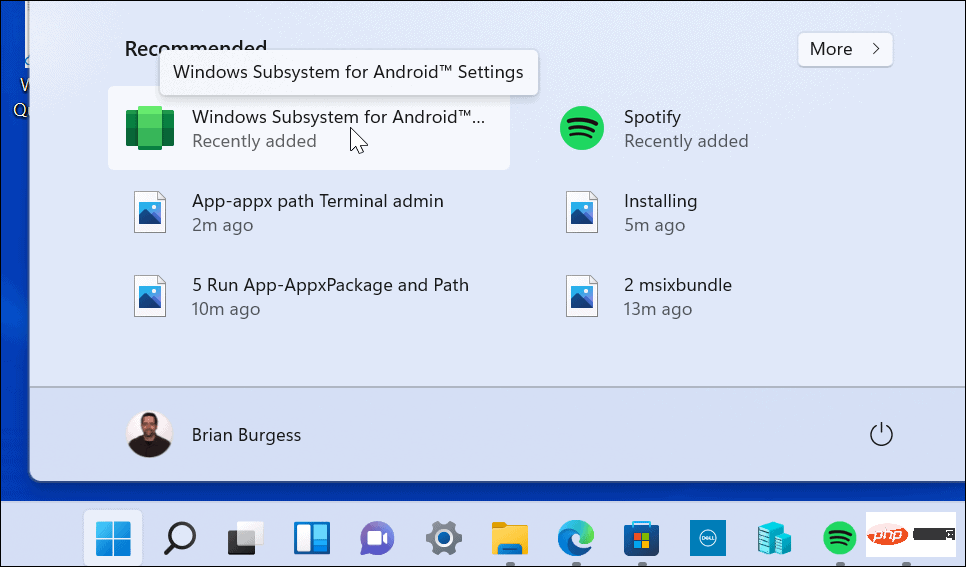
#Amazon アカウントにログインするか、必要に応じてアカウントを作成します。これで、Amazon アプリストアが正常に起動するはずです。
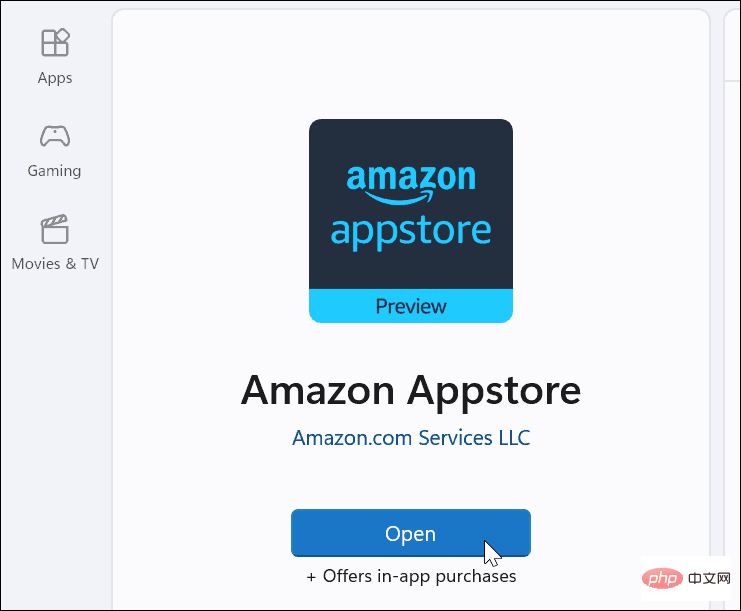
#Windows 11 は Android アプリのサポートによりさらに便利になります。ただし、この記事の執筆時点では、ストアにあるアプリはほんの数個だけです。 Amazon アプリストアと Windows 11 が広く採用されるにつれて、これは時間の経過とともに変化するでしょう。
以上がWindows 11にAndroidアプリをインストールする方法の詳細内容です。詳細については、PHP 中国語 Web サイトの他の関連記事を参照してください。

