Windows 11 にインストールされているアプリのバージョン番号を確認する方法
- WBOYWBOYWBOYWBOYWBOYWBOYWBOYWBOYWBOYWBOYWBOYWBOYWB転載
- 2023-04-14 11:01:132263ブラウズ
場合によっては、お気に入りのアプリがクラッシュし、トラブルシューティング プロセス中に助けを求める必要がある場合があります。トラブルシューティングのために、マシンにインストールされているアプリケーションのバージョン番号を確認する必要がある場合があります。この記事では、Windows 11 にインストールされているアプリまたはプログラムのバージョン番号を簡単に確認する 3 つの方法を説明します。
方法 1: 設定アプリから
ステップ 1: Win I キーを同時に押して、Settingsウィンドウを起動します。
左 ペインで [アプリケーション ] タブをクリックし、右 ペインで [アプリと機能] をクリックします。 ###タブ。
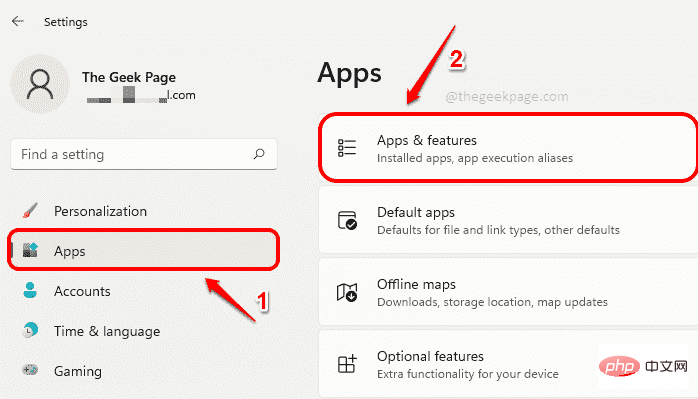
[アプリと機能] ウィンドウで、下にスクロールします でアプリケーションリストを検索します。 以下のスクリーンショットに示すように、インストールされているすべてのアプリについて、アプリ名の下にバージョン番号が表示されます。
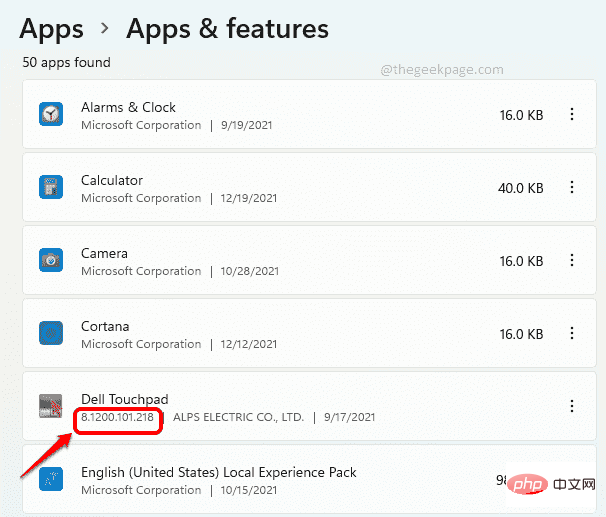
: ただし、目覚まし時計、電卓、カメラなどの一部の組み込みアプリでは、次のことはできません。ステップ 2 のバージョン番号に従ってそれらを見つけます。 手順 2 でバージョン番号が表示されない場合は、アプリケーションに関連付けられている
3 垂直ドット アイコンをクリックする必要があります。
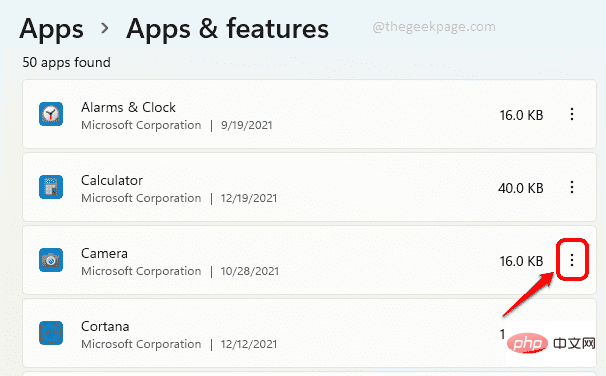
: 次に、詳細オプションを選択します。
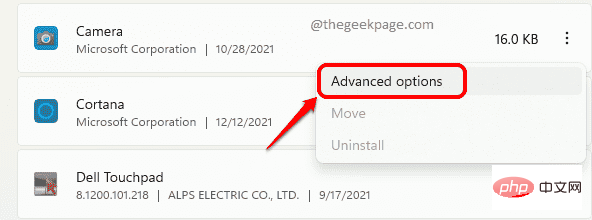
: 次のステップでは、見出しの下に Version という名前のバージョンを指定できるようになります。 仕様 ファイルのバージョン番号を確認してください。楽しむ!
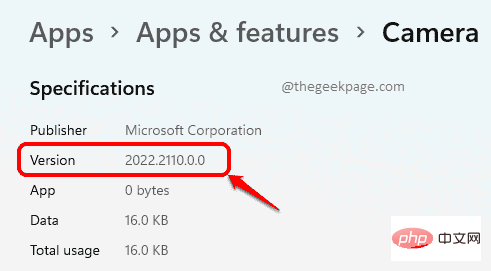 方法 2: アプリのバージョン情報セクションから
方法 2: アプリのバージョン情報セクションから
設定アプリはアプリのバージョン番号を確認するのに非常に便利ですが、設定アプリを使用せずにアプリ自体のバージョン番号を確認するには、アプリの「バージョン情報」セクションを見つける必要があります。
次の 2 つの例では、アプリのバージョン番号を「バージョン情報」セクションから確認する方法を詳しく説明します。
例 1: 電卓アプリケーション
ステップ 1: Calculator アプリケーションを起動します。 ウィンドウ
の左上隅にある3 本の水平線 アイコンをクリックします。
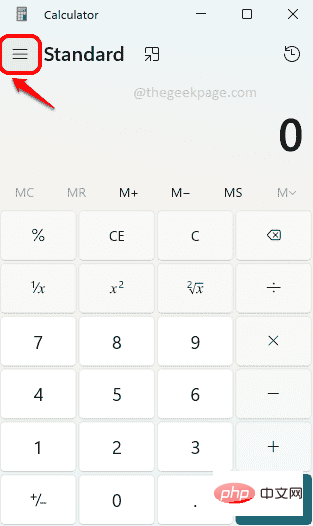
: リストの最後にある [設定] オプションをクリックします。
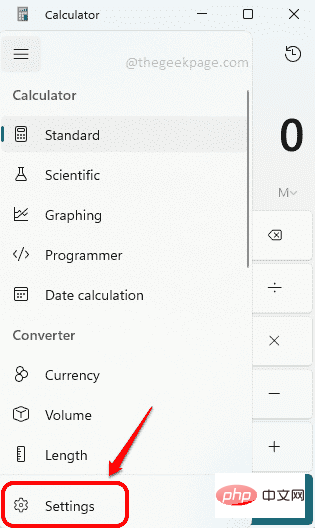
: 次のウィンドウで、電卓アプリの「About#」が表示されます # #」セクションで、以下に示すように、その バージョン 番号 を見つけることができます。
例 2: カメラ アプリ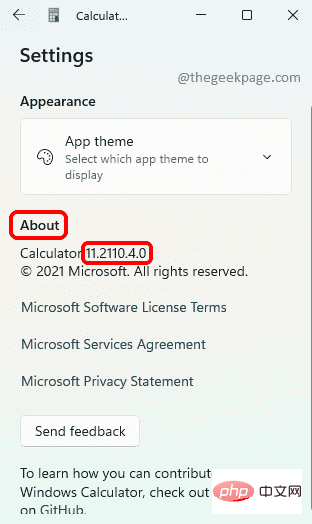
ステップ 1
: カメラ アプリケーションを起動し、左上隅のをクリックします。 ##歯車アイコンをクリックしてカメラ設定を開きます。
ステップ 2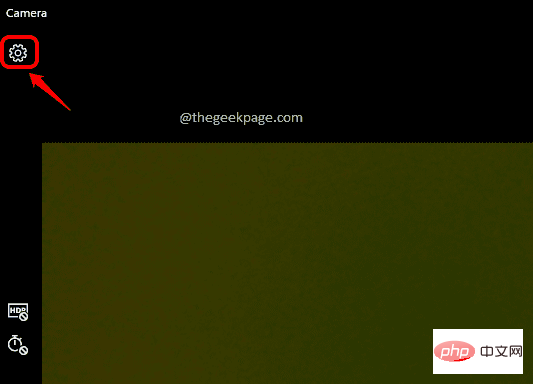 : [設定] ページで、
: [設定] ページで、
このアプリケーションについて#」という名前を見つけます。 ##" セクション。ここでバージョン番号を簡単に確認できます。 # 同様に、アプリのバージョン番号
は、「バージョン情報」セクションから確認できます。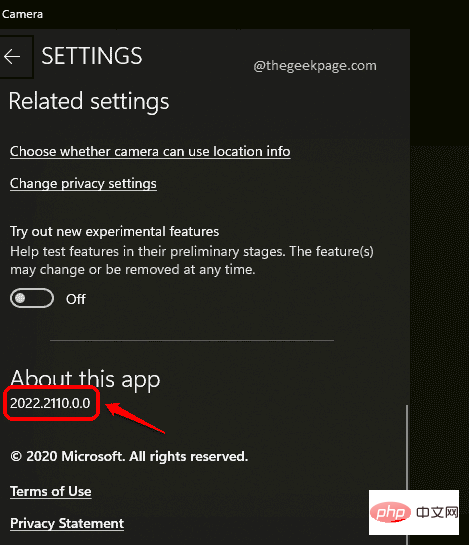 方法 3: コントロール パネルから
方法 3: コントロール パネルから
ステップ 1:
Win Rキーを同時に押して、
Runを起動します。窓。 「Control」と入力し、Enter を押します。
ステップ 2
: [コントロール パネル] ウィンドウで、[表示方法] オプションが選択されていることを確認します 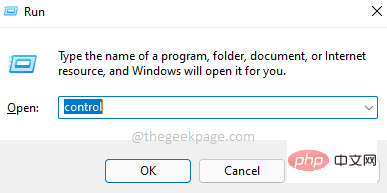 小さなアイコン
小さなアイコン
プログラムと機能」というリンクをクリックします。 ステップ 3: [プログラムと機能] ウィンドウで、以下に示すようにアプリケーションのバージョン番号を確認できるようになります。 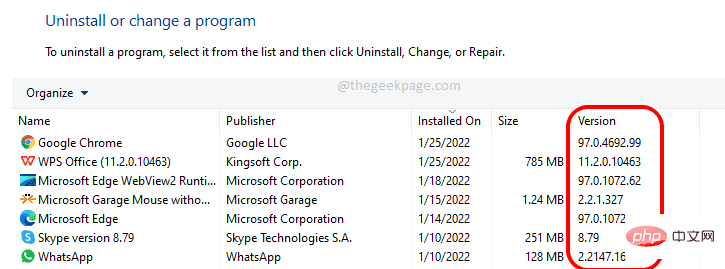
以上がWindows 11 にインストールされているアプリのバージョン番号を確認する方法の詳細内容です。詳細については、PHP 中国語 Web サイトの他の関連記事を参照してください。

