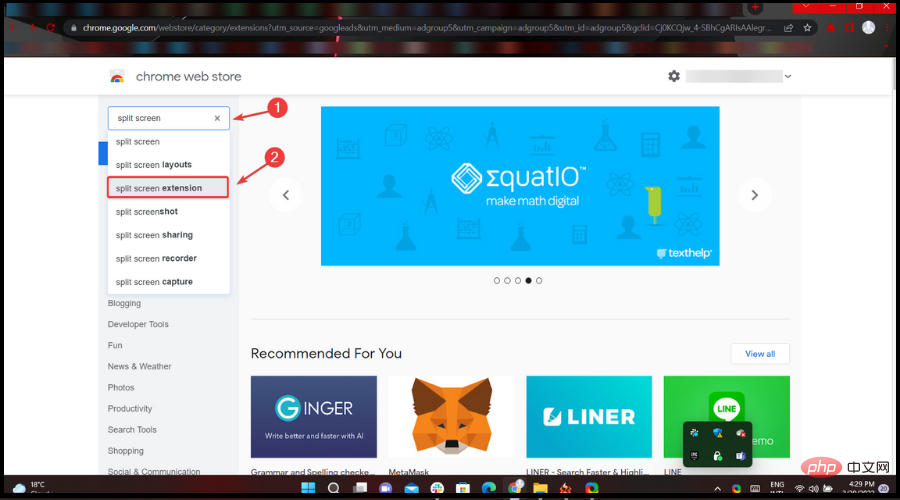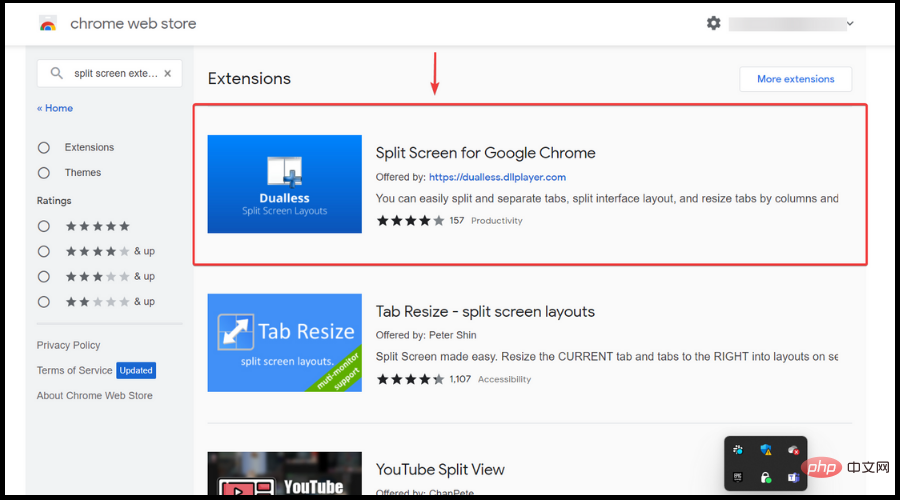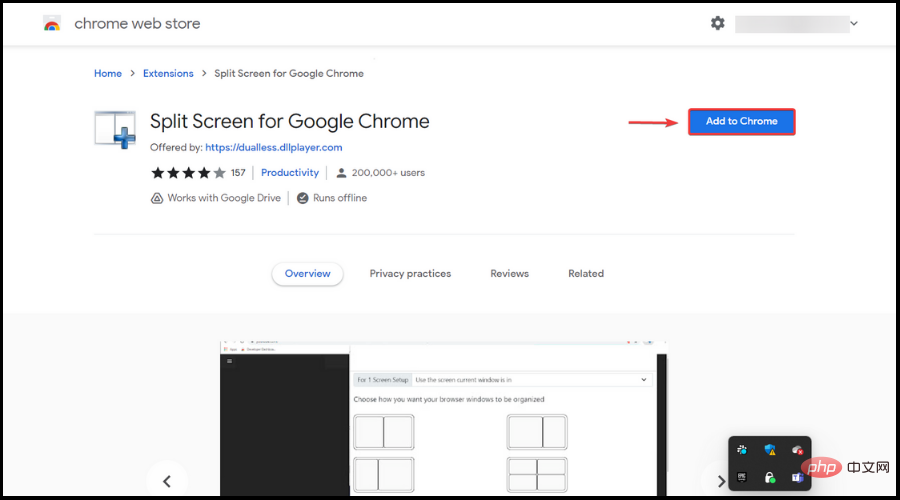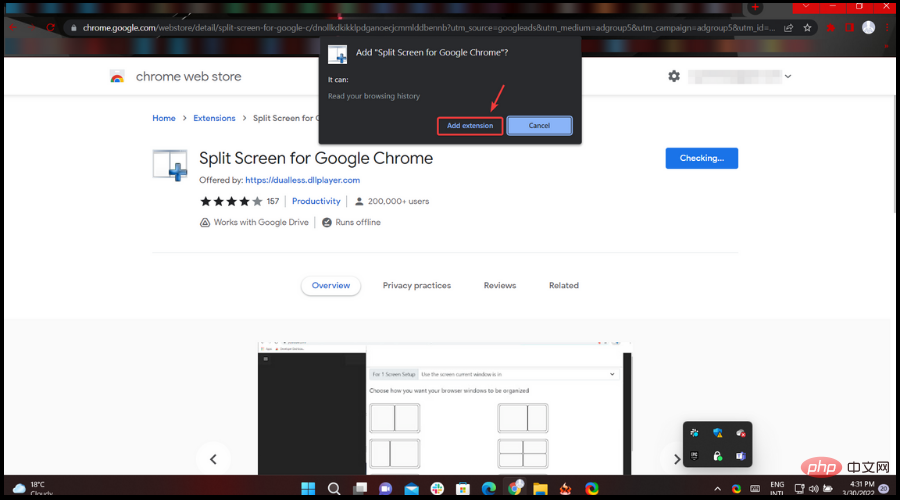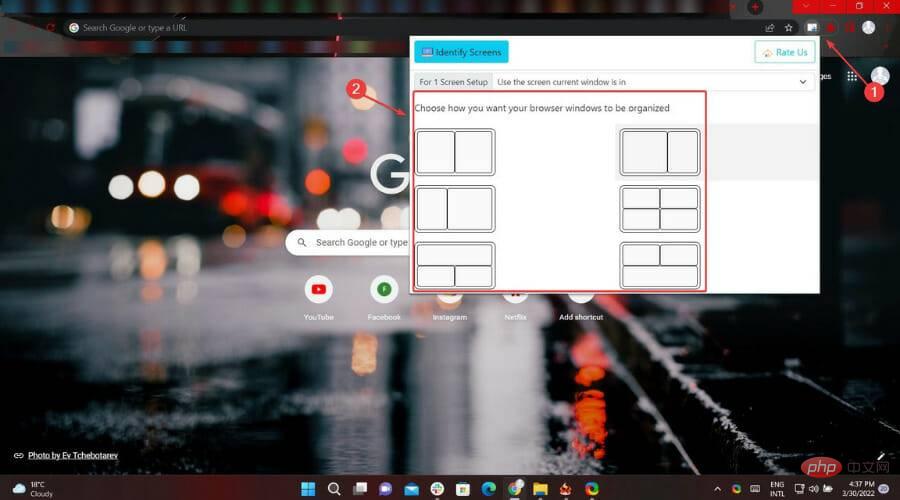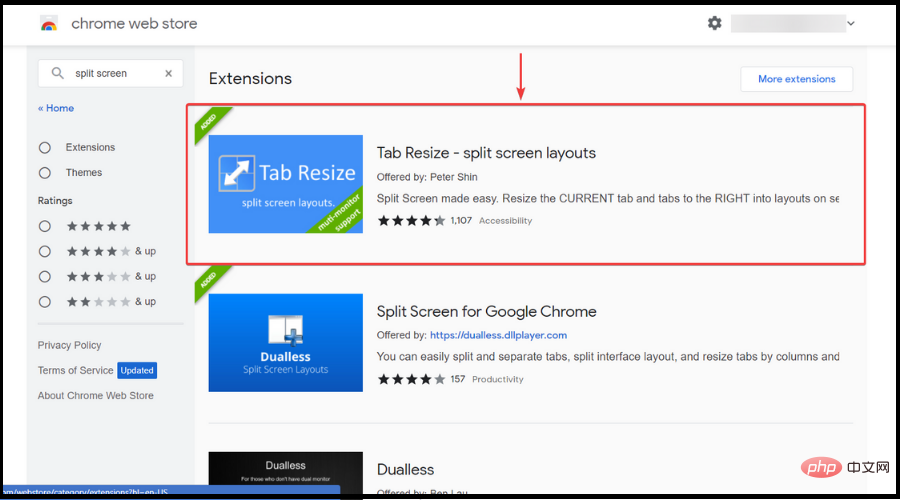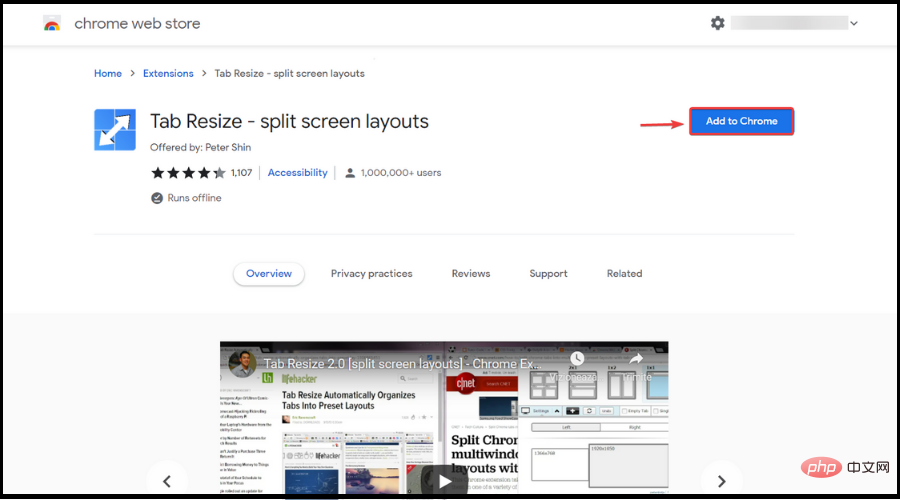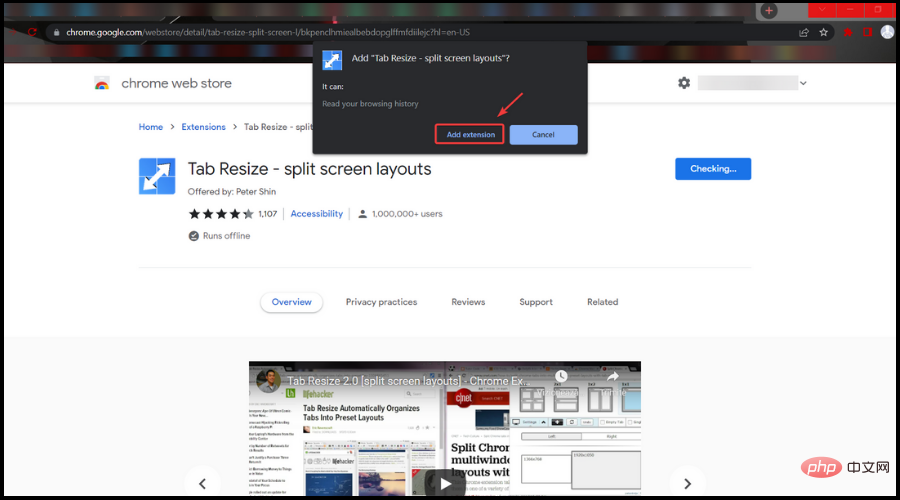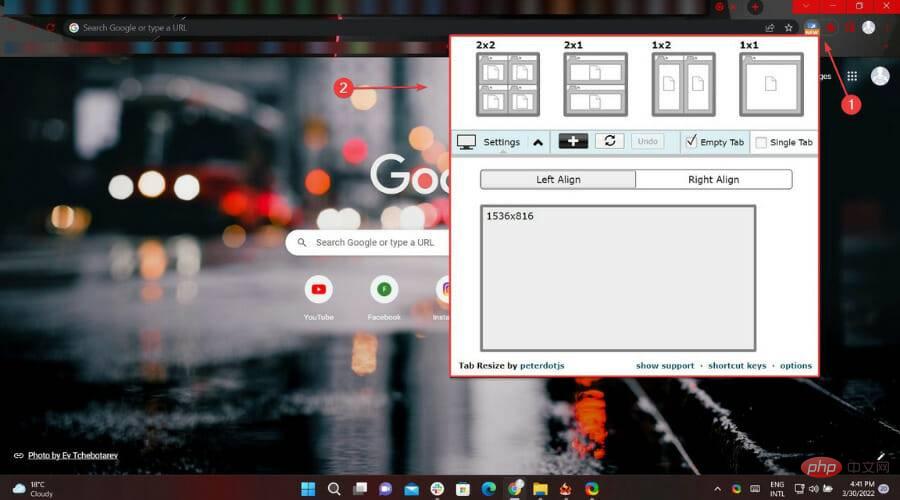同じ画面上で複数の Chrome ウィンドウを表示する方法
- WBOYWBOYWBOYWBOYWBOYWBOYWBOYWBOYWBOYWBOYWBOYWBOYWB転載
- 2023-04-14 10:58:1110393ブラウズ
Chrome ユーザーであれば、これが最適です。 Google の Chrome ブラウザがバージョン 100 にアップデートされ、このアップデートは Windows、Mac、Linux、Android、iOS の安定版チャネルで公開されています。
最大の変更点は、更新されたロゴの登場です。これはより基本的なもので、2014 年のロゴに見られる影の詳細がすべて含まれていません。
この新しいバージョンでは、ユーザー エージェント文字列とマルチスクリーン ウィンドウ配置 API にいくつかの重要な変更が加えられています。
この API は、ユーザーのマシンに接続されているモニターを列挙し、特定の画面にウィンドウを配置できます。
しかし、本題に移り、まずここに来た目的、つまり、同じモニター上で複数の Chrome ウィンドウを表示する方法を説明しましょう。
Google Chrome でウィンドウを分割画面で表示するにはどうすればよいですか?
- Chrome ストアにアクセスして、分割画面拡張機能を検索します。

- Google Chrome の分割画面を選択します。

- [Chrome に追加] ボタンをクリックします。

- クリックして拡張機能を追加します。

- Chrome の分割画面ボタンを押して、必要な分割画面を選択します。

Chrome のタブのサイズを変更して分割画面にアクセスするにはどうすればよいですか?
この拡張機能を使用すると、画面分割が非常に簡単になります。これを使用して、現在のタブと右側のタブのサイズを変更し、別のウィンドウ上のレイアウトに合わせます。
Chrome ストアでこの製品を見つけると、マルチ モニターもサポートしていることがわかります。マルチ モニターもお探しの場合に備えてです。
- Chrome ストアにアクセスして、分割画面拡張機能を検索します。

- タブのサイズ変更 - 分割画面レイアウトを選択します。

- [Chrome に追加] ボタンをクリックします。

- クリックして拡張機能を追加します。

- 展開ボタンをクリックし、希望の形式を選択して画面を分割します。

タブのサイズ変更 には、タブを 個別のウィンドウに分割するため、前述の制限はありません。 これは、あなたが望んでいた方法で画面を適切に分割して分割し、同時に複数のコンテンツを表示してアクセスできるようにするために知っておく必要があるほぼすべてのことです。
編集者のヒント Google Chrome の代替手段をお探しの場合は、Opera がはるかに小さく、高速で安定していると評判です。 Opera は、BeOS、Symbian OS、Linux、Mac OS、OS/2、Solaris、Windows など、さまざまなオペレーティング システムで利用できます。
以上が同じ画面上で複数の Chrome ウィンドウを表示する方法の詳細内容です。詳細については、PHP 中国語 Web サイトの他の関連記事を参照してください。