Windows 11で起動中にアプリを起動する方法
- 王林転載
- 2023-04-14 10:46:022017ブラウズ
Windows 11 では、設定アプリを使用するか、スタートアップ フォルダーにショートカットを配置することで、アプリの起動動作を簡単に制御できます。 Windows 11 で起動中にアプリを起動する方法を知りたい場合は、次の手順に従ってください。
設定を使用して起動中にアプリを自動的に起動する方法
Windows 11 設定アプリを使用して、起動時に特定のアプリが起動するように設定できます。
設定を通じてアプリケーションを自動的に起動するには、次の手順を実行します。
- [スタート]ボタンをクリックし、メニューから[設定]を選択します。
- [設定] が開いたら、左側の [アプリ] をクリックします。
- 右側で、「起動」オプションをクリックします。
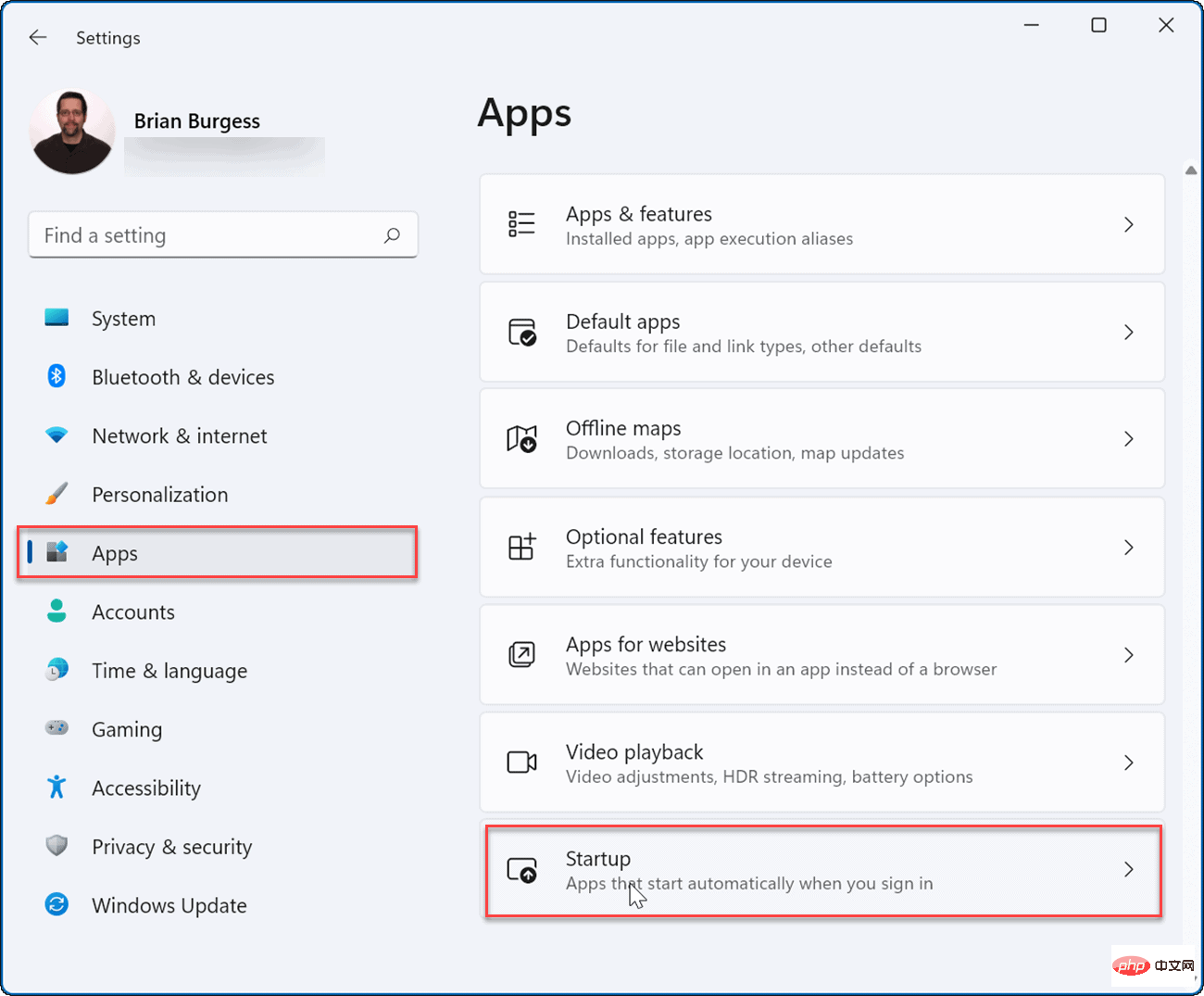
- リストを下に移動し、起動時に起動するアプリのトグル スイッチをオフにします。
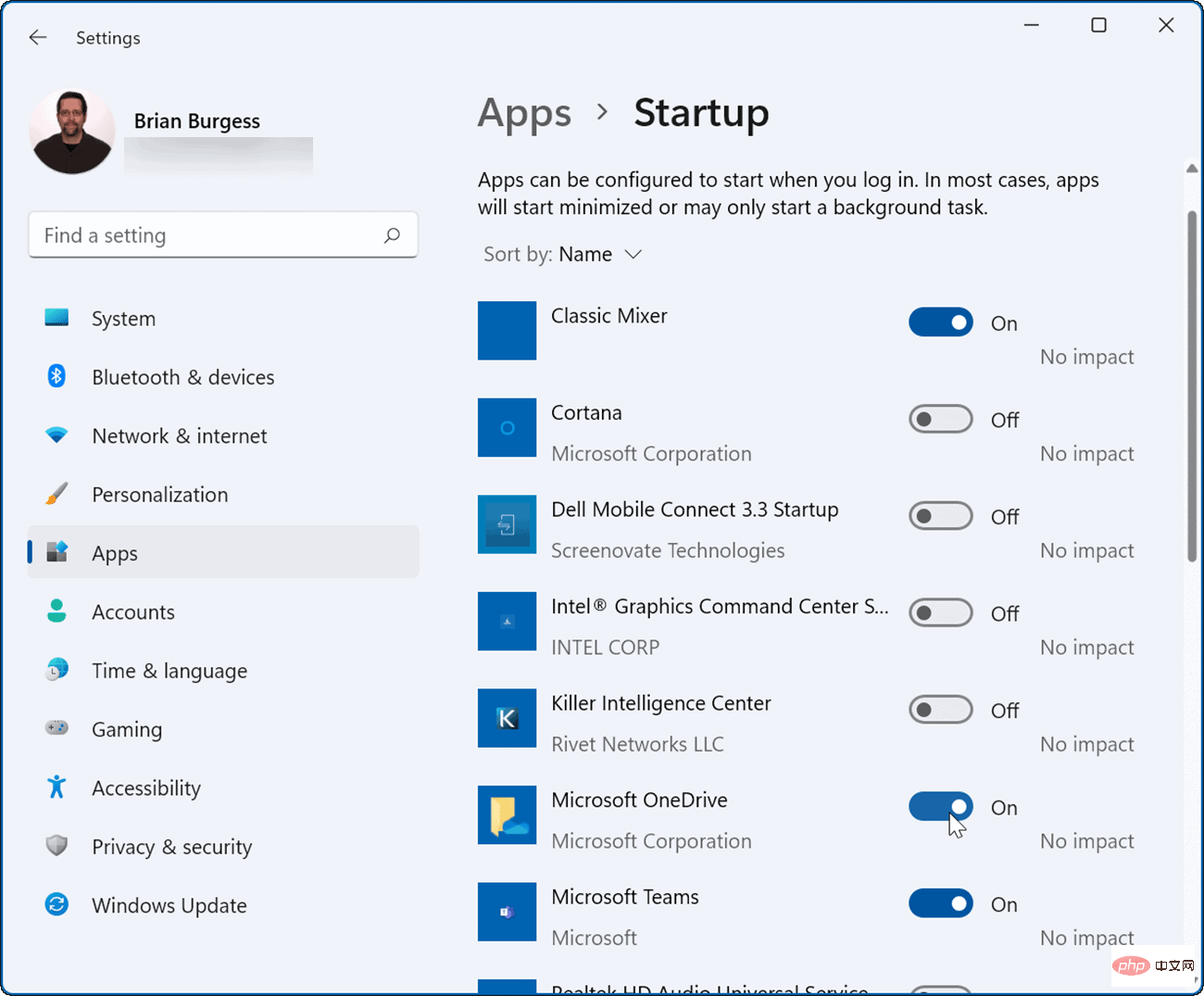
- 設定アプリを終了する — 開いているアプリは、次回 Windows 11 を再起動するときに自動的に起動します。
起動フォルダーの構成
Windows 11 の起動中にアプリケーションを起動するもう 1 つの方法は、起動 FileFolder を使用することです。起動フォルダー オプションを使用すると、起動時に特定のアプリケーション ウィンドウを開く方法を制御することもできます。
Windows 11 でスタートアップ フォルダーを使用してアプリを構成するには:
- キーボード ショートカット Windows キー R をクリックして、実行ダイアログを起動します箱。
- [実行]に「shell:startup」と入力し、「OK」をクリックします。

- ファイル エクスプローラーで スタートアップ フォルダーが開いたら、左上隅のショートカットの 新規> をクリックします。
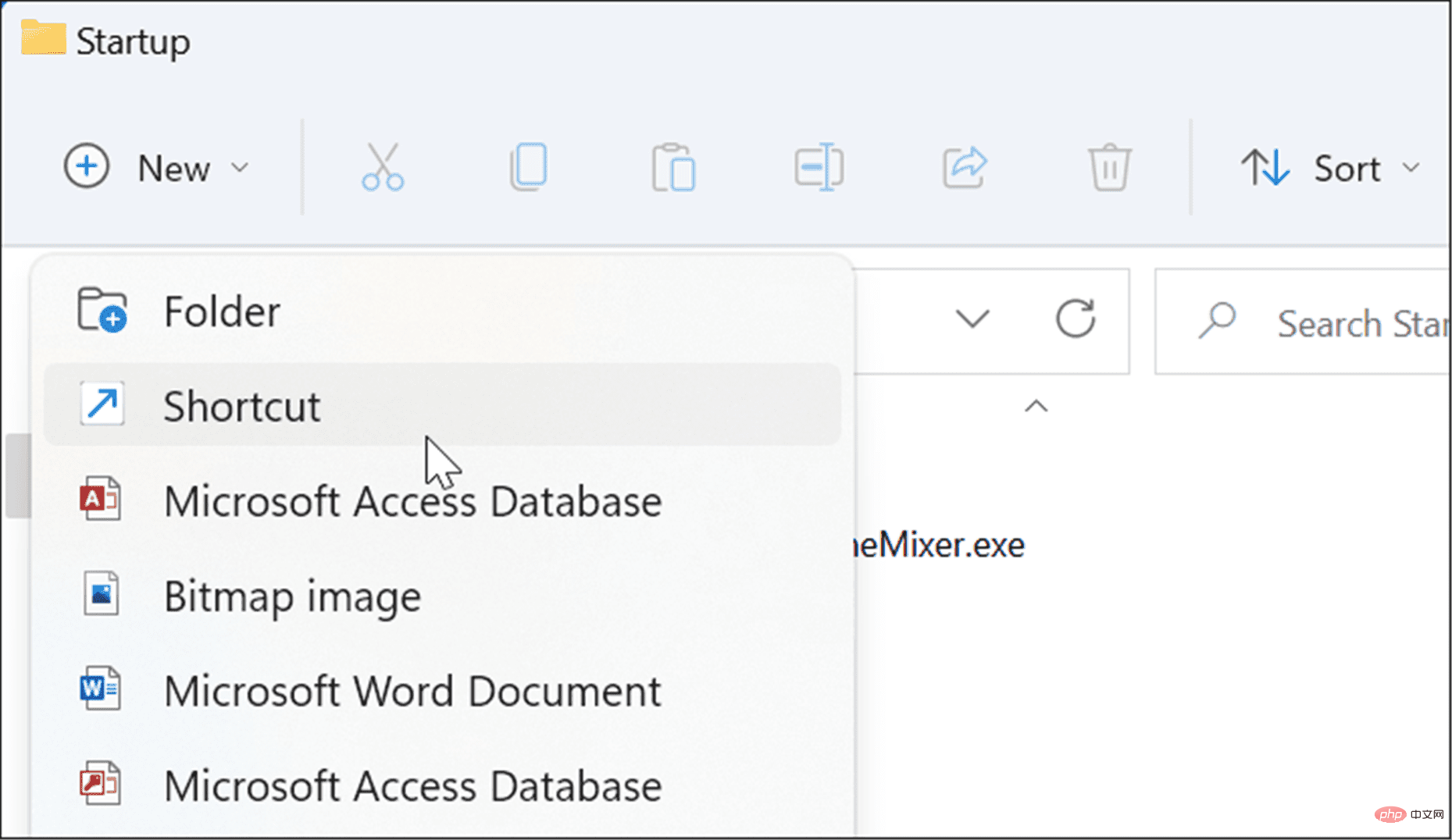
- ショートカット
- の作成 ウィザードが開始したら、参照 ボタンをクリックして、次の場所に移動します。追加するアプリケーションの場所を選択し、「OK」をクリックします。
- 従来の 32 ビット アプリケーションは通常、
- Program Files (x86) フォルダーにあり、64 ビット アプリケーションは Program Files フォルダーにあります。プログラムを起動する実行可能ファイルまたは .exe ファイルを選択します。
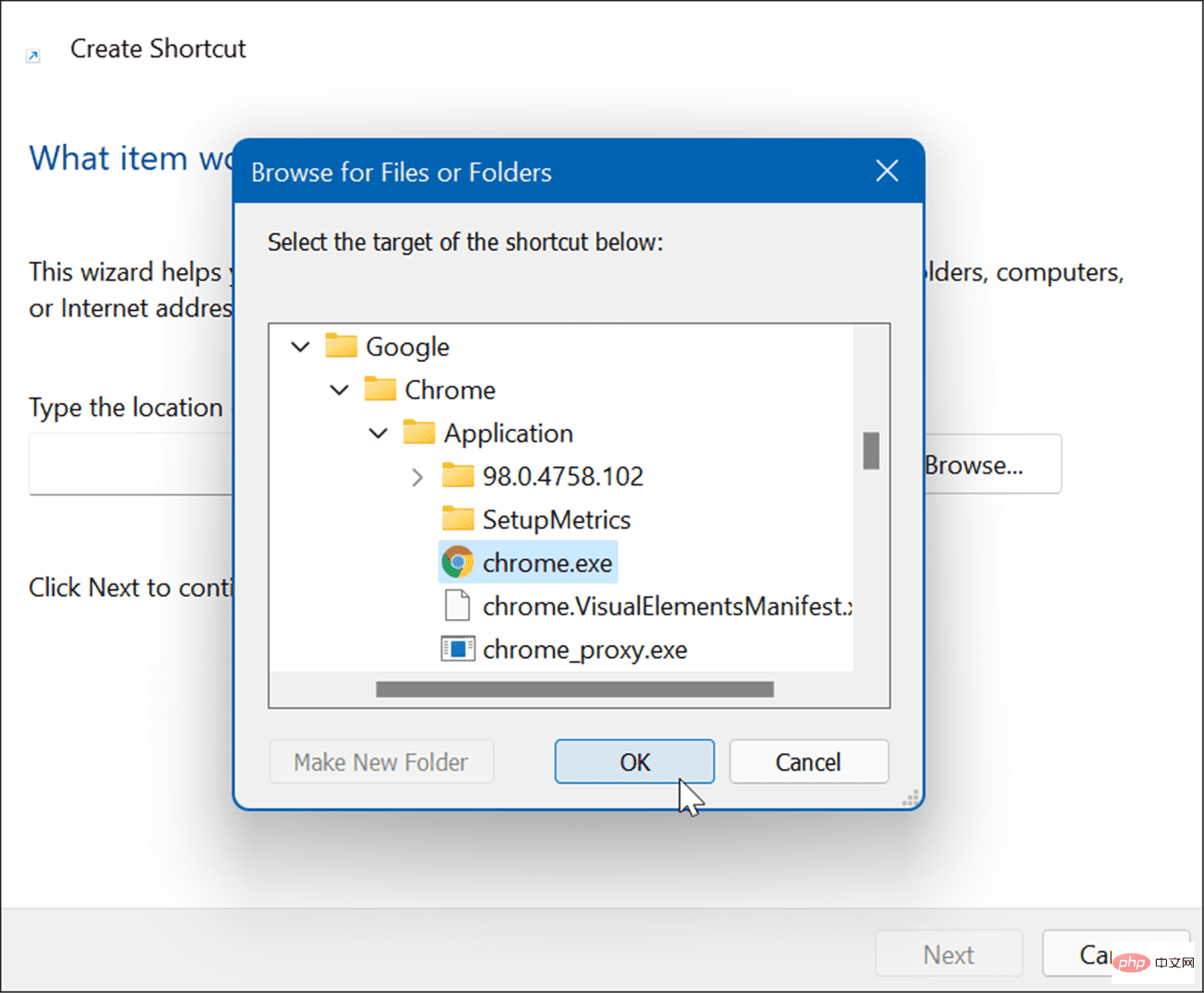
- アプリケーションを選択すると、そのパスがウィザードの場所フィールドに入力されます。「
- 次へ #」をクリックします。 ##。
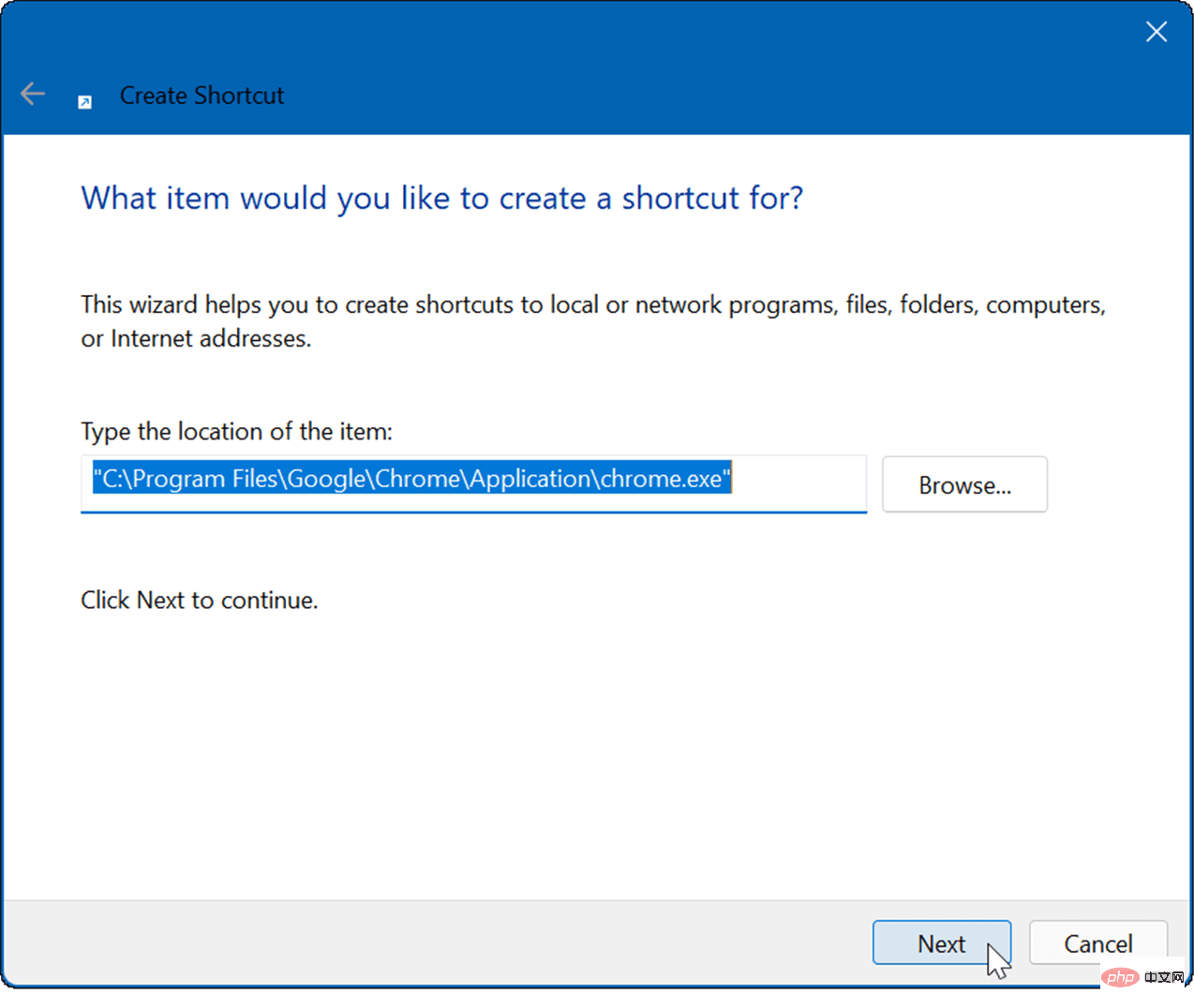
- OK
- 」をクリックします。
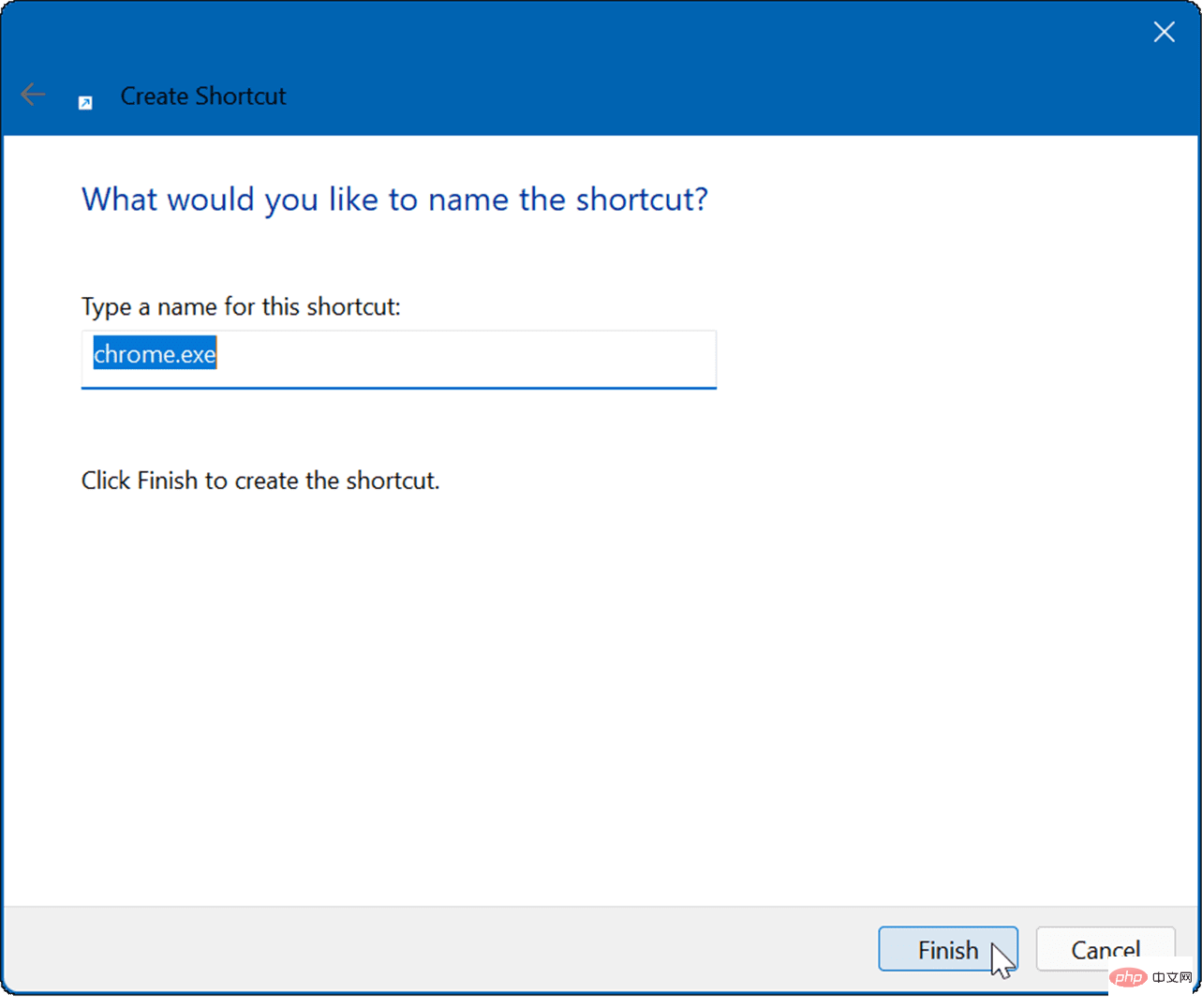 # 選択したアプリケーションのショートカットがスタートアップ フォルダーに表示されます。
# 選択したアプリケーションのショートカットがスタートアップ フォルダーに表示されます。
#次回 PC を再起動すると、スタートアップ フォルダーに追加したすべてのアプリケーションが Windows によって起動されます。 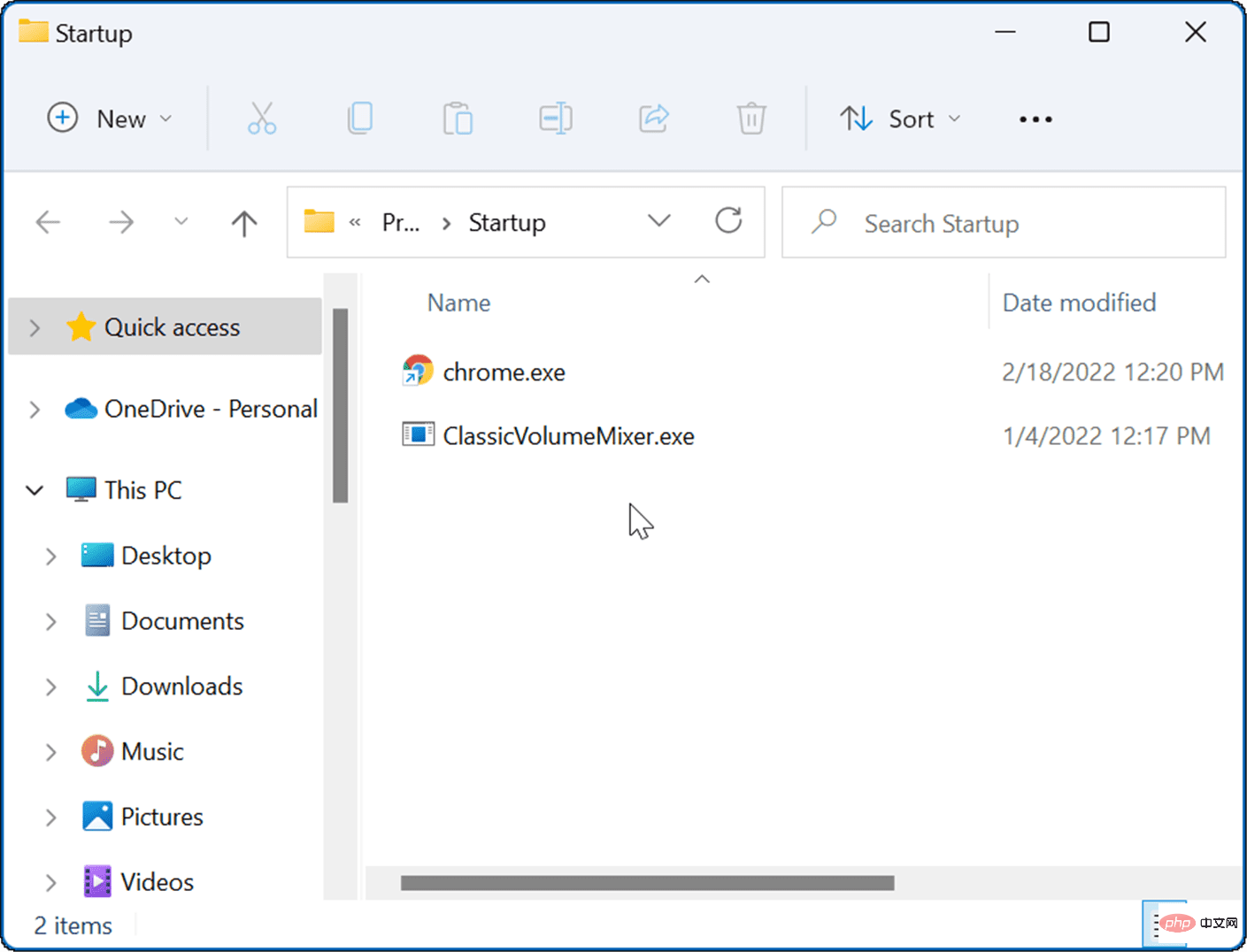
- フォルダー内のアプリケーションのショートカットを右クリックし、
- プロパティ を選択します。
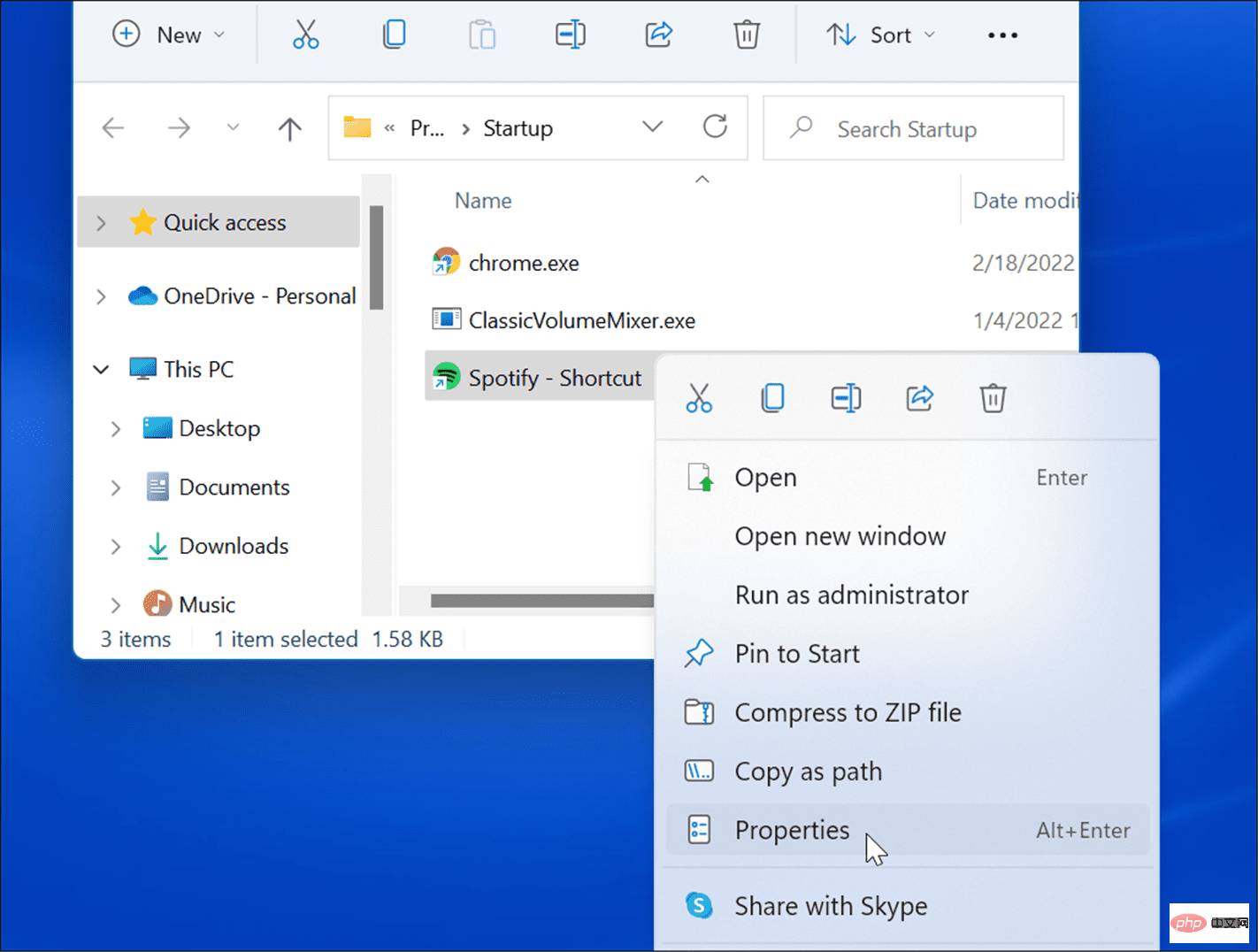 「
「
- 実行」の横のドロップダウンをクリックし、「##」に設定します。 #最小化または最大化。
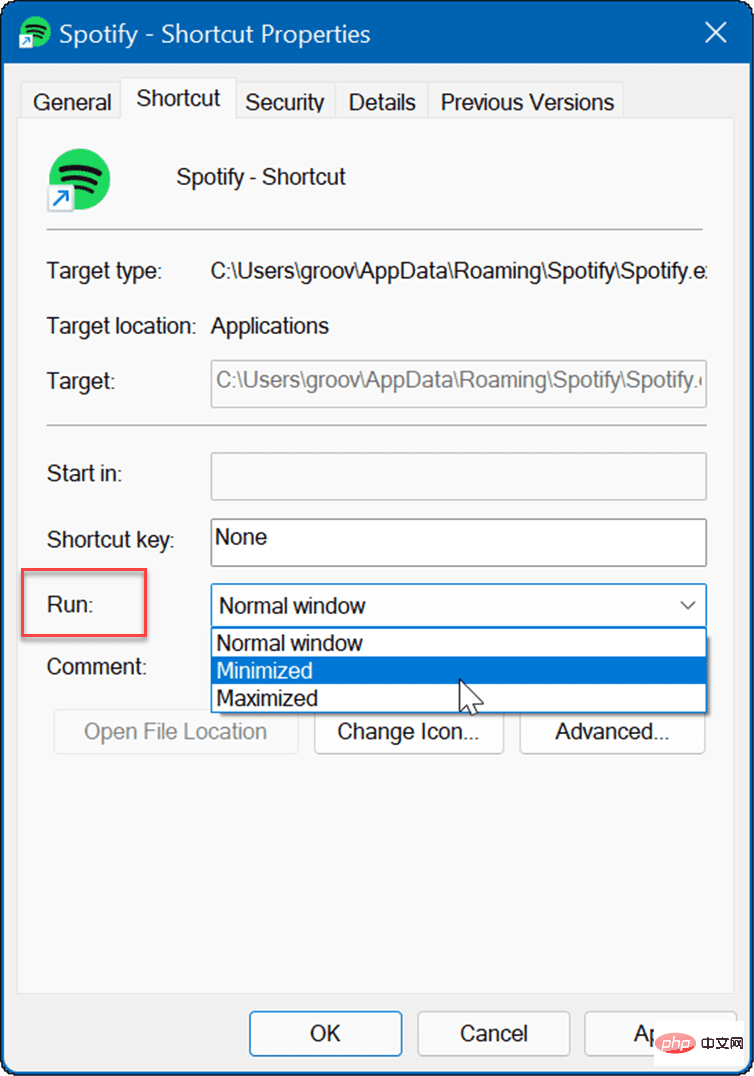 スタートアップ フォルダー内のすべてのアプリケーションのショートカットを作成したくない場合は、アプリケーションをドラッグアンドドロップできます。
スタートアップ フォルダー内のすべてのアプリケーションのショートカットを作成したくない場合は、アプリケーションをドラッグアンドドロップできます。
アプリケーションを「アプリ」フォルダーから「スタートアップ」フォルダーにドラッグするには:
- キーボード ショートカットを使用しますWindows キー R[ファイル名を指定して実行]ダイアログ ボックスを起動します。 「
- Run」に「shell:startup」と入力し、「OK」をクリックします。

- 次に、
- Windows キー R を押し、shell:appsfolder と入力して、# # をクリックします。 #わかりました###。
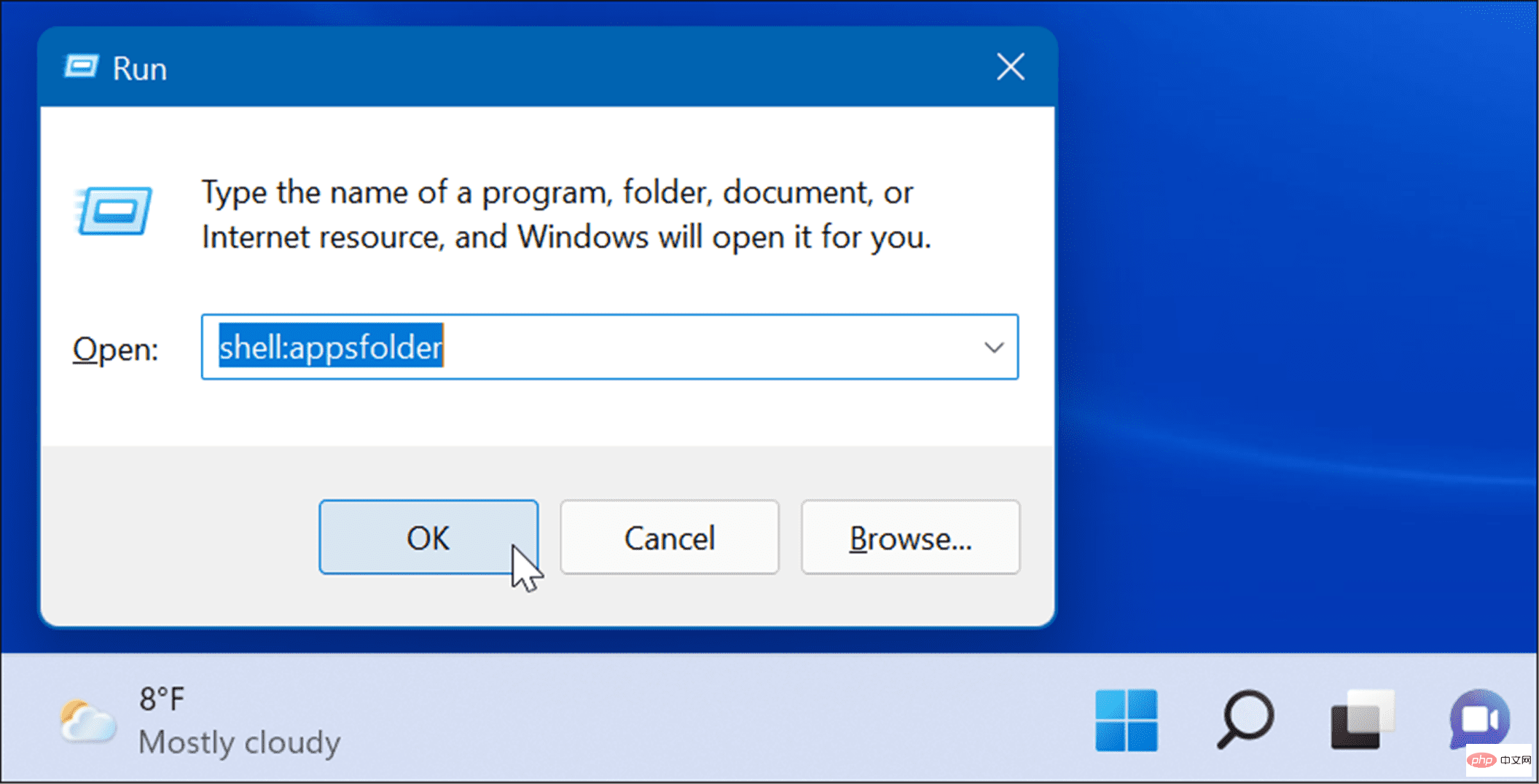 この時点で、
この時点で、
- フォルダーと
- Applications フォルダーを開く必要があります。 Applications フォルダーからアプリケーションを選択し、Startup フォルダーにドラッグします。これにより、スタートアップ フォルダーにアプリケーションへのショートカットが作成されます。
#この方法は、複数のアプリケーションをスタートアップ フォルダーに配置する場合に適しています。アプリケーションごとにショートカットを作成するよりも簡単です。 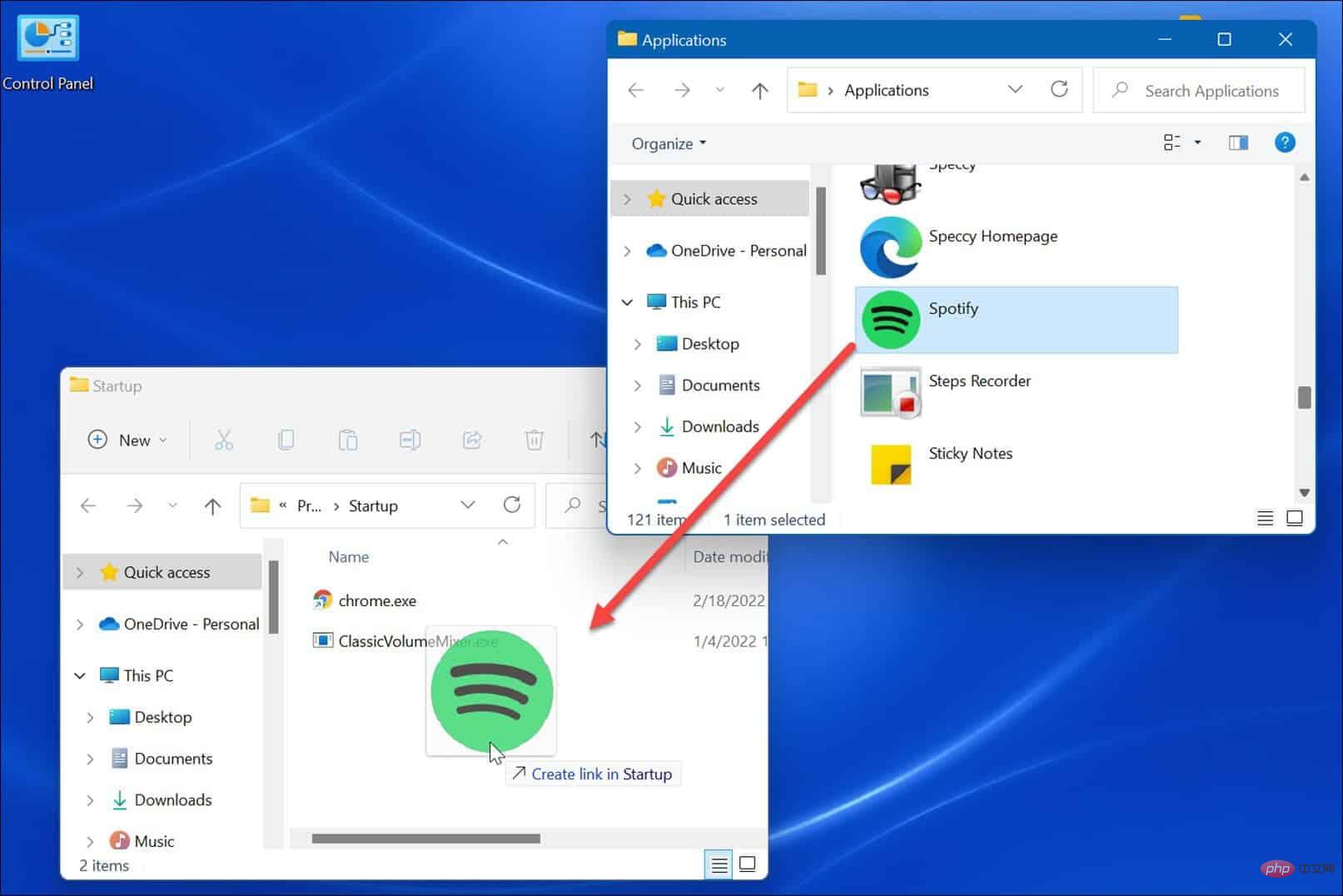
以上がWindows 11で起動中にアプリを起動する方法の詳細内容です。詳細については、PHP 中国語 Web サイトの他の関連記事を参照してください。
声明:
この記事はyundongfang.comで複製されています。侵害がある場合は、admin@php.cn までご連絡ください。

