Windows 11のスタートメニューからおすすめを削除する方法
- PHPz転載
- 2023-04-14 10:19:053691ブラウズ
Windows 11 のスタート メニューから候補を削除する方法
Windows 11 のネイティブ オプションを使用して、スタート メニューから候補を削除できます。これにより候補は無効になりますが、セクションの [スタート] メニューには専用のスペースが残ります。あるいは、[スタート] メニューから個々の推奨事項を無効にして、推奨したくない項目を削除することもできます。
オプション 1: 提案を無効にする
次のいずれかの方法を使用して、[スタート] メニューの [推奨] セクションの推奨を無効にすることができます。はじめましょう。
方法 1: 設定アプリを使用する
Windows i を押して、個人用設定 をクリックします。
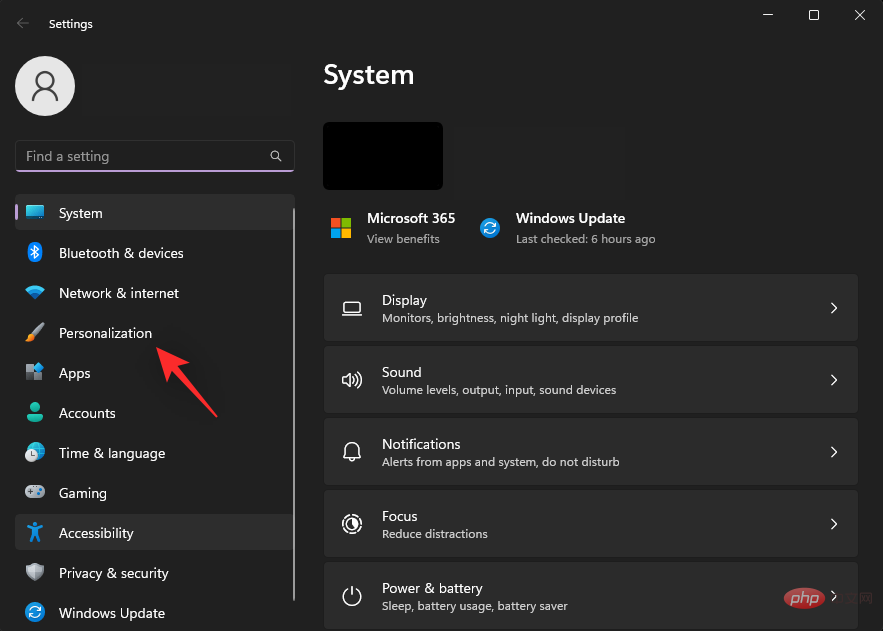
「開始」をクリックします。

以下の項目のスイッチをオフにします。
- 最近追加したアプリを表示します
- 最もよく使用されるアプリを表示します
- スタート、ジャンプ リスト、ファイル エクスプローラーで最近開いたアイテムを表示します

設定アプリを閉じ、Ctrl Shift Esc を押して タスク マネージャーを起動します。 Windows エクスプローラー をクリックして選択します。
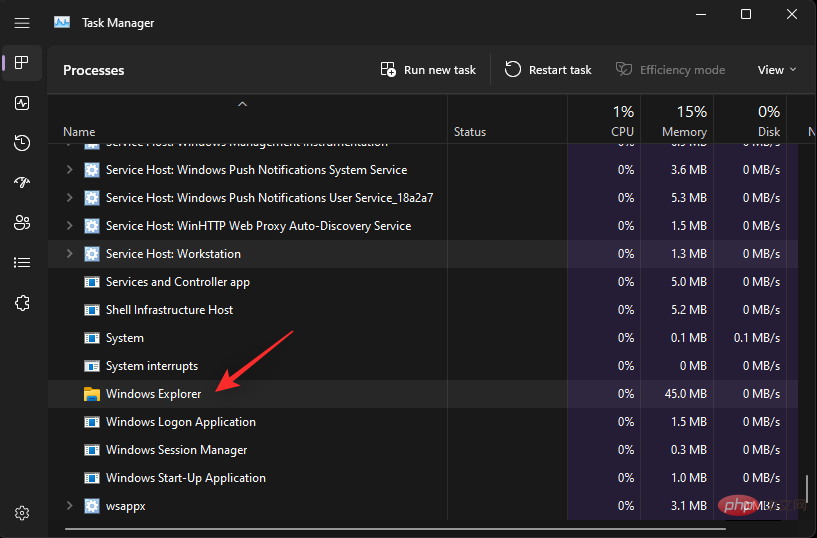
をクリックしてタスクを再開します。

Windows エクスプローラーがシステム上で再起動され、[スタート] メニューの候補が無効になります。
方法 2: グループ ポリシー エディターを使用する
グループ ポリシー エディターを使用して、[スタート] メニューの候補を無効にすることもできます。 Windows 11 SE を実行している場合は、これが推奨される方法です。
Windows R を押して Run を開始します。

次のように入力し、Enter キーを押します。
gpedit.msc

左側のサイドバーを使用して、次のパスに移動します。
[ユーザー構成] > [管理用テンプレート] > [スタート メニューとタスクバー]

次にダブルクリックします[スタート メニュー]から推奨セクションを削除します。
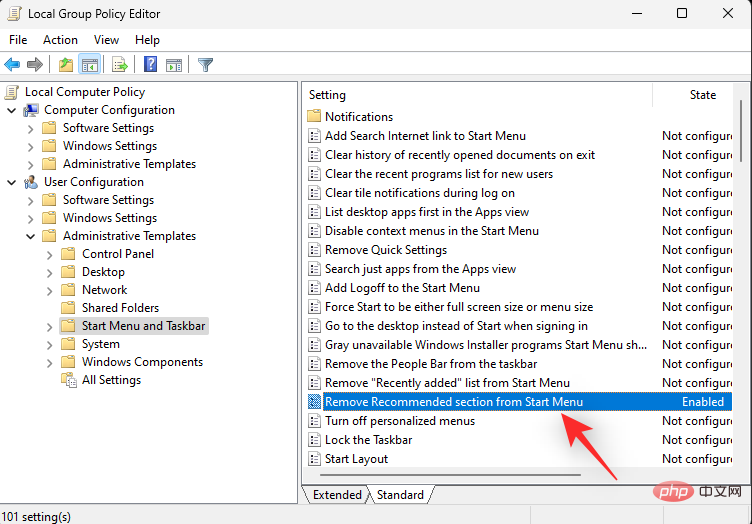
クリックして、「有効にする」を選択します。

「OK」をクリックします。
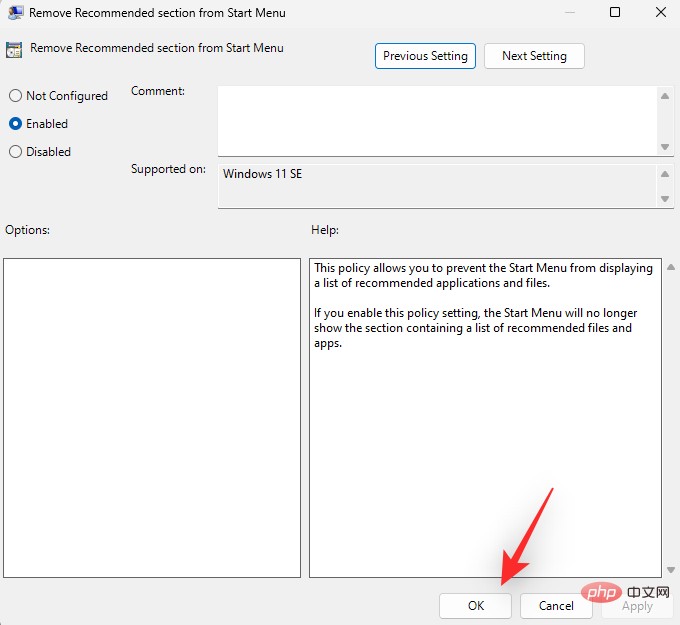
グループ ポリシー エディターを閉じ、Windows R を押して Run を再度開始します。

次のように入力し、キーボードの Ctrl Shift Enter を押します。
cmd

次のコマンドを使用して、システム上のグループ ポリシーの更新を強制します。
gpupdate /force

更新後、次のコマンドを使用して CMD を閉じます。
終了

以上です!これで、推奨パーツがシステム上で無効になっているはずです。
オプション 2: 個々の推奨事項を削除する
[スタート] メニューを起動し、推奨事項から削除する項目を右クリックします。

をリストから削除するには、 を選択します。
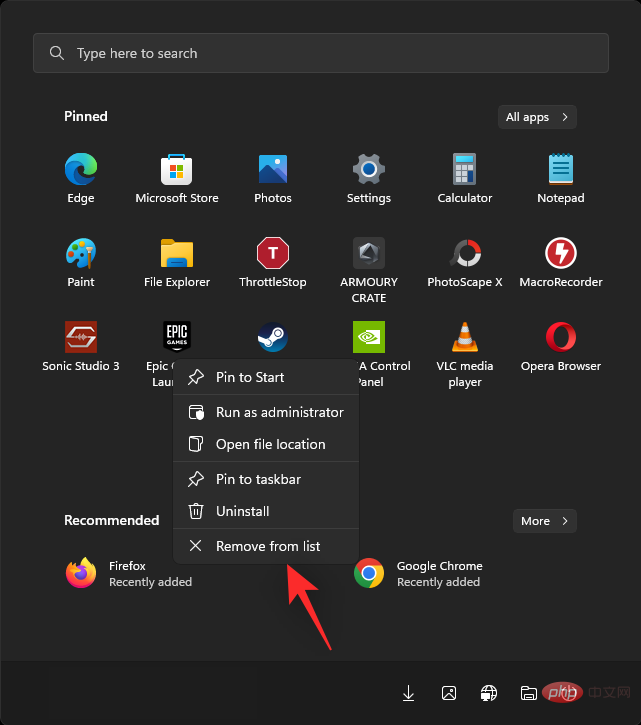
選択したアイテムは「推奨」セクションから削除されます。
オプション 3: 推奨セクションを完全に削除する
Explorer Patcher を使用して、[スタート] メニューから推奨セクションを完全に削除することを選択できます。プロセスを進めるには、以下の手順に従ってください。
- Explorer Patch | ダウンロード リンク
お好みのブラウザで上のリンクにアクセスしてください。 ep_setup.exe ファイルの最新バージョンをクリックしてダウンロードします。

ダウンロード後、ダブルクリックして同じものを実行します。数秒待つと、このプロセス中に Windows エクスプローラーが数回再起動されます。

#完了すると、システムに新しいタスクバーとスタート メニューが表示されます。タスクバーを右クリックし、「プロパティ」を選択します。

[スタート メニュー]をクリックします。

「推奨事項」セクションを無効にするチェックボックスをオンにします。

これで、必要に応じて、[スタート] メニューとタスクバーの他の要素をカスタマイズできます。完了したら、「ファイル エクスプローラーを再起動する(*)」をクリックします。

「推奨」セクションがスタート メニューから削除されます。
以上がWindows 11のスタートメニューからおすすめを削除する方法の詳細内容です。詳細については、PHP 中国語 Web サイトの他の関連記事を参照してください。

