Mac で Bluetooth 接続の問題を解決するためのヒントとコツ
- WBOYWBOYWBOYWBOYWBOYWBOYWBOYWBOYWBOYWBOYWBOYWBOYWB転載
- 2023-04-14 10:16:022246ブラウズ
Mac Bluetooth の問題を解決する方法
ソフトウェア アップデート、再起動、ペアリング解除
これらの手順をすでに試しているかもしれませんが、まだ試していない場合は、ここから始めてください:
- macOS が最新かどうかを確認します ( > この Mac について > ソフトウェア アップデート...)
- Bluetooth デバイスが充電されていることを確認してください
- Bluetooth デバイスの電源をオフにして、再度オンにしますMac の Bluetooth についても同じことができます (Mac 画面の右上隅にあるメニュー バーの Bluetooth アイコンをクリックします)
- また、Bluetooth デバイスのペアリングを解除し、再ペアリングしてかどうかを確認することもできます。改善があります ([Bluetooth] をクリックし、[Bluetooth 設定] > デバイスの上にマウスを移動し、[x] アイコンをクリックし、[削除] を選択します)
- Mac を再起動します
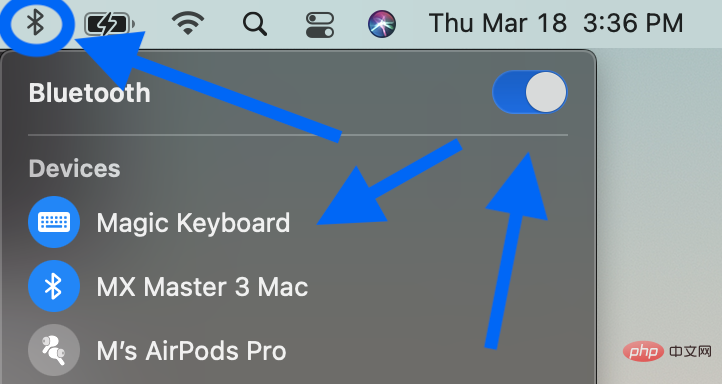
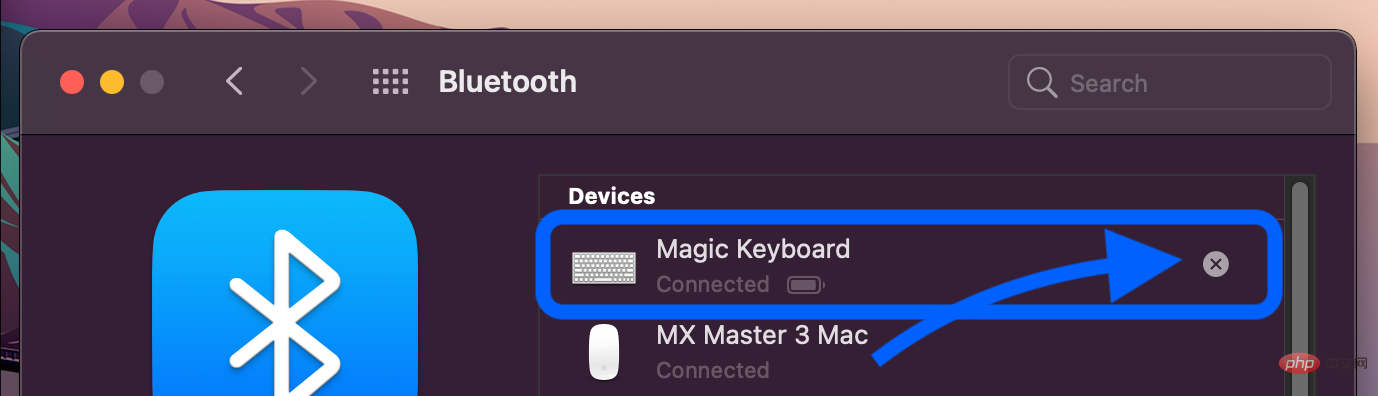
# 干渉を排除する
Apple はサポート文書の中で、断続的な Bluetooth の問題が発生した場合は、干渉がないか確認することをお勧めします。ヒントは次のとおりです:
- Mac と Bluetooth デバイスを近くに置いてください
- 電話、カメラ、電源コードなど、机の上または近くにある他のデバイスを取り外します。
- Bluetooth と WiFi は両方とも 2.4GHz を使用するため、一部の WiFi デバイスを 5GHz に移動します #USB/Thunderbolt ハブを Mac および Bluetooth デバイスから遠ざけます (Mac の上に置かないでください)
- 未使用の USB デバイスの電源をオフにします
- 最後に、Mac と Bluetooth デバイスの間に金属、コンクリート、その他の物質を置かないでください
これにより、マウス/キーボードを含むすべての Bluetooth アクセサリが切断されることに注意してください。 Mac デスクトップに有線キーボード/マウスがあることを確認してください。
macOS Monterey の場合まだ Bluetooth の問題が発生している場合は、Mac の Bluetooth モジュールをリセットできます。 メニュー バーで Option Shift をクリックして Bluetooth アイコンをクリックします。 (詳細は後述) モントレーでは Bluetooth リセット オプションが表示されないため、ターミナル コマンドを実行する必要があります。- ターミナルを開きます
- コマンド「sudo pkill bluetoothd」を入力します
- Enter キーを押してクエリにパスワードを入力します
- 繰り返しますMac をセットアップする
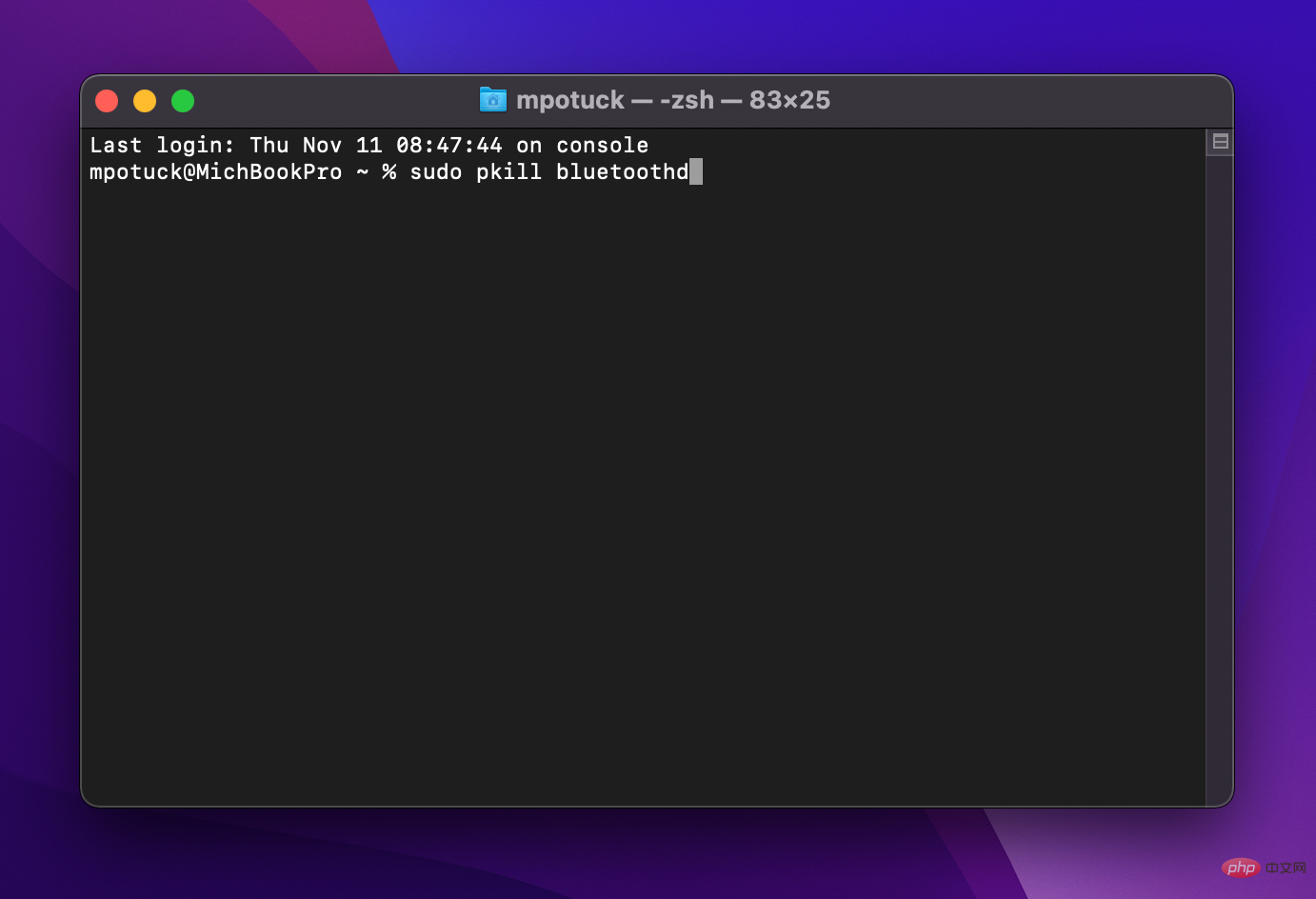
- キーボードの Option Shift キーを押しながら、 をクリックします。メニュー バーの Bluetooth アイコン
- [Bluetooth モジュールのリセット]をクリックします
- 確認プロンプトで、[OK]を選択します
- Bluetooth デバイスは、切断されるとモジュール内でリセットされます自動的に再接続されます。
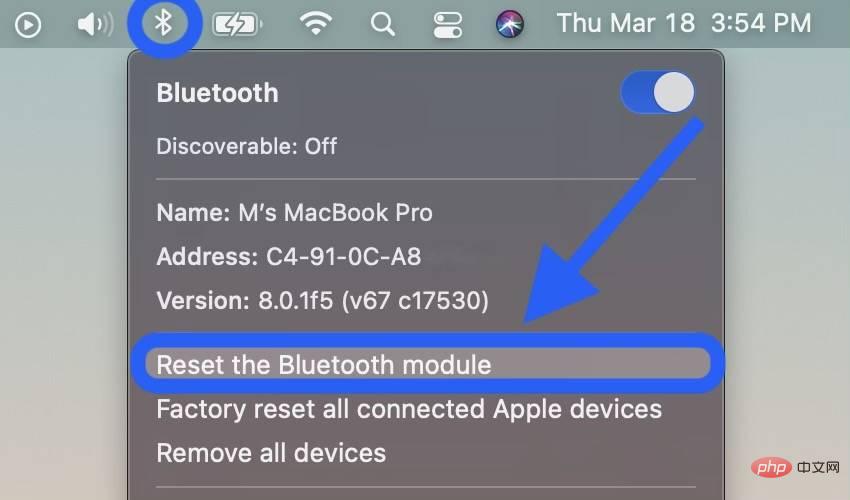
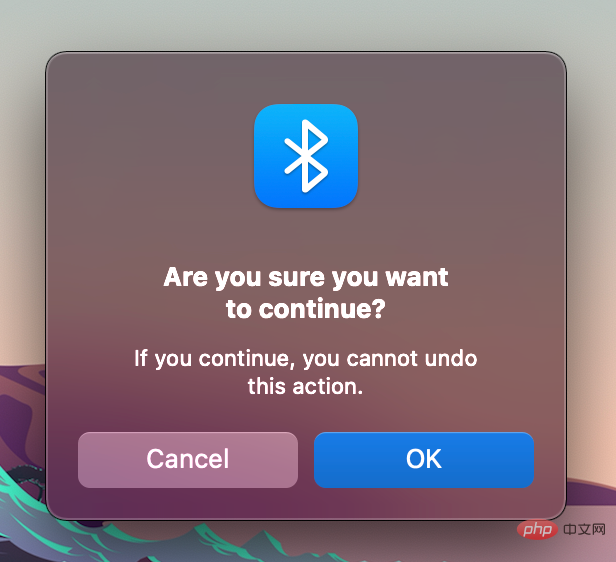
- キーボードのオプション シフトを押したまま、Bluetooth アイコンをもう一度クリックします。
- 今度は、[すべてのデバイスを削除] を選択し、[OK] をクリックします。
- Bluetooth でオプション シフトを実行します。メニュー バーでもう一度 > [Bluetooth モジュールのリセット] をクリックします。
- Bluetooth デバイスを再ペアリングします。
以上がMac で Bluetooth 接続の問題を解決するためのヒントとコツの詳細内容です。詳細については、PHP 中国語 Web サイトの他の関連記事を参照してください。
声明:
この記事はyundongfang.comで複製されています。侵害がある場合は、admin@php.cn までご連絡ください。

