Windows のカスタマイズは、ほとんどのユーザーが真剣に取り組んでいることです。生産性や美観が向上し、さらに重要なことに、デバイス上であなたの個性を表現する方法でもあります。 Windows 11 をカスタマイズしている場合は、利用可能な画面スペースがあまりないことに気づくでしょう。
ただし、Windows 11 でタスクバーを非表示にすることで、その一部を取り戻すことができます。これにより、全画面アプリを実際に全画面モードで実行できるようになり、さらに重要なことに、画面の下にサードパーティのウィジェットなどを配置できるスペースが確保されます。 Windows 11 でタスクバーを非表示にするさまざまな方法を見てみましょう。
Windows 11 でタスク バーを非表示にする方法
Windows で利用可能なネイティブ オプションを使用して、タスク バーを一時的に非表示にすることができます。ただし、タスク バーを永久に非表示にしたい場合は、サードパーティのアプリケーションを使用し、現在のバージョンの Windows 11 でどのアプリケーションが使用できるかを確認する必要があります。
Windows 11 でタスクバーを非表示にする場合は、以下のすべてのオプションがあります。
オプション 1: タスク バーを一時的に非表示にする
Windows 設定のネイティブ オプションを使用してタスク バーを一時的に非表示にすることも、同じ操作の実行に役立つサードパーティ アプリを選択することもできます。始める方法は次のとおりです。
方法 1: Windows 11 で自動非表示を使用する
Windows 11 のタスク バーの自動非表示オプションには、設定アプリからアクセスできます。
ただし、ファイル エクスプローラーにアクセスできない場合、またはシステムで問題が発生している場合は、レジストリ エディターと CMD を使用して PC 上で同じ操作を実行できます。
現在の設定に基づいて、以下のセクションに従ってください。
オプション 1: 設定アプリから
タスクバーを右クリックし、タスクバーの設定を選択します。

注: [設定] > [個人用設定] > [タスクバー] に移動して、同じページにアクセスすることもできます。
「タスクバーの動作」をクリックします。

タスクバーを自動的に非表示にするチェックボックスを選択します。 ###############それでおしまい!変更がすぐに画面に表示されるはずです。
オプション 2:  Windows R
Windows R
次のように入力し、
を押します。 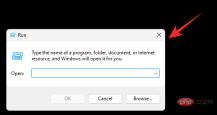
cmd
コマンド プロンプトが PC 上で起動します。次のコマンドを使用して、システムの自動非表示をオンにします。
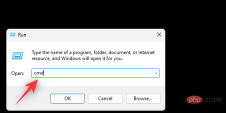 powershell -command "&{$p='HKCU:SOFTWARE\Microsoft\Windows\CurrentVersion\Explorer\StuckRects3';$v=(Get-ItemProperty -Path $p).Settings;$ v[8]=3;&Set-ItemProperty -Path $p -Name Settings -Value $v;&Stop-Process -f -ProcessName Explorer}"
powershell -command "&{$p='HKCU:SOFTWARE\Microsoft\Windows\CurrentVersion\Explorer\StuckRects3';$v=(Get-ItemProperty -Path $p).Settings;$ v[8]=3;&Set-ItemProperty -Path $p -Name Settings -Value $v;&Stop-Process -f -ProcessName Explorer}"
それでおしまい!コマンドを実行すると、タスクバーが自動的に非表示になります。
その後、次のコマンドを使用していつでも自動非表示を無効にすることができます。 
powershell -command "&{$p='HKCU:SOFTWARE\Microsoft\Windows\CurrentVersion\Explorer\StuckRects3';$v=(Get-ItemProperty -Path $p).Settings;$ v[8]=2;&Set-ItemProperty -Path $p -Name Settings -Value $v;&Stop-Process -f -ProcessName Explorer}"
以上が設定または利用可能な最適なアプリを使用して Windows 11 でタスクバーを非表示にする方法の詳細内容です。詳細については、PHP 中国語 Web サイトの他の関連記事を参照してください。

ホットAIツール

Undresser.AI Undress
リアルなヌード写真を作成する AI 搭載アプリ

AI Clothes Remover
写真から衣服を削除するオンライン AI ツール。

Undress AI Tool
脱衣画像を無料で

Clothoff.io
AI衣類リムーバー

Video Face Swap
完全無料の AI 顔交換ツールを使用して、あらゆるビデオの顔を簡単に交換できます。

人気の記事

ホットツール

EditPlus 中国語クラック版
サイズが小さく、構文の強調表示、コード プロンプト機能はサポートされていません

AtomエディタMac版ダウンロード
最も人気のあるオープンソースエディター

MinGW - Minimalist GNU for Windows
このプロジェクトは osdn.net/projects/mingw に移行中です。引き続きそこでフォローしていただけます。 MinGW: GNU Compiler Collection (GCC) のネイティブ Windows ポートであり、ネイティブ Windows アプリケーションを構築するための自由に配布可能なインポート ライブラリとヘッダー ファイルであり、C99 機能をサポートする MSVC ランタイムの拡張機能が含まれています。すべての MinGW ソフトウェアは 64 ビット Windows プラットフォームで実行できます。

ドリームウィーバー CS6
ビジュアル Web 開発ツール

SecLists
SecLists は、セキュリティ テスターの究極の相棒です。これは、セキュリティ評価中に頻繁に使用されるさまざまな種類のリストを 1 か所にまとめたものです。 SecLists は、セキュリティ テスターが必要とする可能性のあるすべてのリストを便利に提供することで、セキュリティ テストをより効率的かつ生産的にするのに役立ちます。リストの種類には、ユーザー名、パスワード、URL、ファジング ペイロード、機密データ パターン、Web シェルなどが含まれます。テスターはこのリポジトリを新しいテスト マシンにプルするだけで、必要なあらゆる種類のリストにアクセスできるようになります。

ホットトピック
 7738
7738 15
15 1643
1643 14
14 1397
1397 52
52 1290
1290 25
25 1233
1233 29
29


