Mac、iPhone、iPad でファイル拡張子を表示または非表示にする方法
- WBOYWBOYWBOYWBOYWBOYWBOYWBOYWBOYWBOYWBOYWBOYWBOYWB転載
- 2023-04-14 09:10:025176ブラウズ
コンピューターやモバイル デバイスでは、ファイル拡張子はアプリケーションがファイル名に追加する接尾辞です。たとえば、「document.docx」のような項目が表示されると、.docx 拡張子によって、そのファイルが何であるか、およびそのファイルを開く方法がコンピュータやユーザーに伝わります。
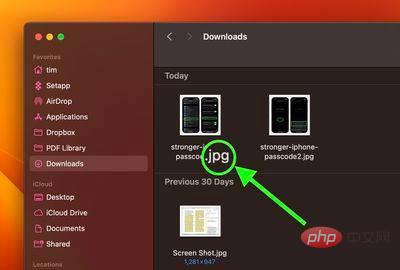
ファイル マネージャーでファイルを表示するときにファイル拡張子を表示する必要がないというユーザーもいますが、ファイルとその関連アプリケーションを識別しやすくするために拡張子を表示することを好むユーザーもいます。実際、拡張機能が中心になければ、多くのワークフローに支障が生じます。
幸いなことに、Apple デバイスを使用している場合は、デバイスを表示するか非表示にするかを選択できます。 Mac、iPhone、iPad のいずれで作業するかは、あなた次第です。次の一連の手順は、その方法を示しています。
Mac でファイルの拡張子を表示または非表示にする
- Mac では、ファイルを選択し、ドロップダウン リストから [ファイル] -> [情報を見る] を選択します。
- 「名前と拡張子」の横にある矢印をクリックして、そのセクションを展開します。
- ファイル拡張子を表示または非表示にするには、[拡張子を非表示にする]の横のボックスをオンまたはオフにします。
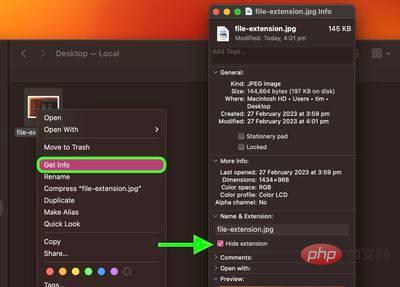
#Mac 上のすべてのファイルの拡張子を表示または非表示にする
- Mac で Finder ウィンドウを開きます。
- メニューバーからFinder -> 設定...を選択します。
- 「詳細」タブを選択します。
- [すべてのファイル名拡張子を表示]の横のマークをオンまたはオフにします。
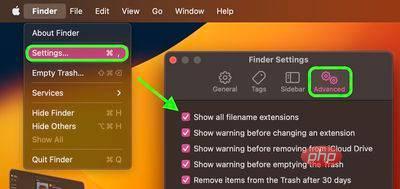
- ファイル アプリで、フォルダーに移動します。
- iPhone では、画面の右上隅にある
- 円の付いた省略記号 (3 つの点) ボタンをタップします。 「iPad」で、4 つの小さな正方形で構成されるアイコン をクリックします。オプションを表示するには、ドロップダウン メニューの下部にある #を選択します。
- すべての拡張機能を表示
- を選択します。
ここにあるものはすべてそれに属します。現在のフォルダー内のすべてのファイルに拡張子が表示されます。 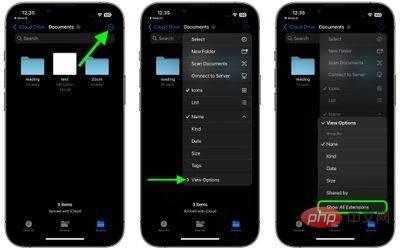 復元するには、[表示オプション]
復元するには、[表示オプション]
以上がMac、iPhone、iPad でファイル拡張子を表示または非表示にする方法の詳細内容です。詳細については、PHP 中国語 Web サイトの他の関連記事を参照してください。
声明:
この記事はyundongfang.comで複製されています。侵害がある場合は、admin@php.cn までご連絡ください。

