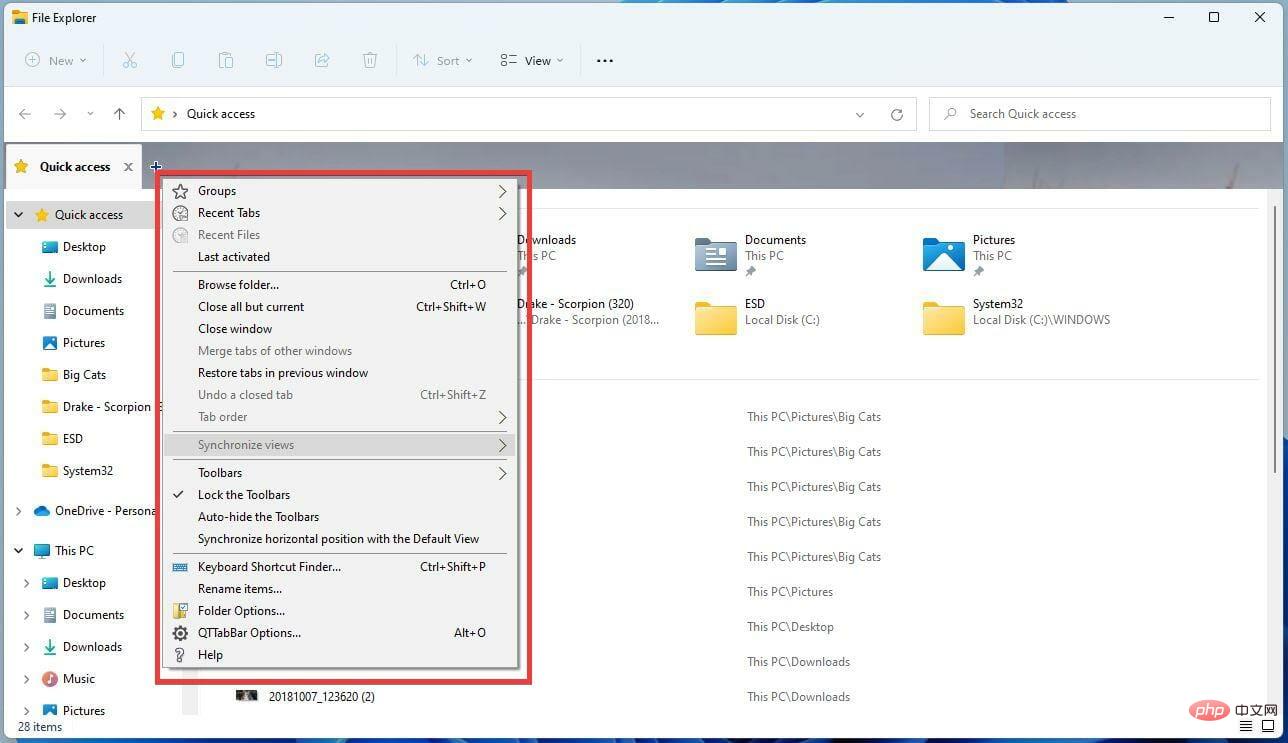QT TabBar を Windows 11 ファイル エクスプローラーに追加する方法
- PHPz転載
- 2023-04-14 08:58:132588ブラウズ
Windows 11 は、最初に登場したときに多くの大きな変更を加え、多くのメニューを簡素化し、システム全体をより親しみやすく、ユーザーフレンドリーにしました。しかし、オペレーティング システムのいくつかの側面は依然として過去のものであり、これはファイル エクスプローラーの場合に当てはまります。
ファイル エクスプローラーはシステムのデフォルトのファイル マネージャーですが、以前は使い方が非常にわかりにくかったです。 Windows 11 がリリースされるまで、アプリケーションはさらにシンプルで使いやすくなりました。
ただし、ブラウズしたい場合は、タブではなく 2 つの別個のウィンドウを開く必要があり、少し面倒かもしれません。
私たちは、Firefox、Chrome、Edge などのお気に入りの Web ブラウザーを使用して、2 つの別個のウィンドウを切り替えることなく、複数のタブを開いて Web サーフィンできる世界に住んでいます。
複数のタブはどこにでもあり、この機能のないブラウジング アプリを想像するのは困難です。
幸いなことに、ファイル エクスプローラーに複数のタブ機能を追加する方法があります。それは、QT TabBar をダウンロードすることです。これは、Windows 11 で複数のタブを実行するための最良の方法です。
QT タブバーとは何ですか?
これは、ファイル エクスプローラーに統合され、複数のタブを同時に開くことができるサードパーティ ソフトウェアです。
これは Web ブラウザーで広く普及しているため、大したことではないように聞こえるかもしれませんが、これがないと非常に目立ち、アプリの使用が直感的ではなくなります。
Microsoft がこの機能を Windows 11 の将来のバージョンに含める予定があるかどうかは不明です。 Windows 10 のファイル エクスプローラーには複数のタブ機能があるため、これは確かに可能です。
このコンテンツを追加することは完全に Microsoft の権限内ですが、公式には何も明らかにされていません。

QT TabBar のインストールと構成は少し難しい場合があります。このチュートリアルでは、ニーズに合わせてアプリケーションをカスタマイズできるように、QT TabBar をダウンロードして構成する方法を説明します。 QT TabBar には、WinRar や 7Zip などの Zip ファイル アプリケーションが必要です。
Windows 11 で QT TabBar を有効にする方法は?
1. QT TabBar をダウンロードします。
- 検索バーで QT TabBar を検索します。
-
QuizoApps エントリを見つけてクリックします。

- 「QT TabBar for Windows 11」ハイパーリンクをクリックします。 これによりダウンロードが開始されます。

- ファイルをどうするかを尋ねる小さなプロンプトが表示される場合があります。 Open with をクリックし、Zip ファイル オープナー アプリケーションを選択します。
- 代わりに、ファイルを保存し、後でアプリケーションで開くまで保持しておくこともできます。
- 選択後、「OK」をクリックします。

- ダウンロード後、Zip ファイル アプリケーションが開きます。
- フォルダーをクリックし、上部バーの Extract to を選択します。

- ファイルを抽出する場所を選択します。たとえば、「ダウンロード」が選択されます。

- 「OK」をクリックします。

- ファイルが解凍された宛先に移動します。
- インストール ファイルを見つけてダブルクリックします。
 #小さなウィンドウが表示され、変更を加えるかどうかを尋ねられます。
#小さなウィンドウが表示され、変更を加えるかどうかを尋ねられます。 - はいを選択します。
 QT TabBar セットアップ ウィザードが表示されます。 「
QT TabBar セットアップ ウィザードが表示されます。 「 - 次へ」を選択します。
 次のウィンドウで、
次のウィンドウで、 - Next を選択してインストールを開始します。
 インストール後、QT TabBar はファイル エクスプローラーに自動的にインストールされます。
インストール後、QT TabBar はファイル エクスプローラーに自動的にインストールされます。  タブを追加するには、上部バーの
タブを追加するには、上部バーの - に続いて 記号をクリックします。
 小さなウィンドウが表示され、フォルダーからコンピューターの特定の部分で開きたいものを選択できます。
小さなウィンドウが表示され、フォルダーからコンピューターの特定の部分で開きたいものを選択できます。  選択後、「
選択後、「- OK」をクリックします。

2. QT TabBar の設定
- QT TabBar の設定を変更および構成するには、まず File Explorer を開きます。
- タブの横にある プラス記号の上にマウスを置き、右クリックします。

- 下にスクロールして、QTTabBar オプションをクリックします。

- QTTabBar オプション ウィンドウが開き、必要に応じてタブを設定できます。
- [全般] タブでは、ファイル エクスプローラーの言語ファイル (ある場合) を変更でき、更新の通知を受け取るかどうかを選択することもできます。

- タブの外観を変更する場合は、左側の「外観」タブをクリックします。

- タブ サイズの外観を変更するには、タブの 高さ数値 を調整します。

- 幅を変更するには、ドロップダウン メニュー Width をクリックしてオプションを選択します。
- [自動] では高さに基づいて幅が調整され、[固定] ではサイズを手動で設定でき、[タブの幅を制限] ではタブの大きさの制限が増加します。

- [Select Font] ボタンを押して選択すると、タブのフォントを変更できます。

- フォントを変更し、OK を選択します。

- 「テキストの色」セクションで「アクティビティ」を選択して色を変更します。

- 色を選択し、[OK] をクリックします。

-
テキスト シャドウ をクリックすると、テキスト に背景が追加され、目立つようになります。

- ここで、「アクティブ」をもう一度クリックします。次に、色合いとして色を選択します。

- シェードの色を選択してください。 「OK」をクリックします。

- 左側のオプションを選択してフォント スタイルを変更します。

-
テキストの配置 の横のドロップダウン メニューは、タブ内のテキストの位置を変更します。

- 必要な変更を完了したら、下部にある 適用 をクリックします。

- [OK] をクリックします。ウィンドウを閉じて、変更内容を確認します。

- 上部の タブ スキン タブに移動して、オプション カード のスキンを変更することもできます。

- ラベルの背景とテキストのレンダリング セクションにあるスキン イメージ ファイルをダウンロードするには、 をクリックします... 。

- QT TabBar 画像ブラウザで、スクロールしてタブの背景として使用する画像を見つけます。

- ダブルクリックしてファイルを保存します。
- これにより、ファイル エクスプローラーが開きます。画像を保存する場所を選択します。

- タブ スキン ウィンドウに戻り、タブの閉じるボタンの下にある 画像ファイル パスを選択します。

- 3 つの点のボタンをクリックして、以前に保存した画像を検索します。

- 画像を見つけてクリックし、 を押して を開きます。

- [適用]をクリックし、次に[OK]をクリックします。

- ダウンロードしてライブラリから選択した画像がタブに含まれていることがわかります。
3. ツールバーのデザインの変更
- 最初に QT TabBar オプションの [Toolbar] タブに移動すると、ツールバーのデザインをさらに変更できます。

-
ツールバーの背景色をクリックして色を変更します。

- をクリックして色を選択します...
- 色を選択し、[OK] をクリックします。

-
適用をクリックして色を変更します。

- 最初に ツールバーの背景画像 をクリックすると、背景画像 を変更できます。

- [画像の配置] の横にあるドロップダウン メニューをクリックして、ツールバー上の画像の表示方法を変更します。

- 画像の場所の上にある 3 つの点をクリックします。

- ツールバーに配置する画像をクリックし、「開く」をクリックします。

- 「適用」をクリックし、「OK」をクリックしてウィンドウを閉じ、変更内容を表示します。
 「メニュー」タブに移動してメニューの外観を変更する方法を指摘しておきます。
「メニュー」タブに移動してメニューの外観を変更する方法を指摘しておきます。 -
 ファイル エクスプローラーの長さを変更するには、[メニュー スタイル] ドロップダウン リストをクリックしてファイル エクスプローラーのスタイルを変更します。
ファイル エクスプローラーの長さを変更するには、[メニュー スタイル] ドロップダウン リストをクリックしてファイル エクスプローラーのスタイルを変更します。 - たとえば、Windows 10 スタイルまたは Windows XP スタイルを選択できます。
-
 メニューの不透明度は、ドロップダウン メニューをクリックして量を変更することで変更できます。
メニューの不透明度は、ドロップダウン メニューをクリックして量を変更することで変更できます。 -
 [ 適用]をクリックし、
[ 適用]をクリックし、 - 次に[OK]をクリックします。
 写真に示すように、メニューは Windows 10 スタイルを採用し、ハード ボックス デザインを使用しています。
写真に示すように、メニューは Windows 10 スタイルを採用し、ハード ボックス デザインを使用しています。  Windows 11 エクスペリエンスを向上させる方法はありますか?
Windows 11 エクスペリエンスを向上させる方法はありますか?
Windows 11 のエクスペリエンスを簡素化する方法はたくさんあります。タスクバーのサイズを変更したり、新しいキーボード ショートカットを学習したりするなど、活用できる優れたヒントやコツがたくさんあります。私のお気に入りは、
Windows キー Aを押してクイック設定を表示することです。 Windows 11 コンピューターがランダムにフリーズし続ける場合は、それを修正する方法も知っておく必要があります。システム メモリの制限は、多くのコンピューターのフリーズや GPU との非互換性の主な要因です。古いドライバーが新しいシステムと一致しない場合、Windows 11 にアップグレードするとこの問題が発生する可能性があります。
 # エラーと言えば、Windows 11 コンピューターでも DirectX の問題が発生する可能性があります。 DirectX は、Windows コンピュータがビデオ、オーディオ、ビデオ ゲームを表示するために重要な API ライブラリです。
# エラーと言えば、Windows 11 コンピューターでも DirectX の問題が発生する可能性があります。 DirectX は、Windows コンピュータがビデオ、オーディオ、ビデオ ゲームを表示するために重要な API ライブラリです。 以上がQT TabBar を Windows 11 ファイル エクスプローラーに追加する方法の詳細内容です。詳細については、PHP 中国語 Web サイトの他の関連記事を参照してください。


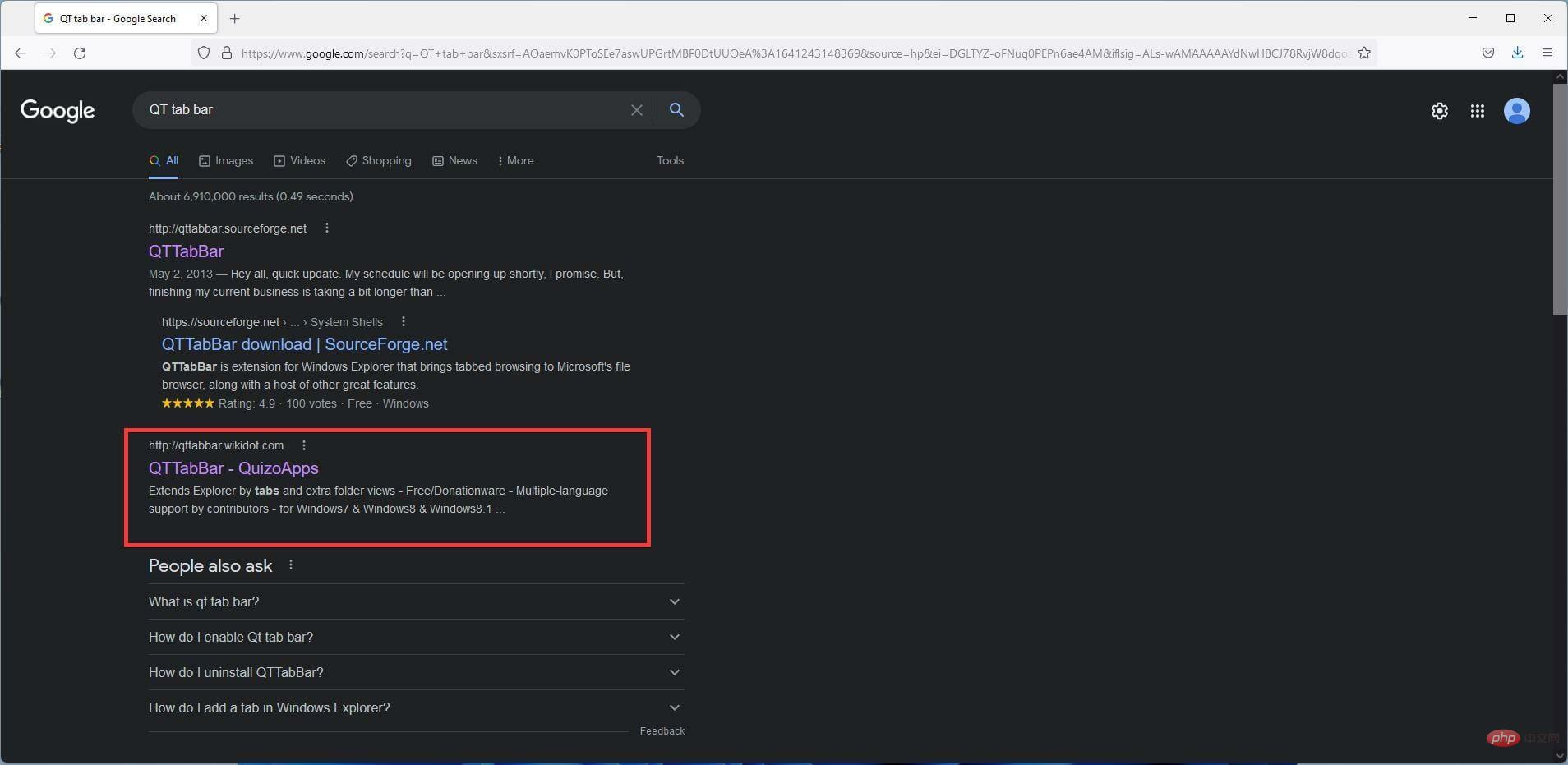
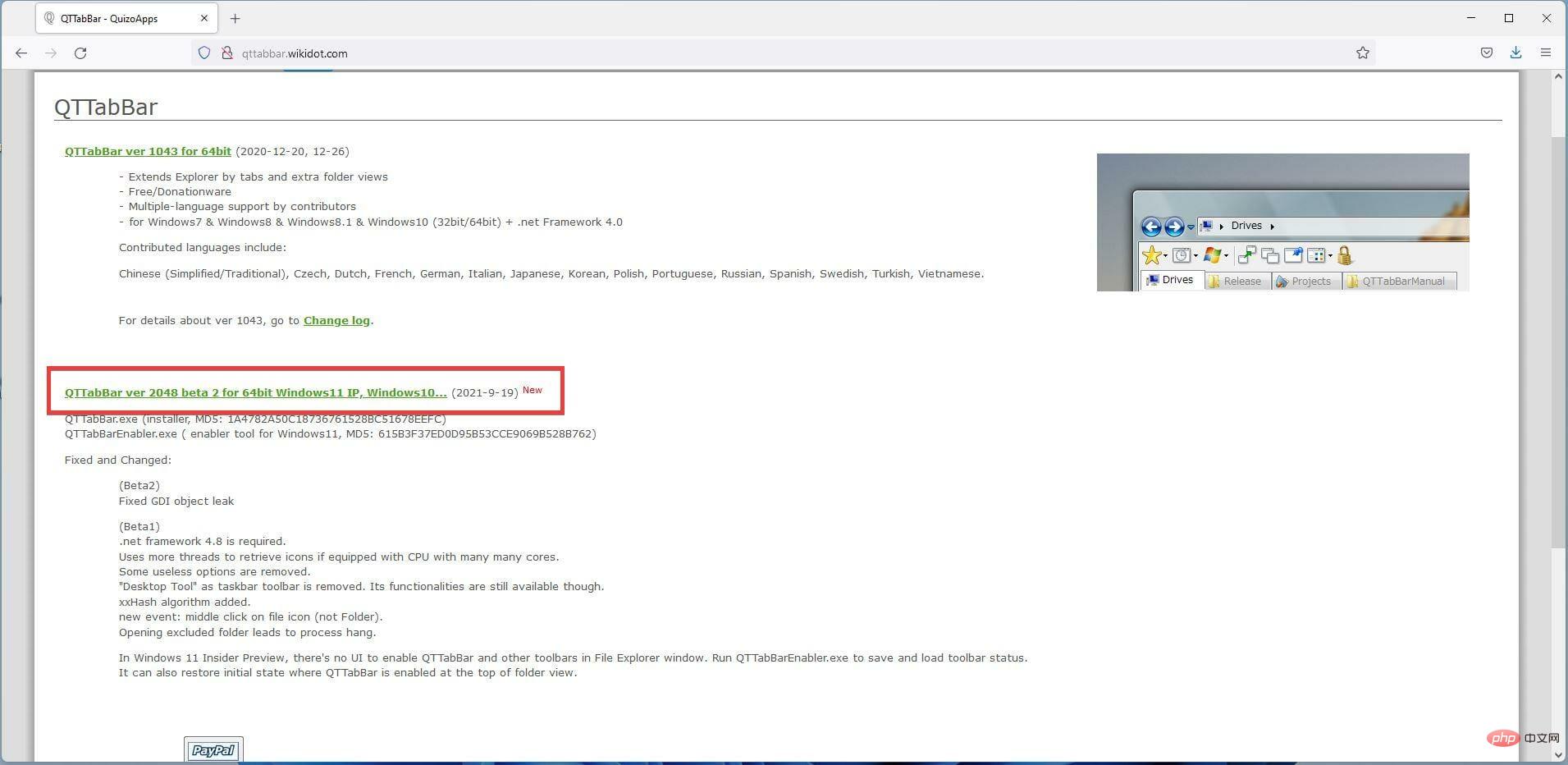
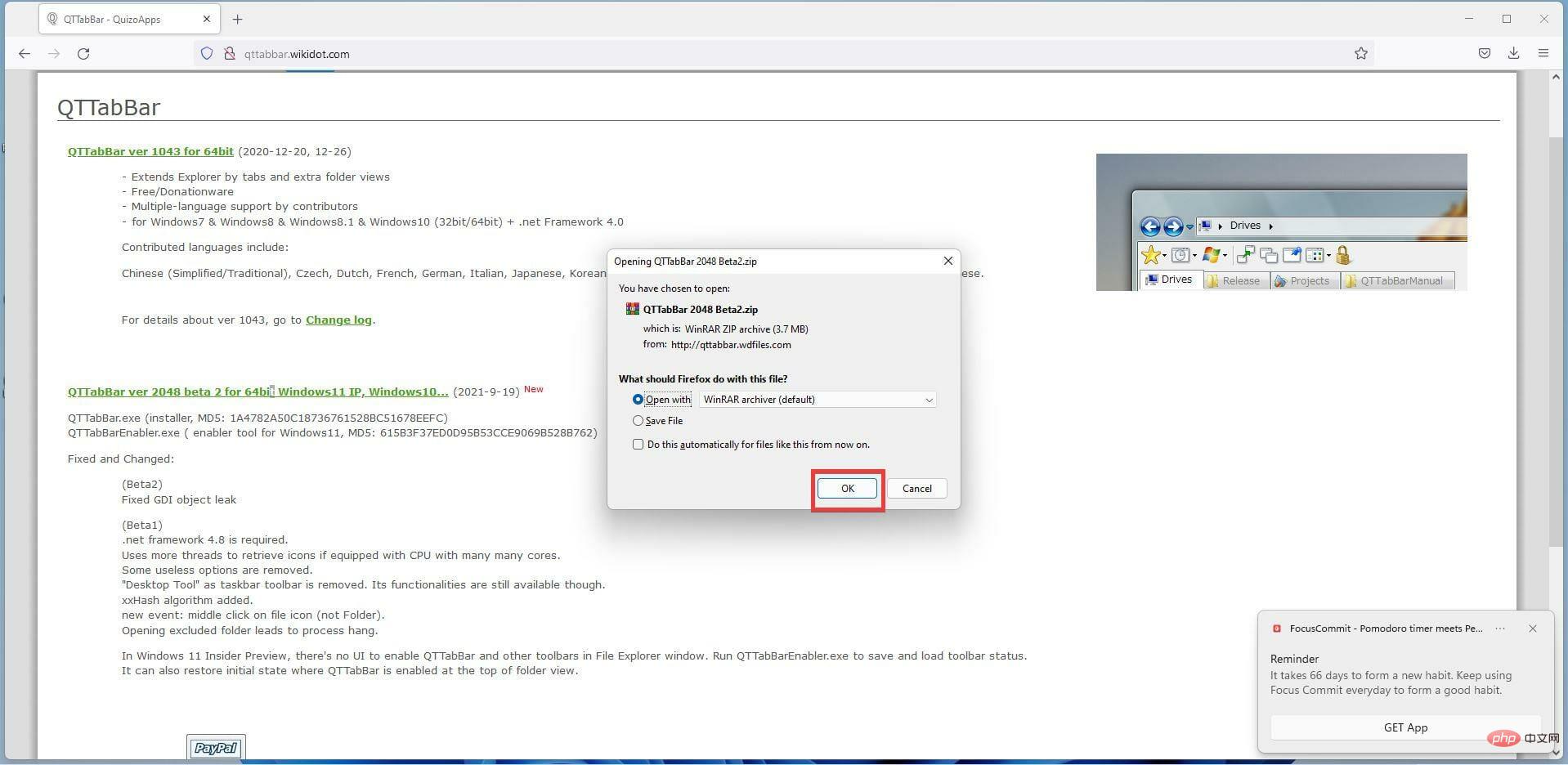
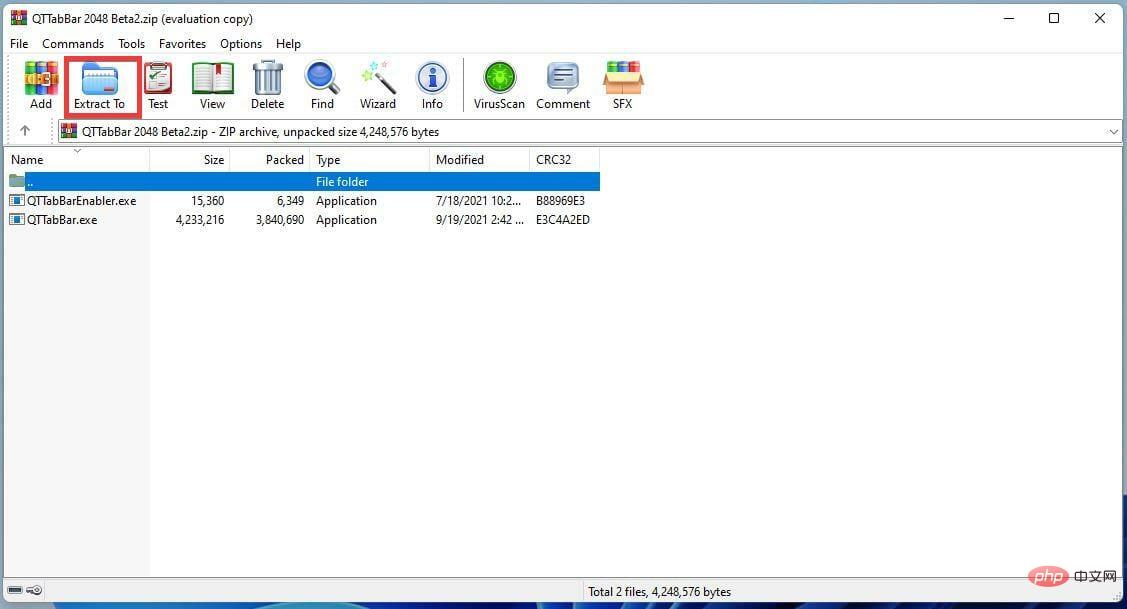
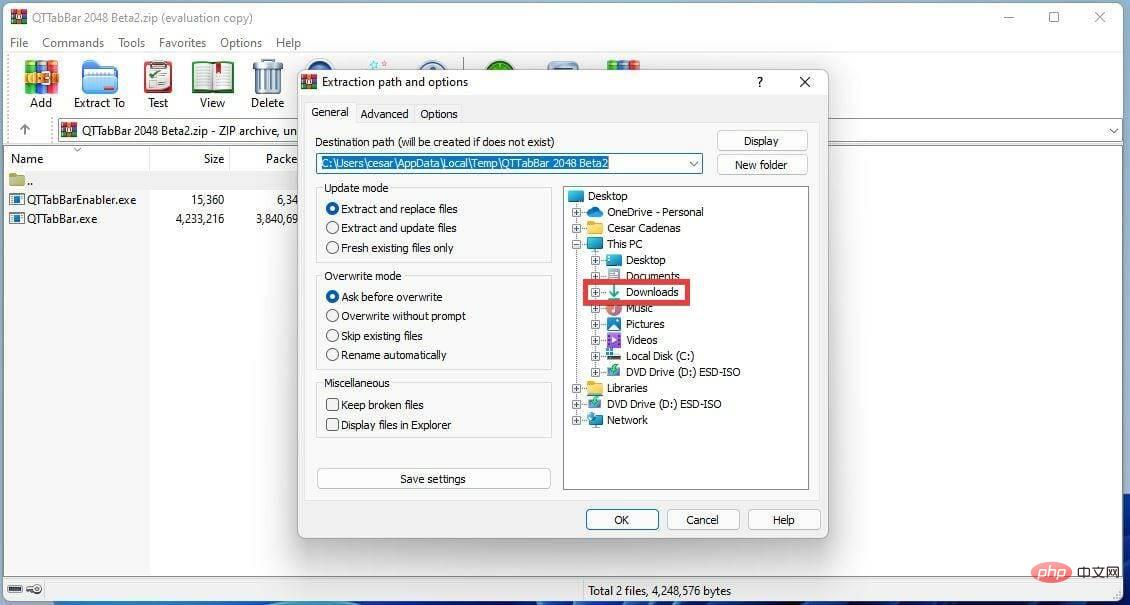
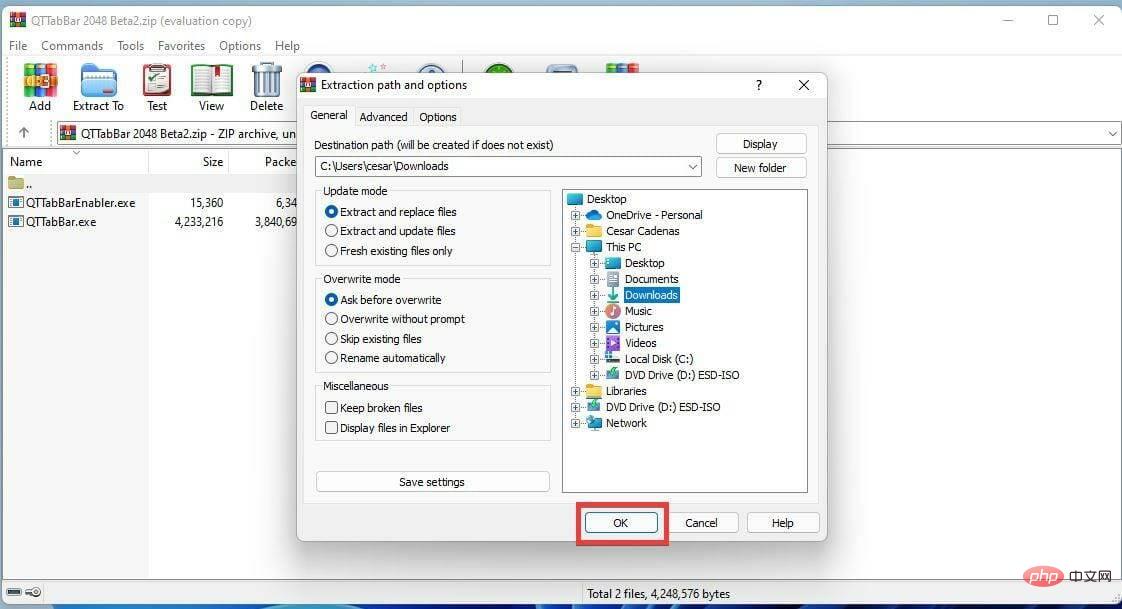
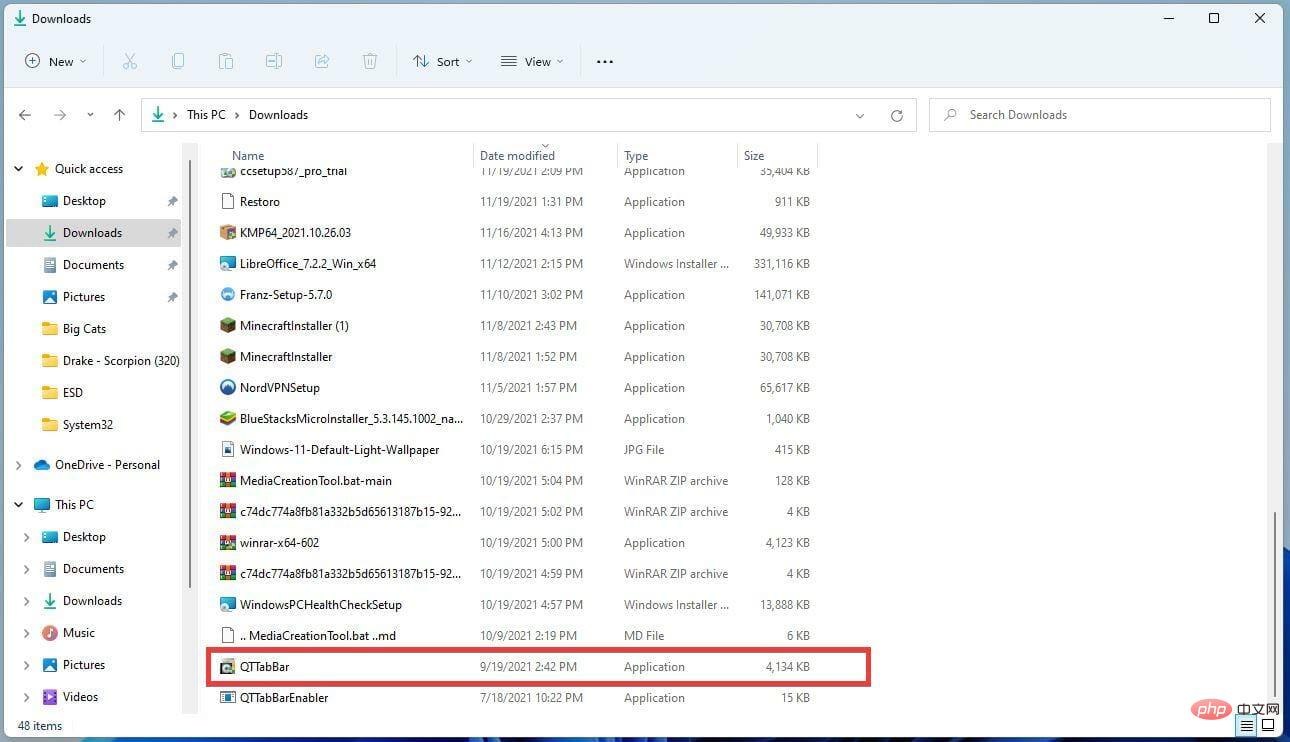
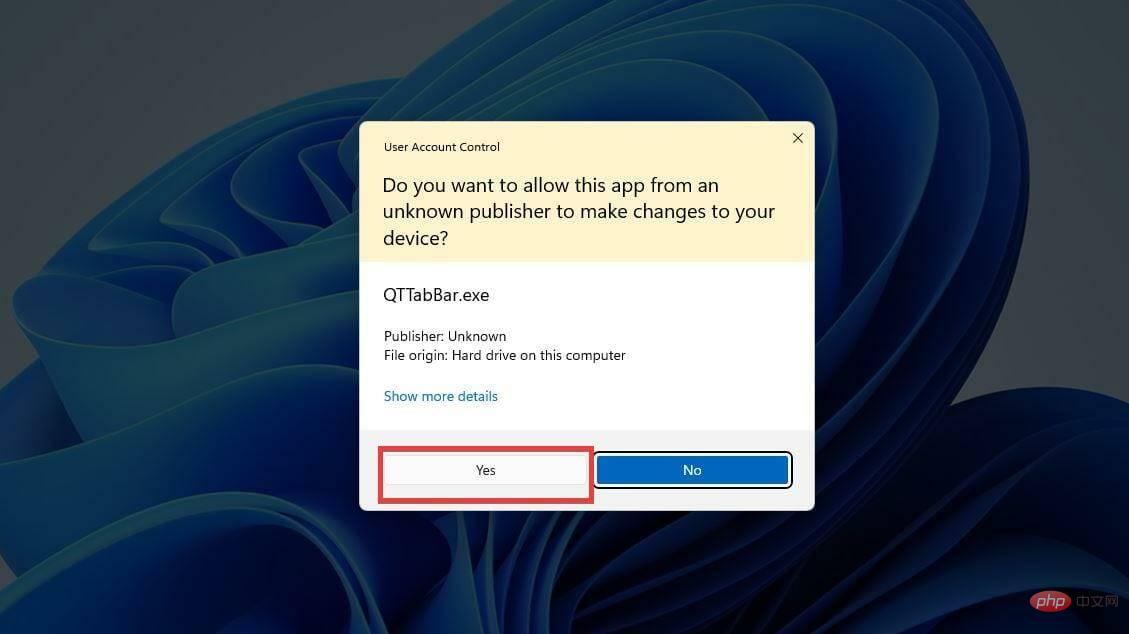
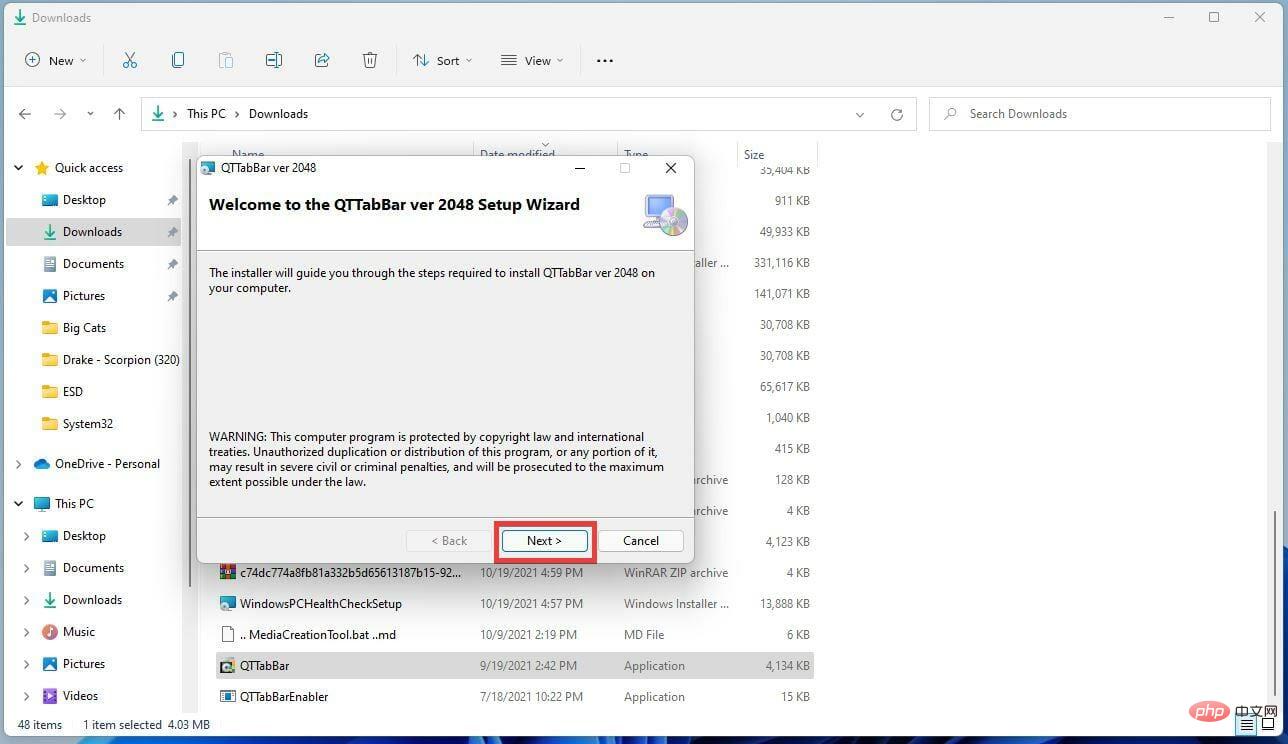
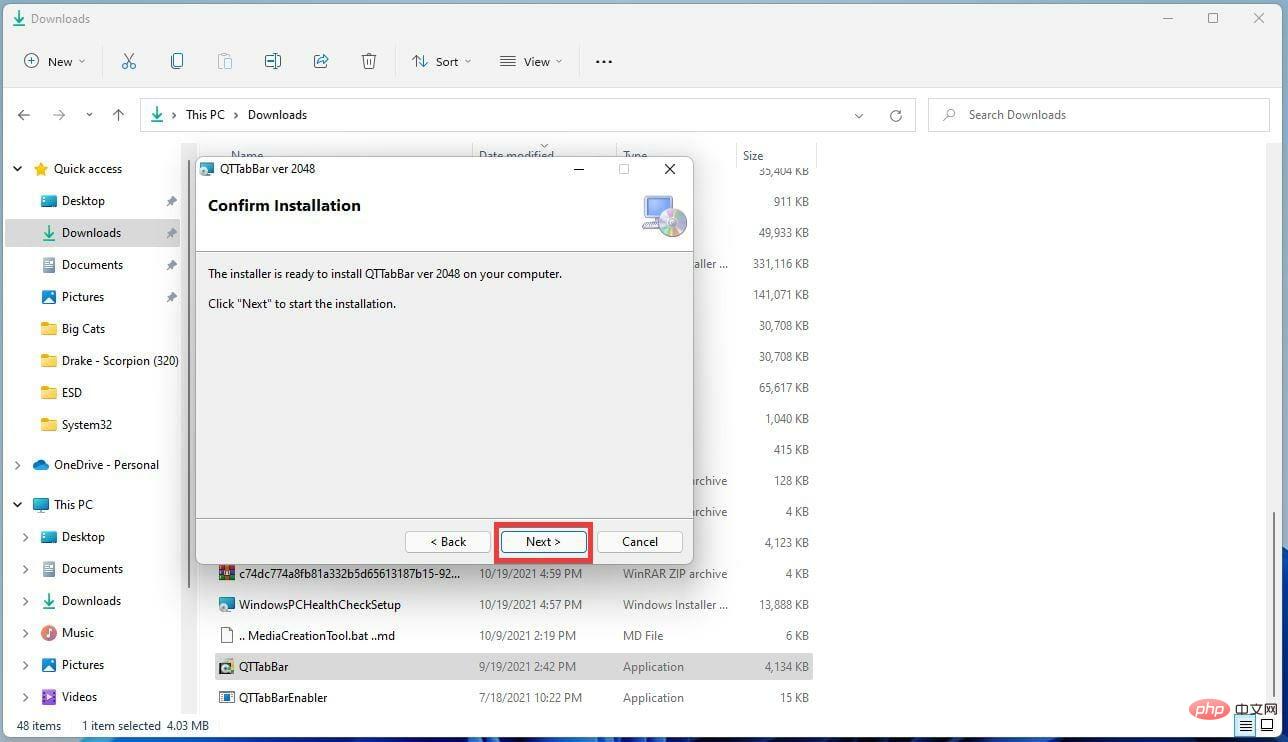
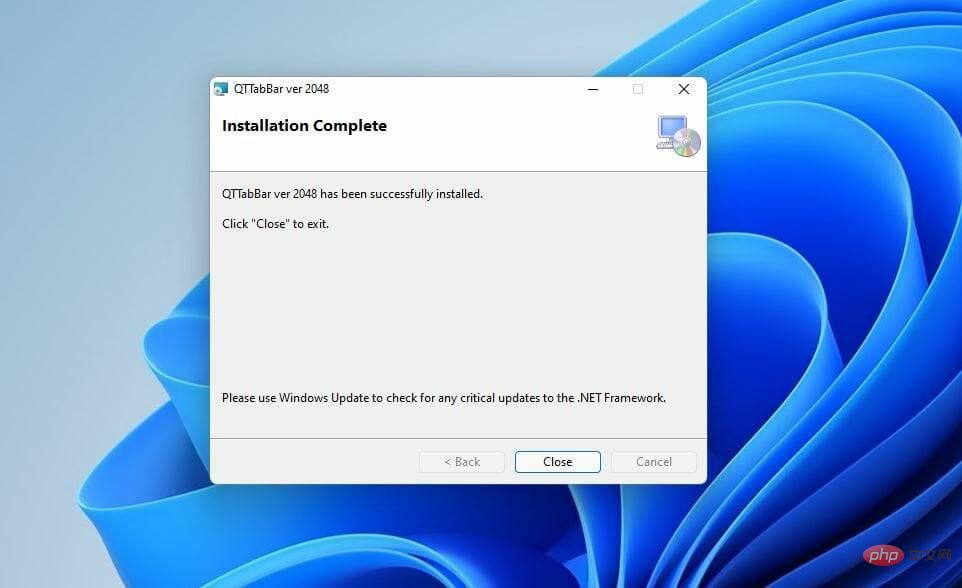
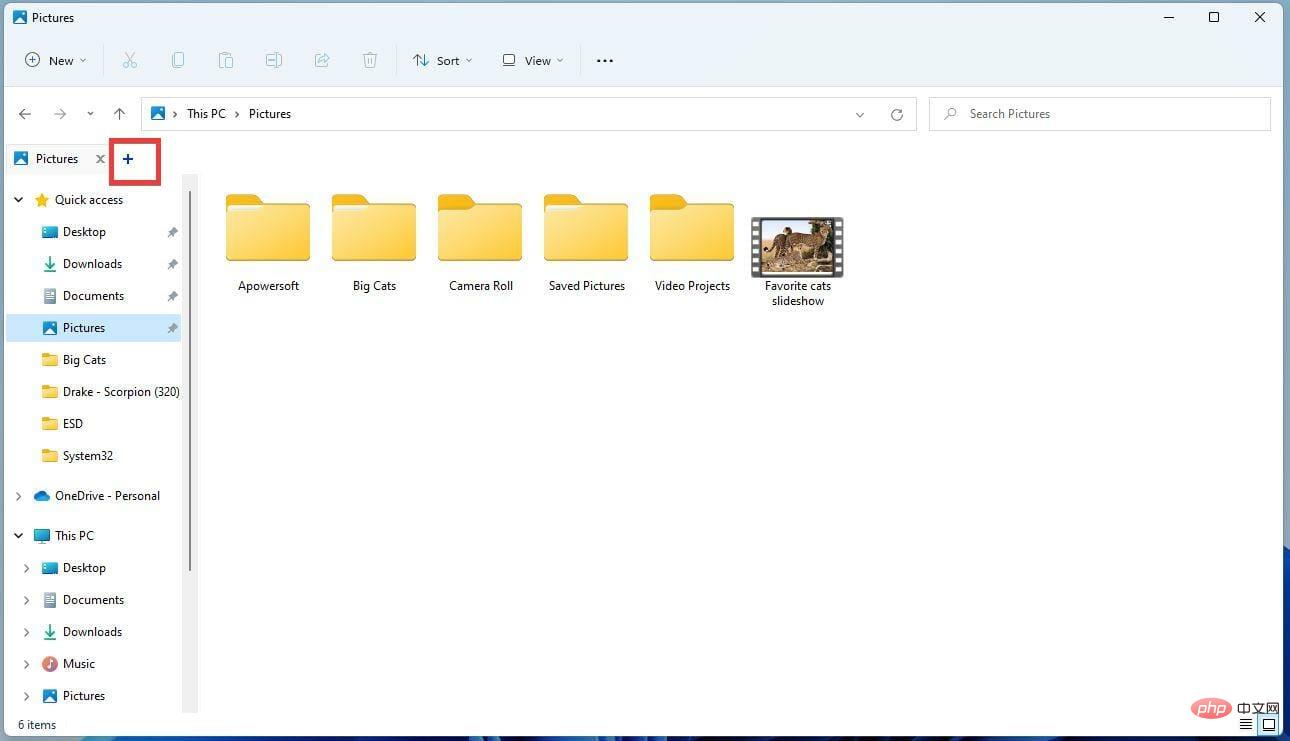

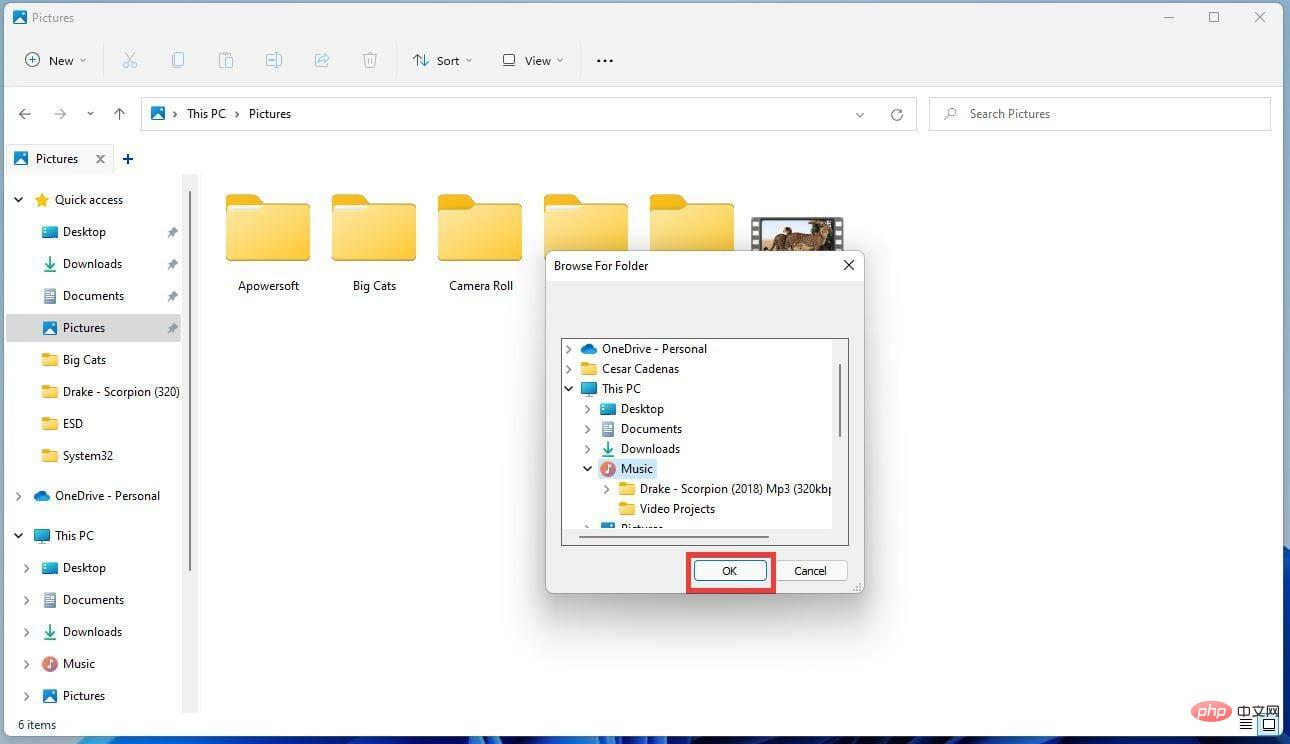
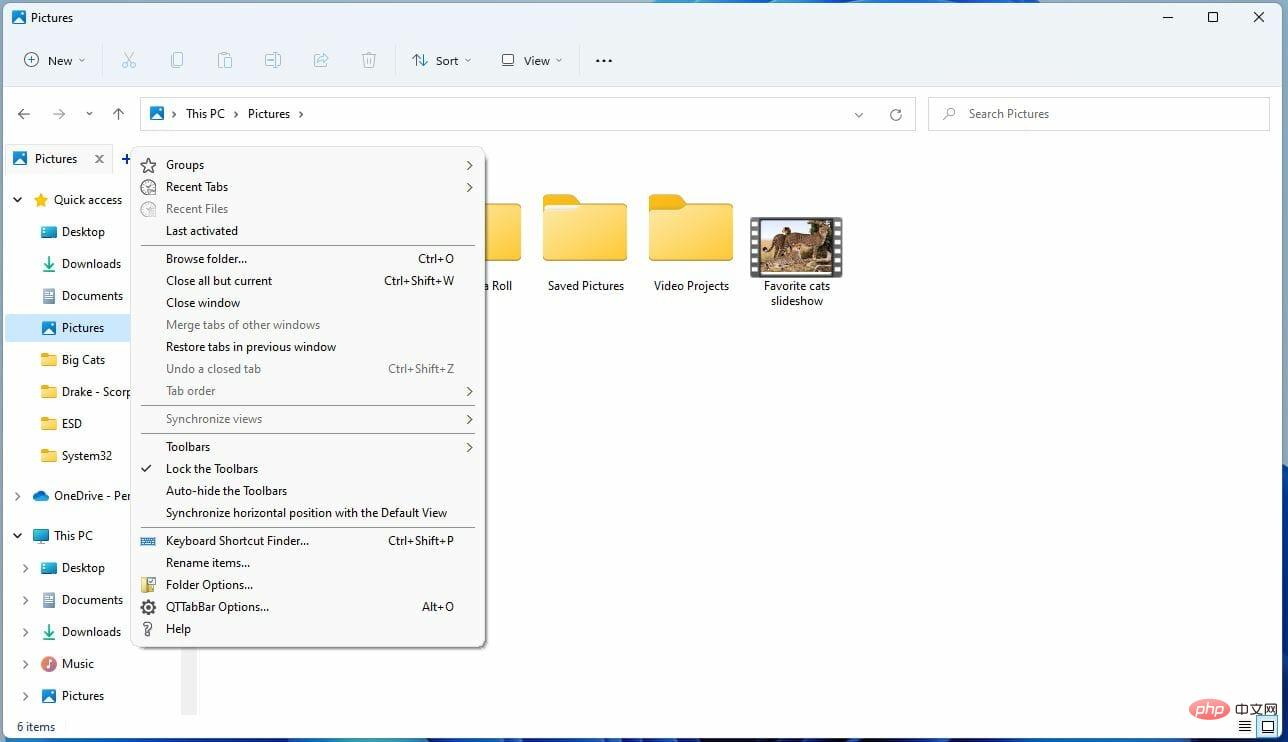
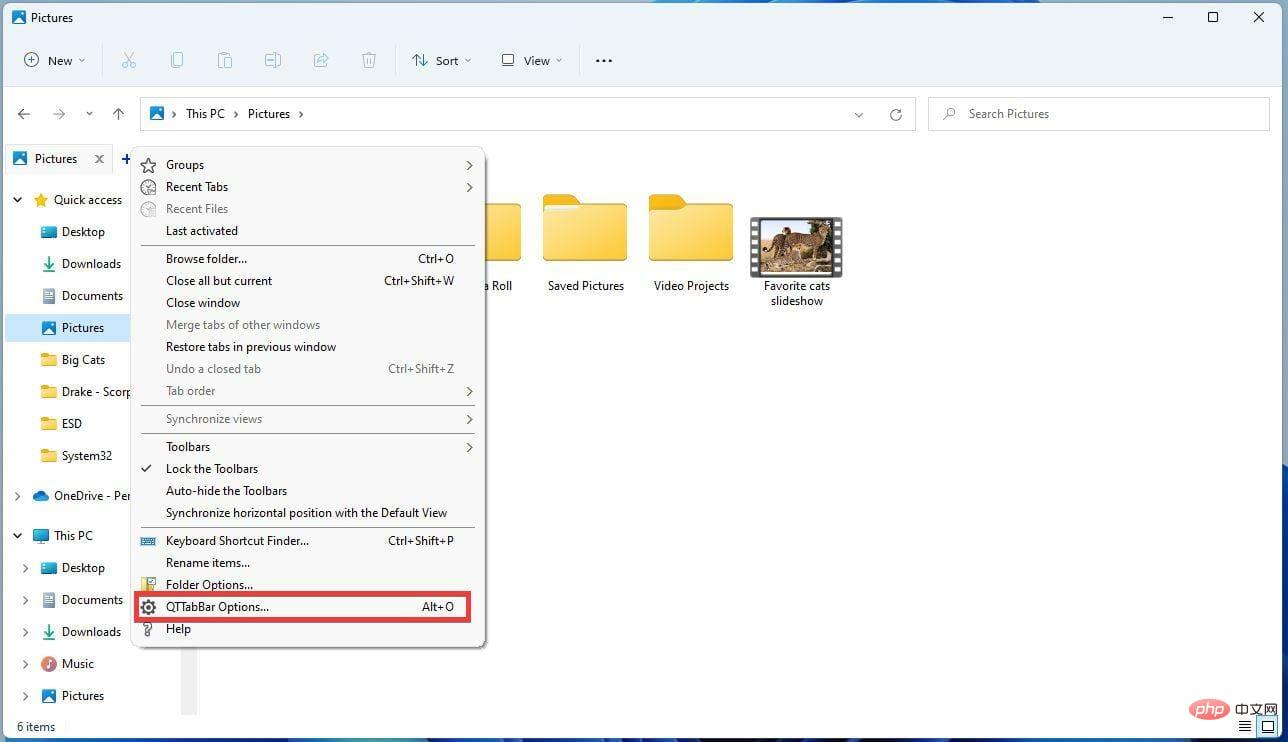
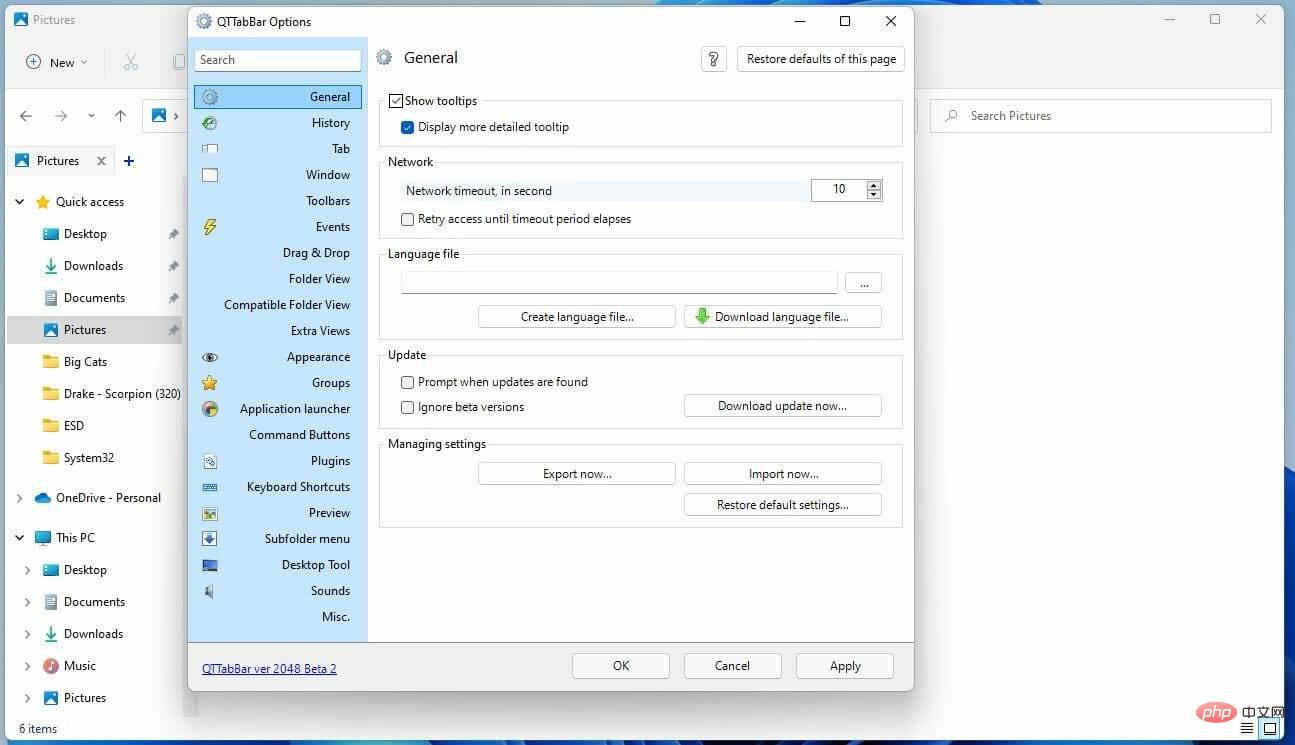
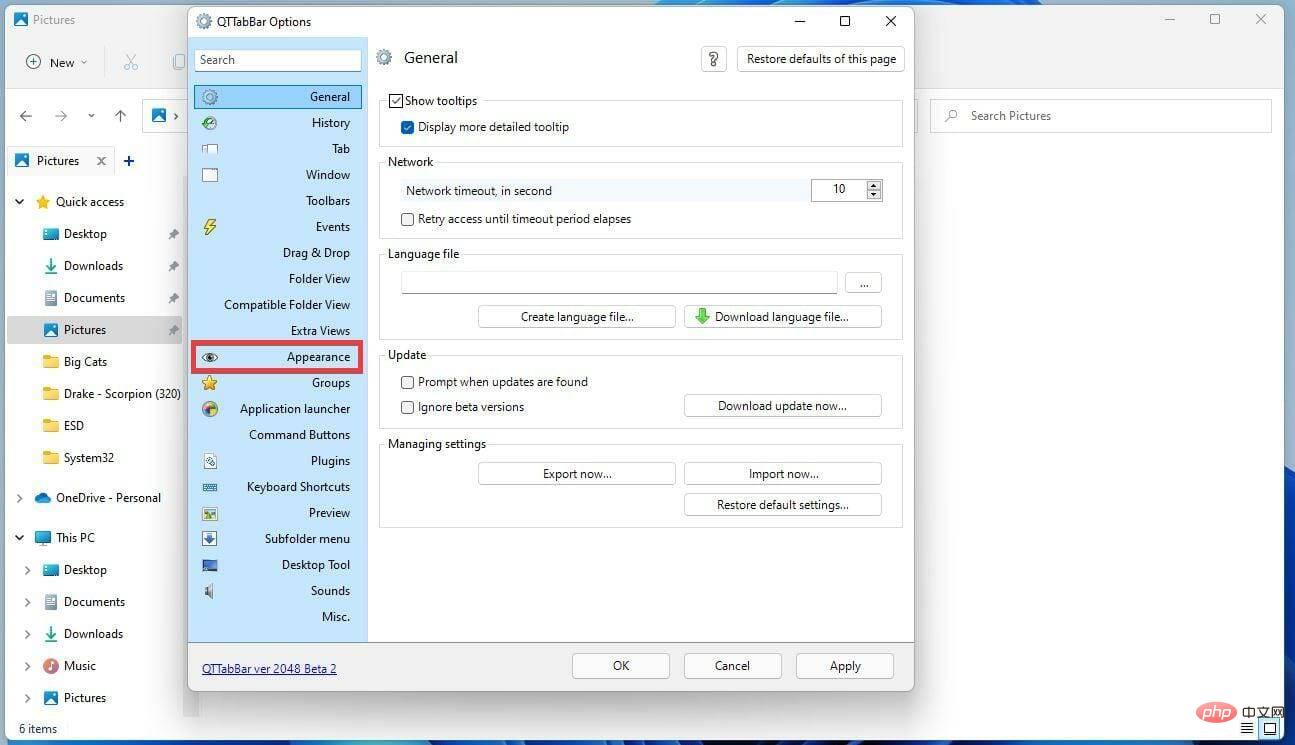
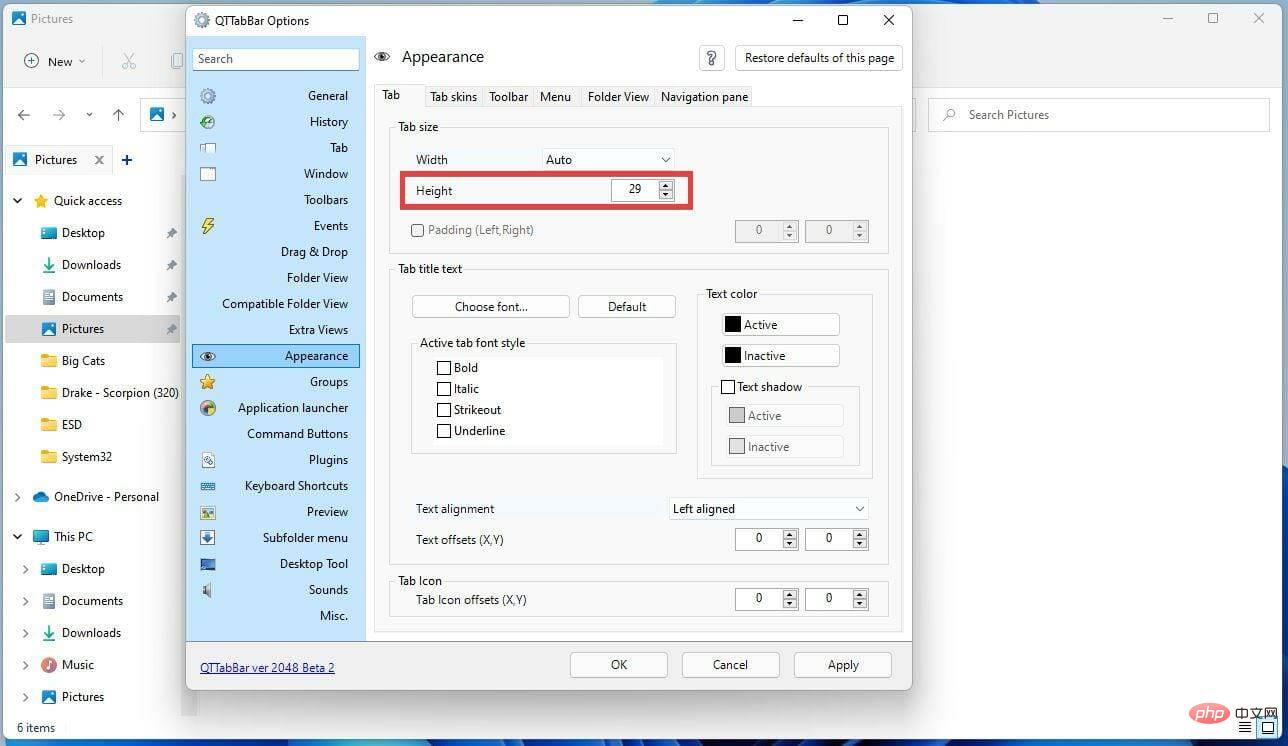
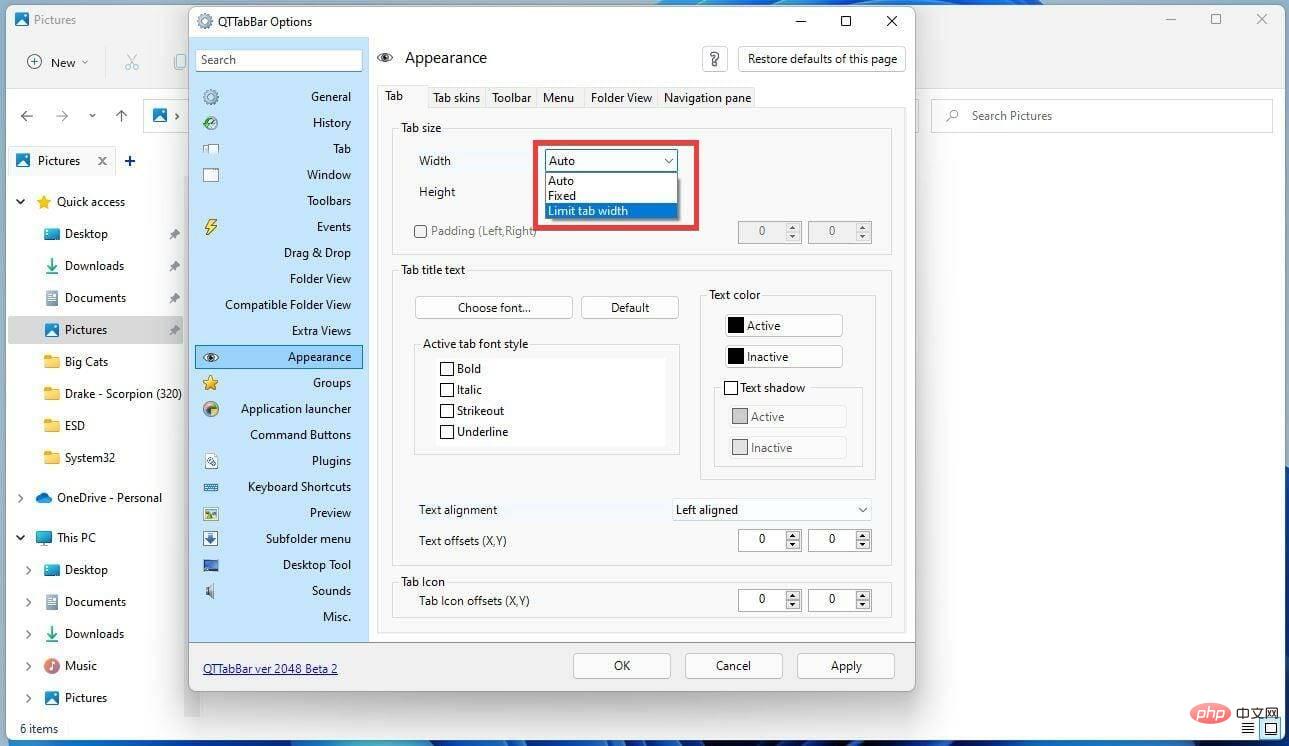
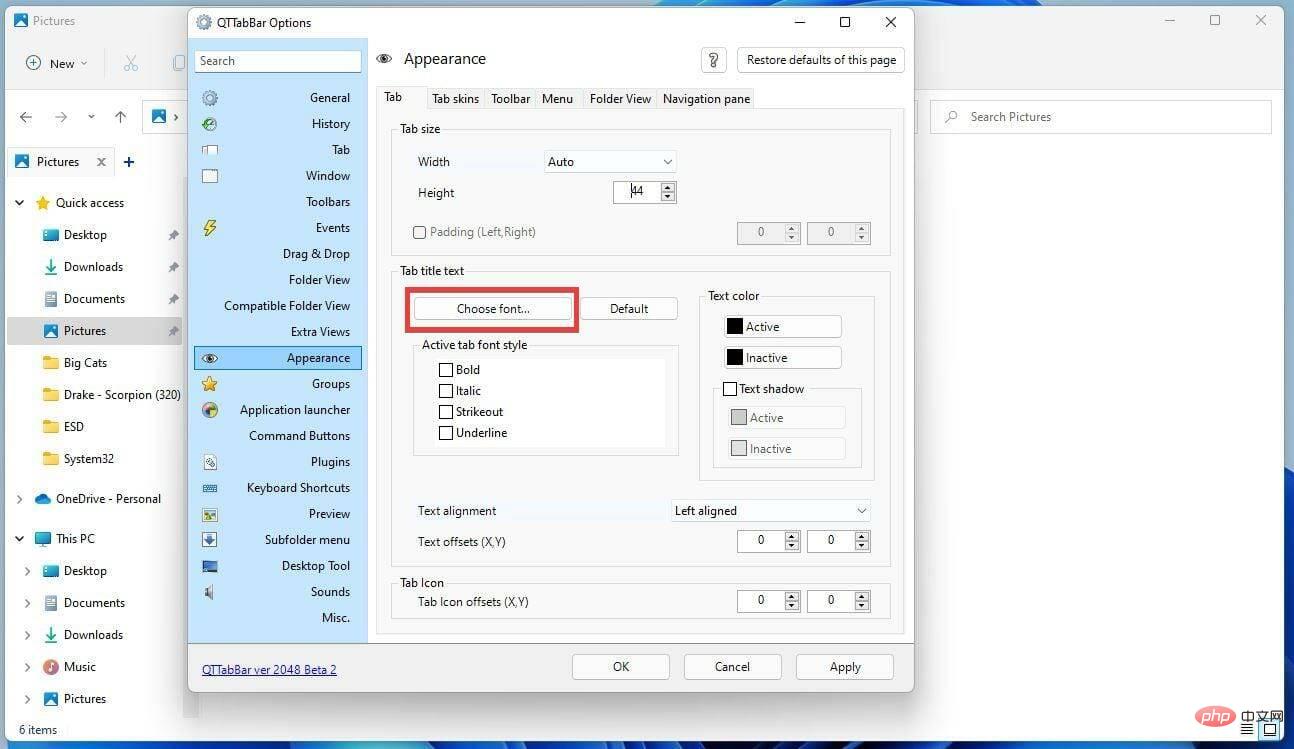
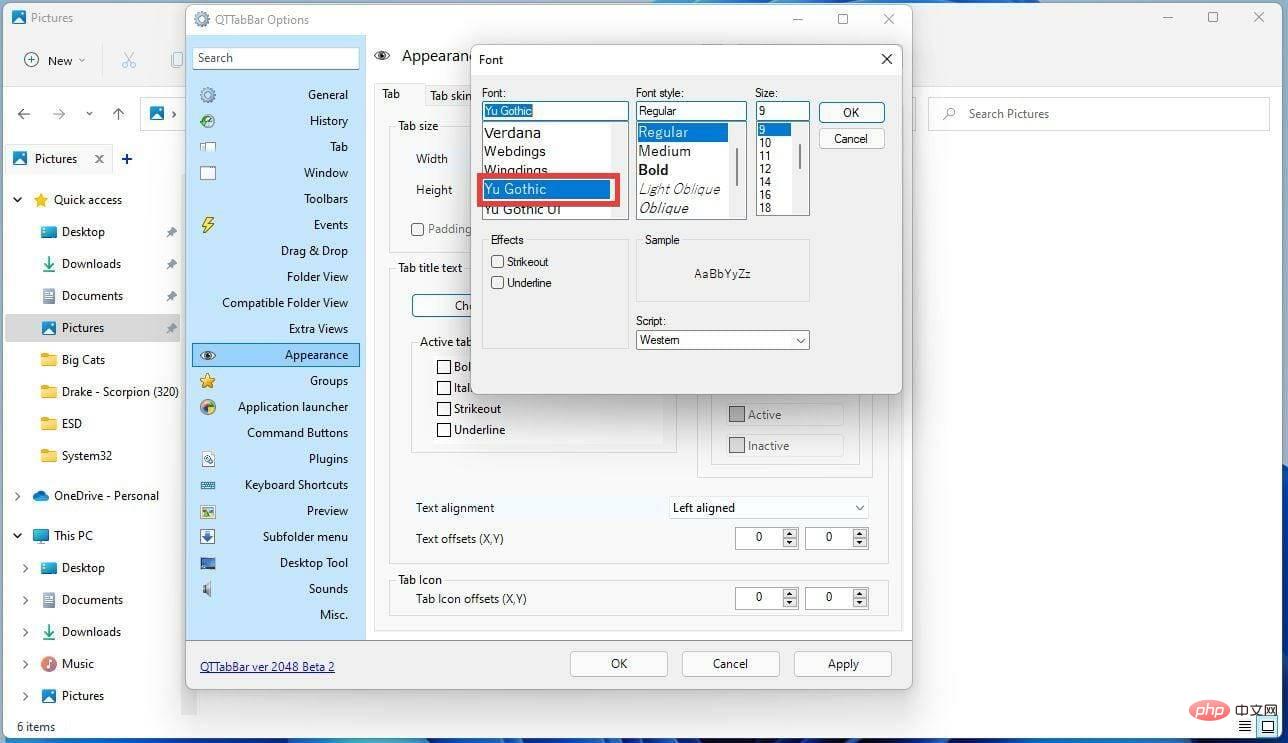
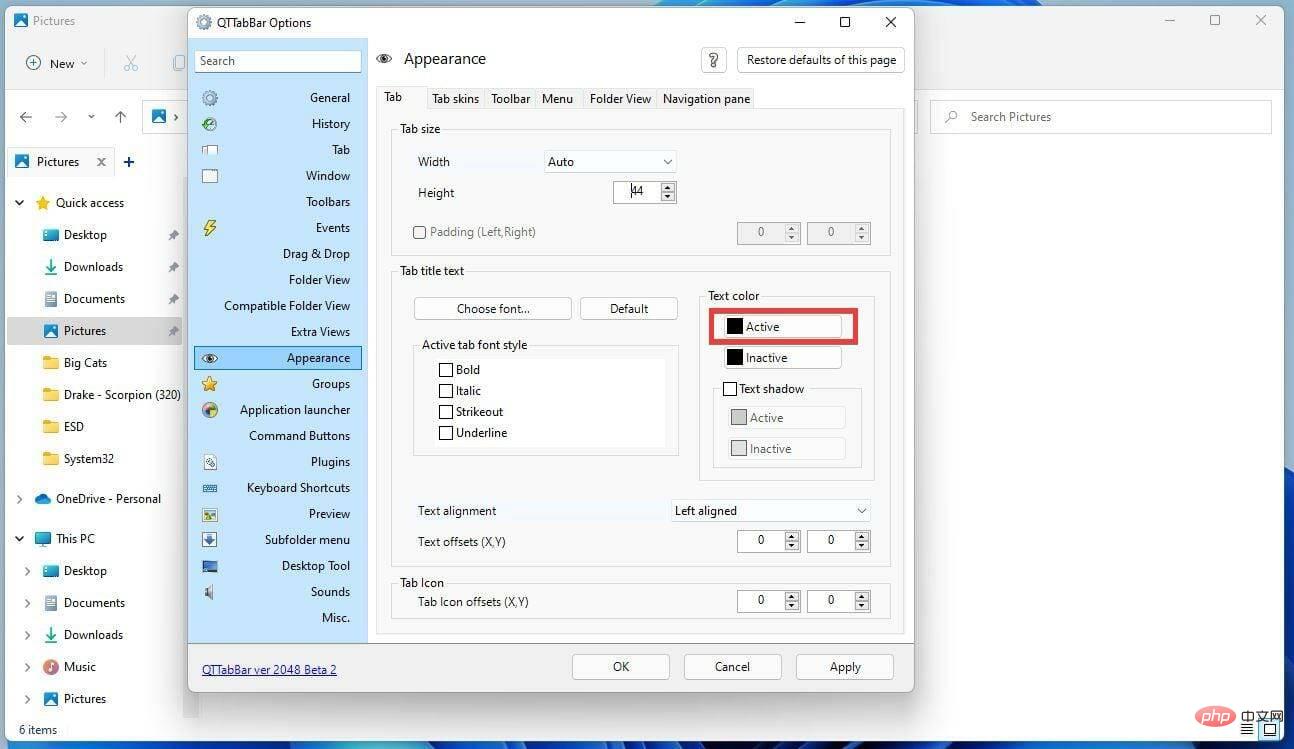
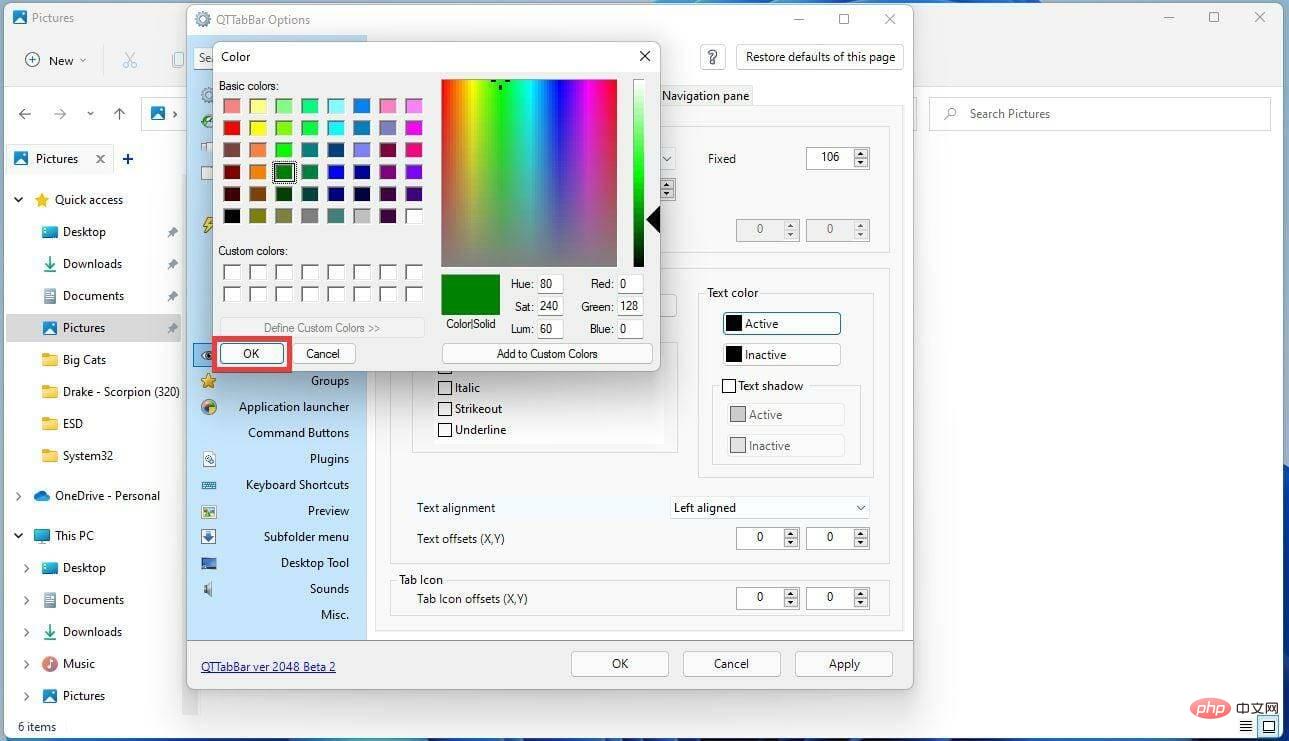
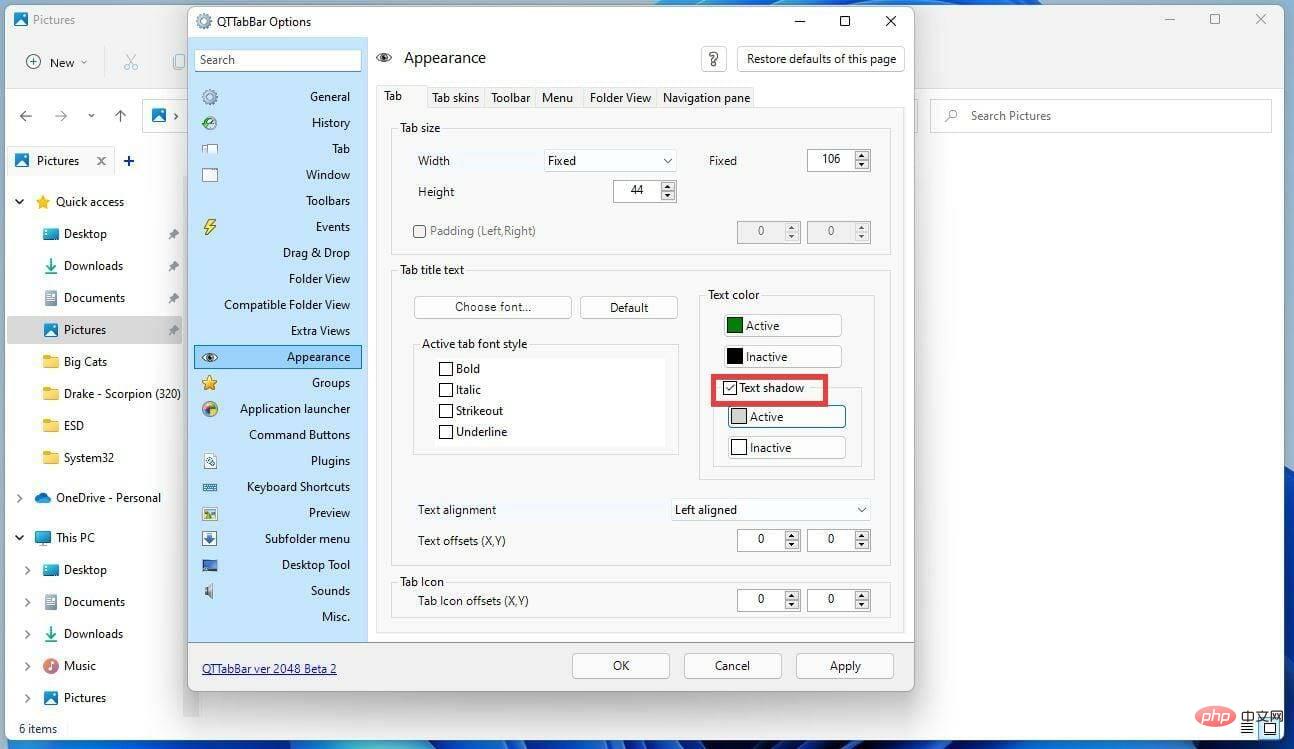
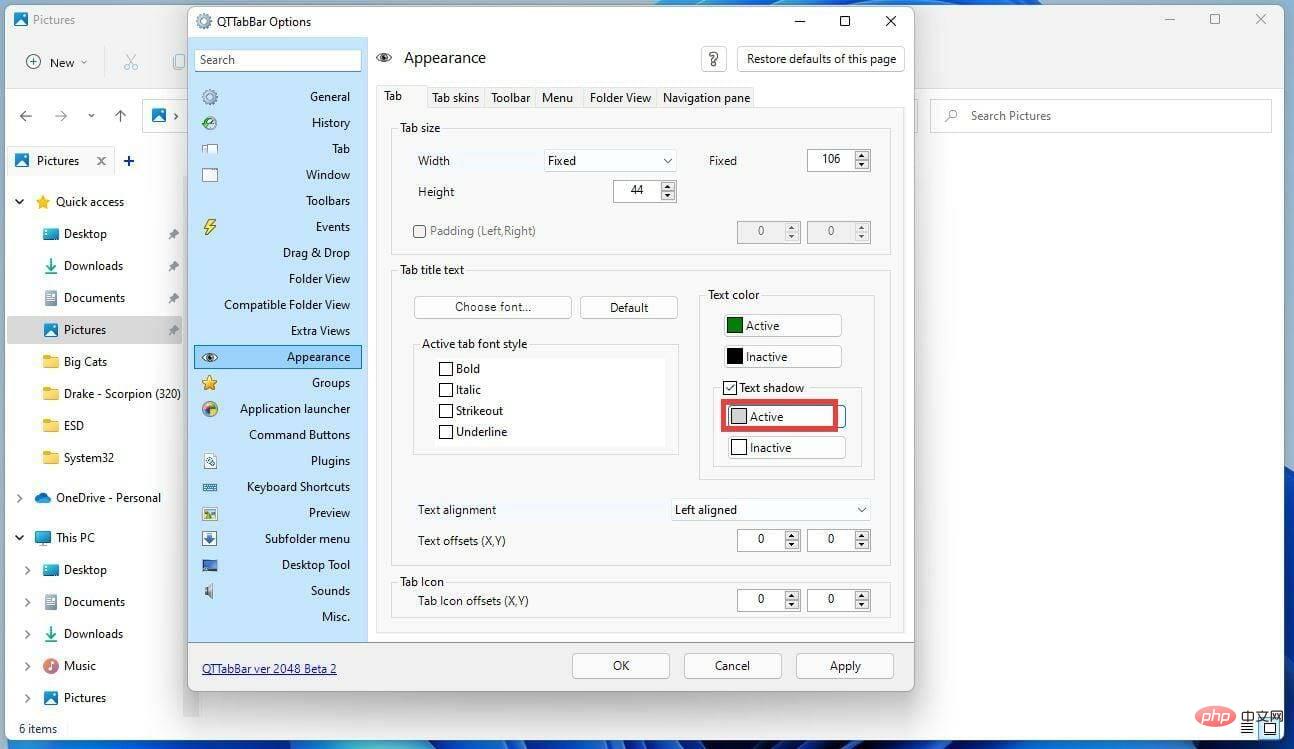
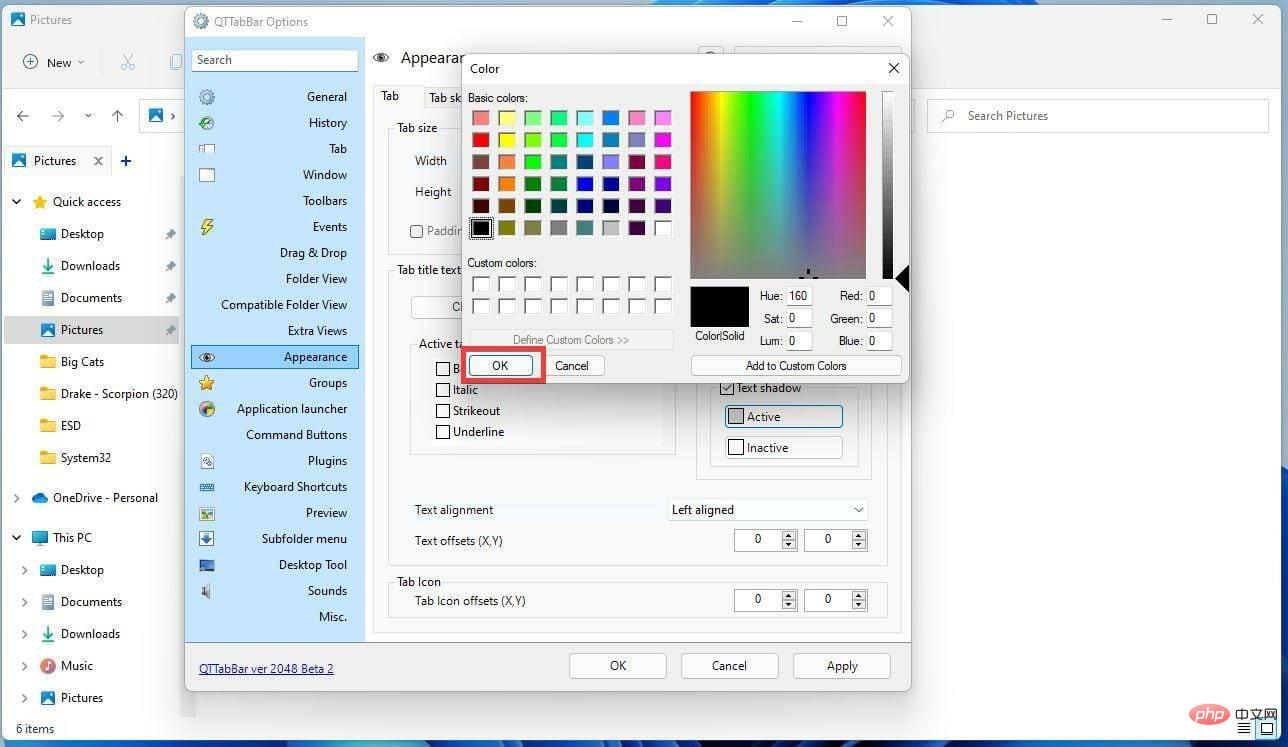
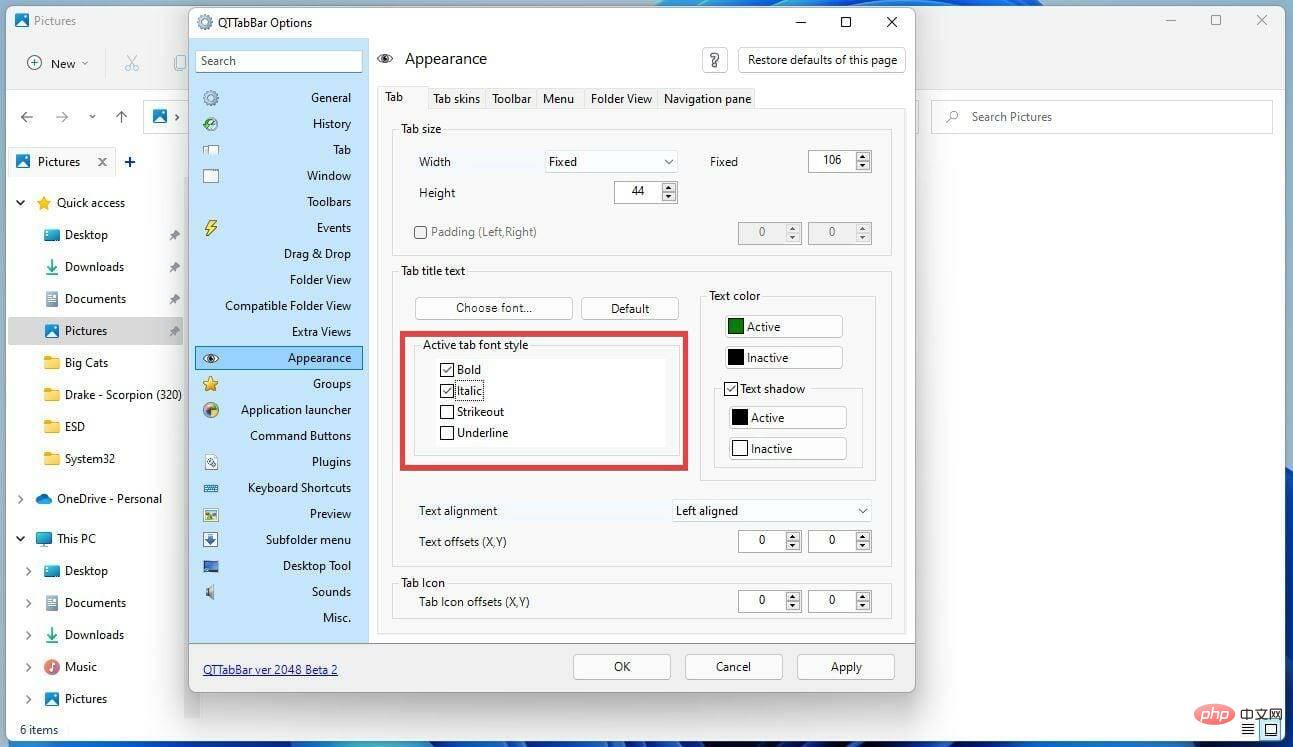
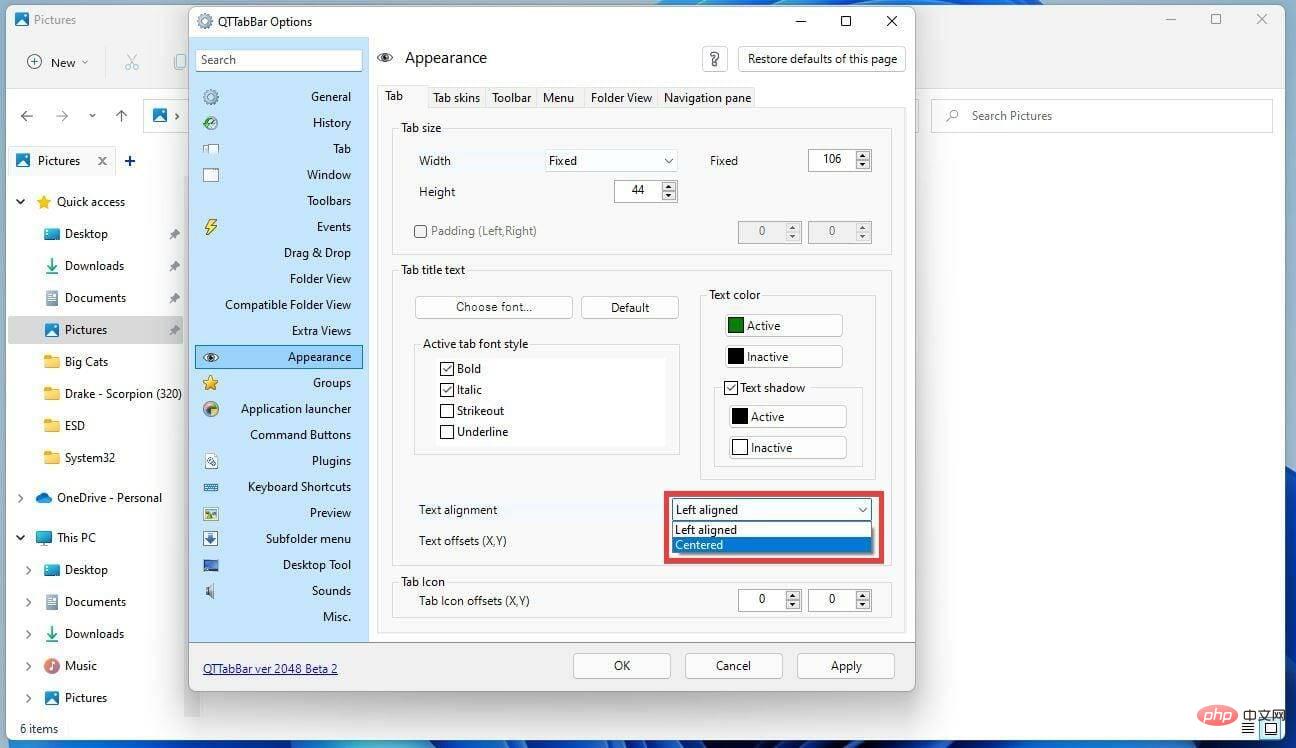
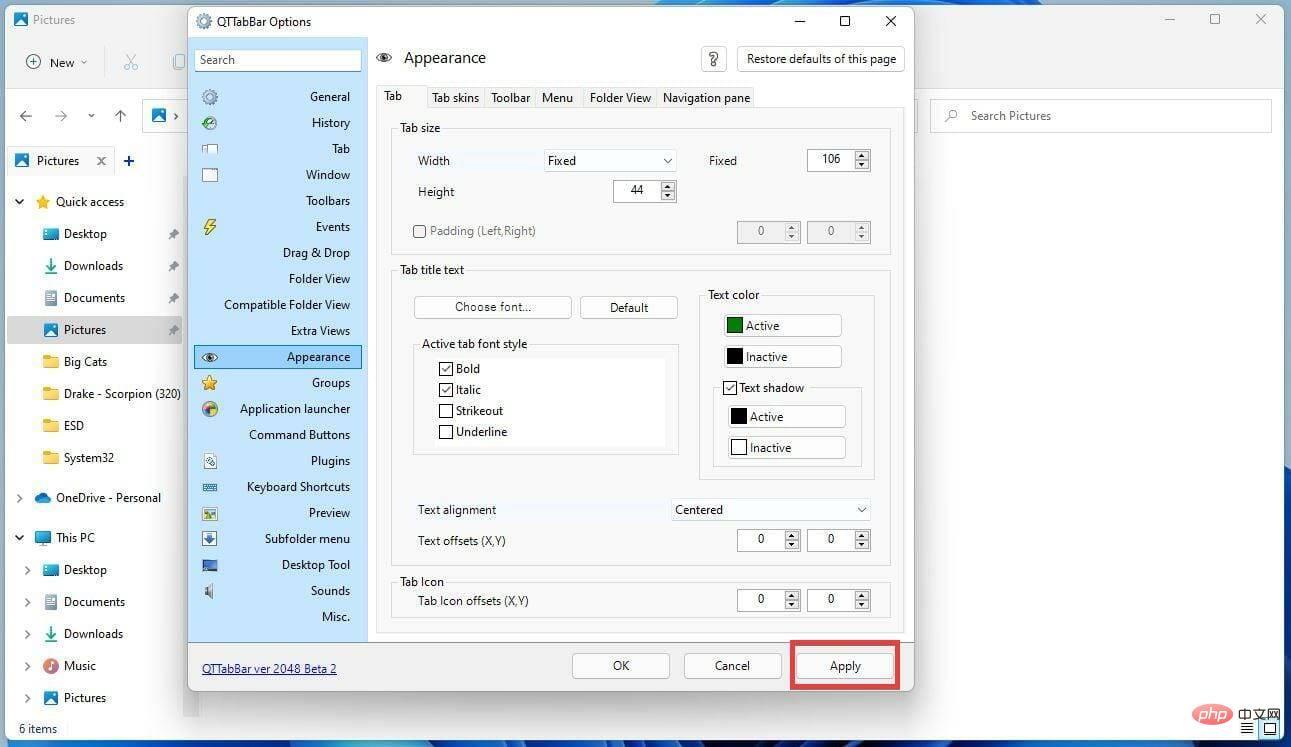
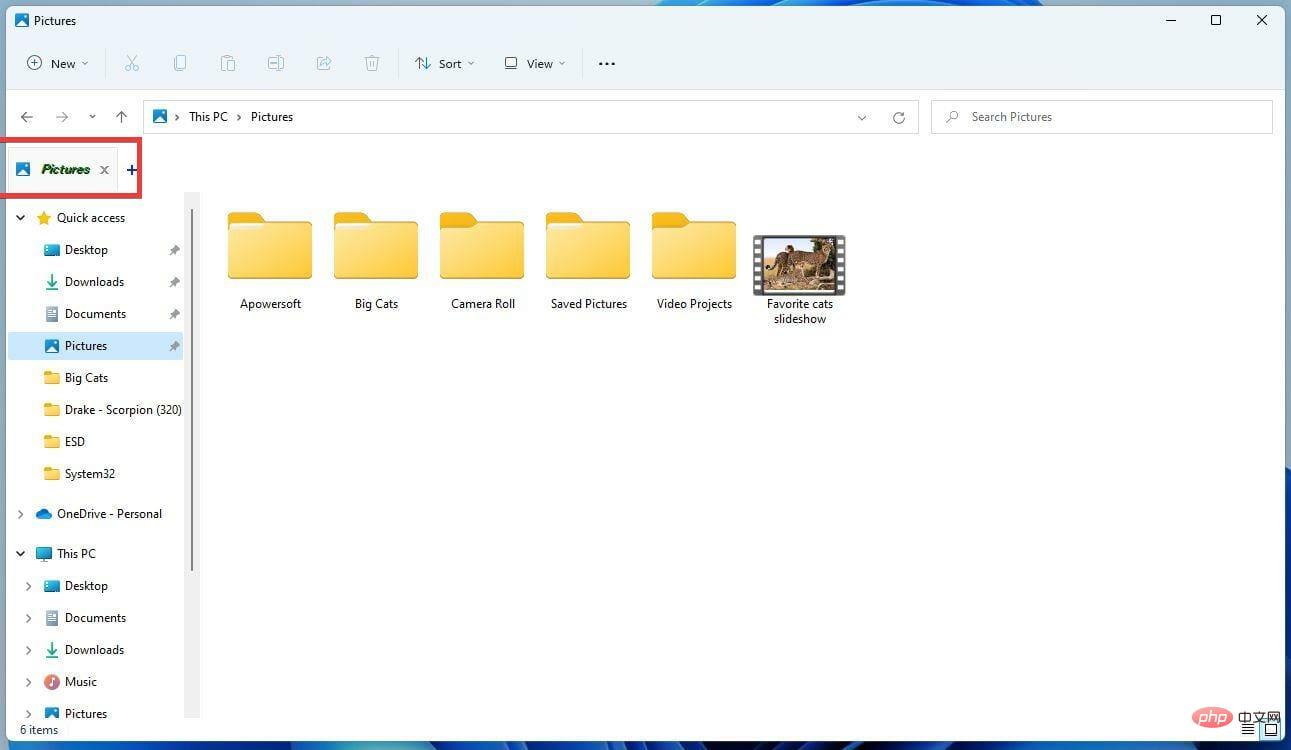
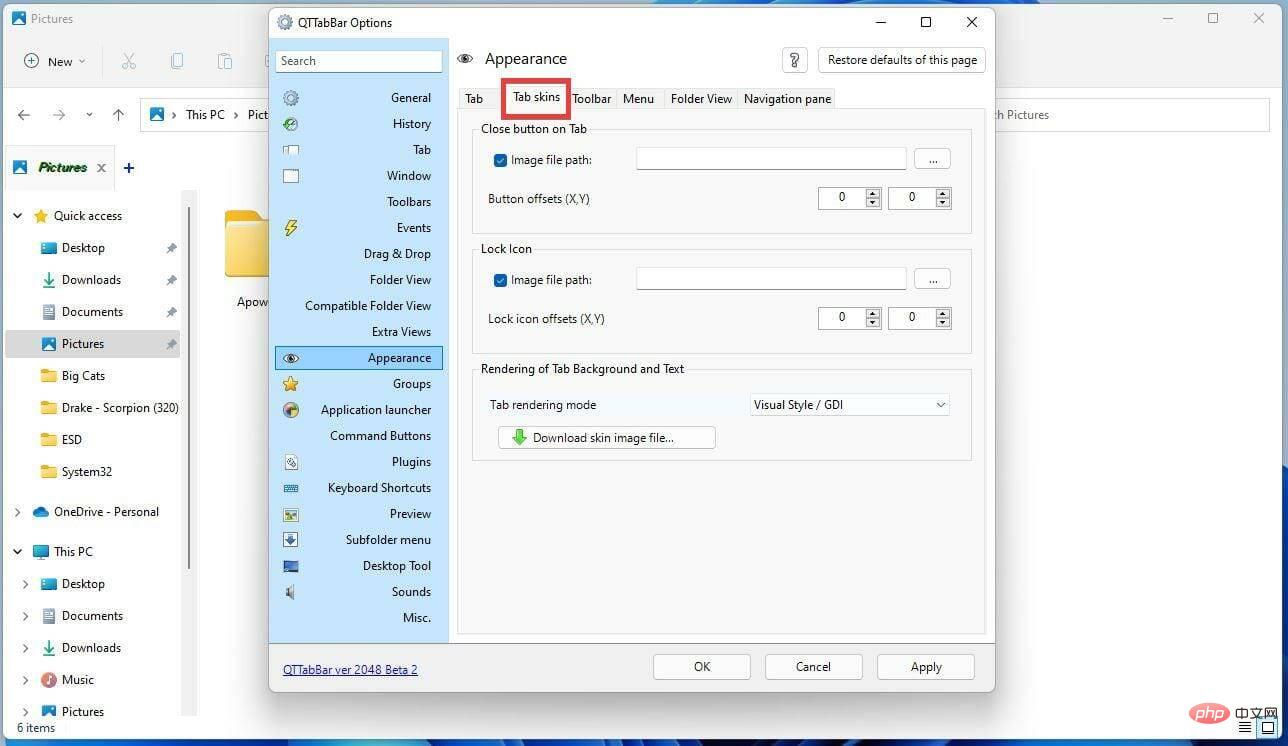
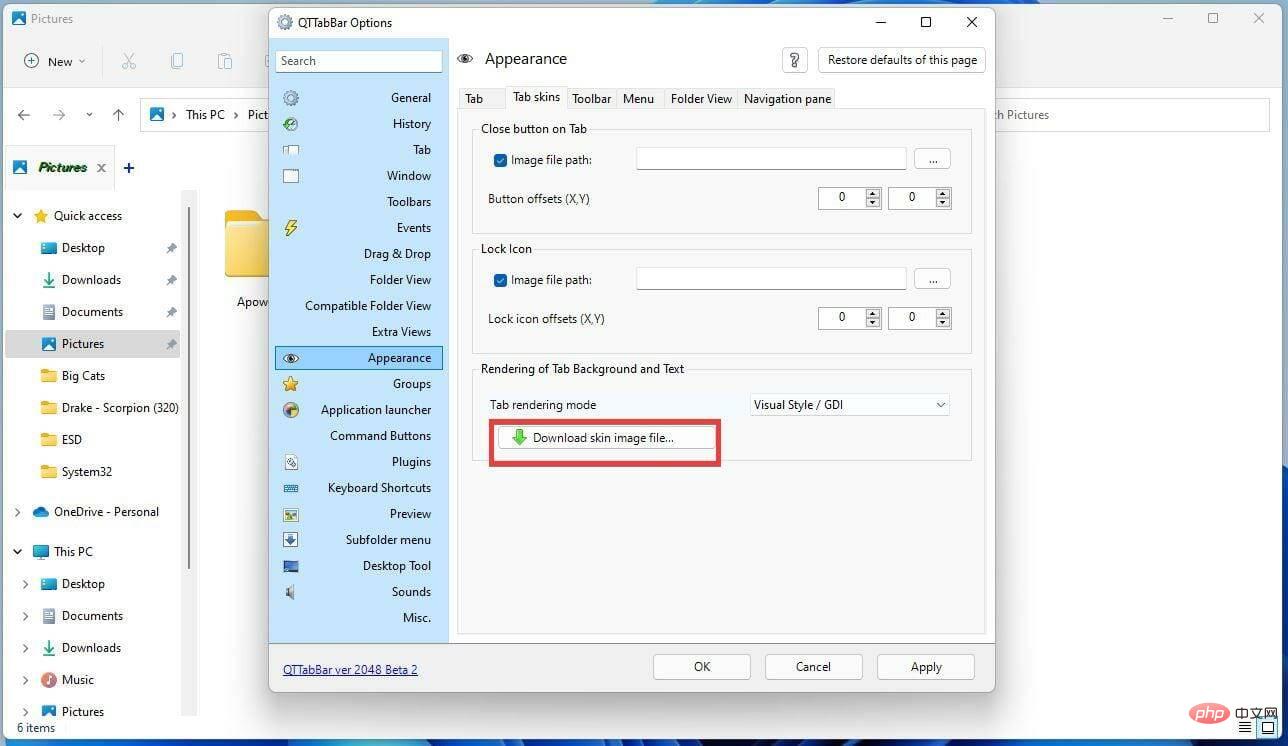
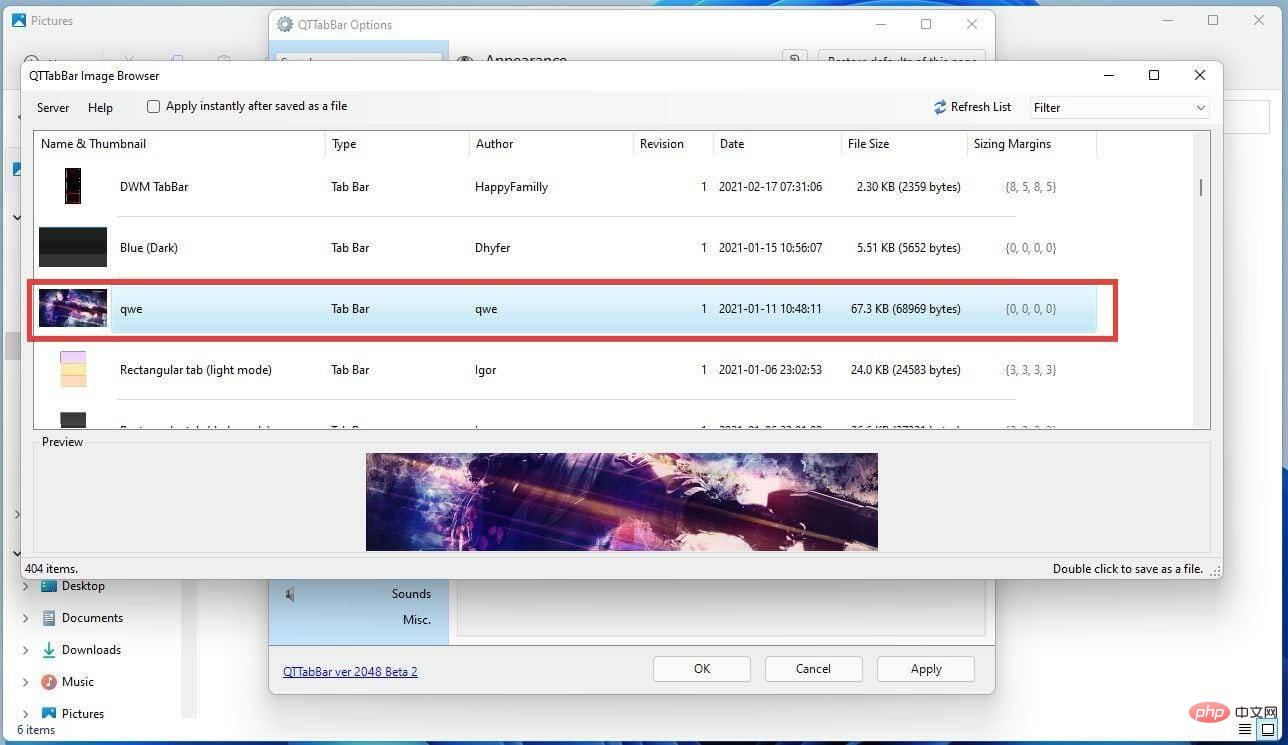
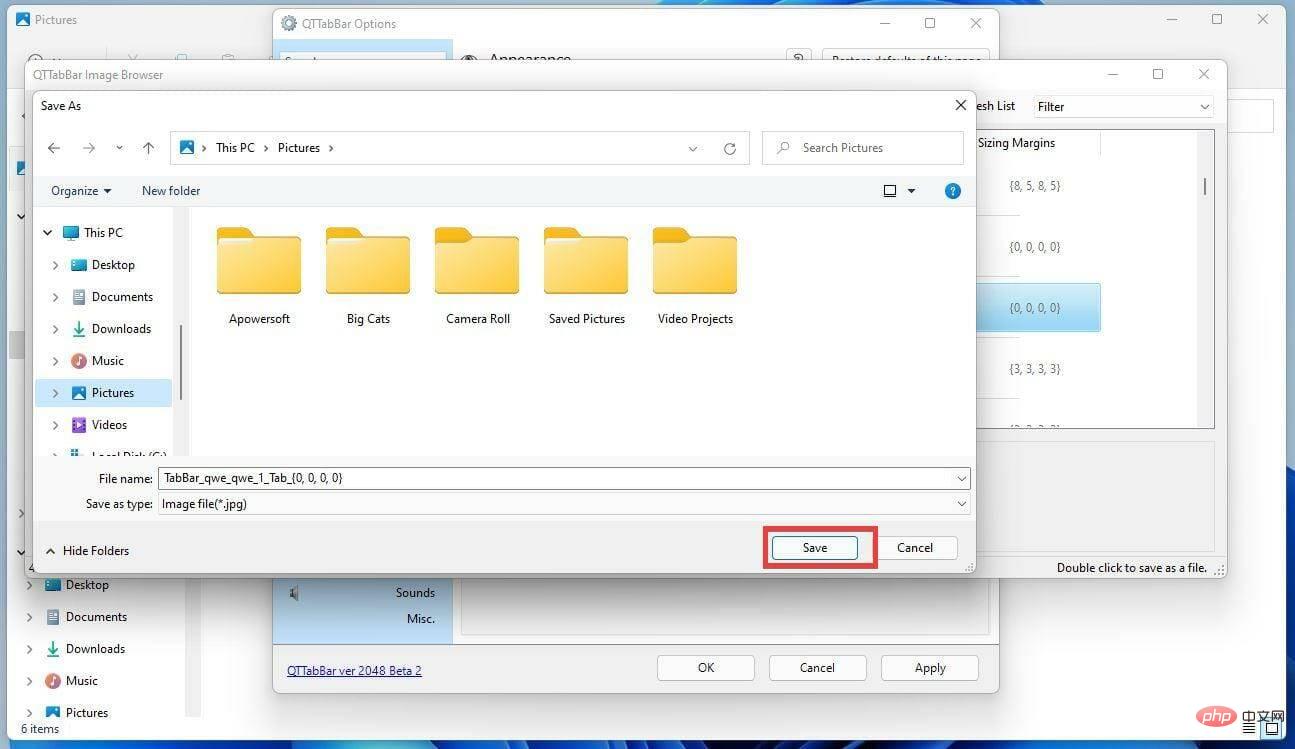
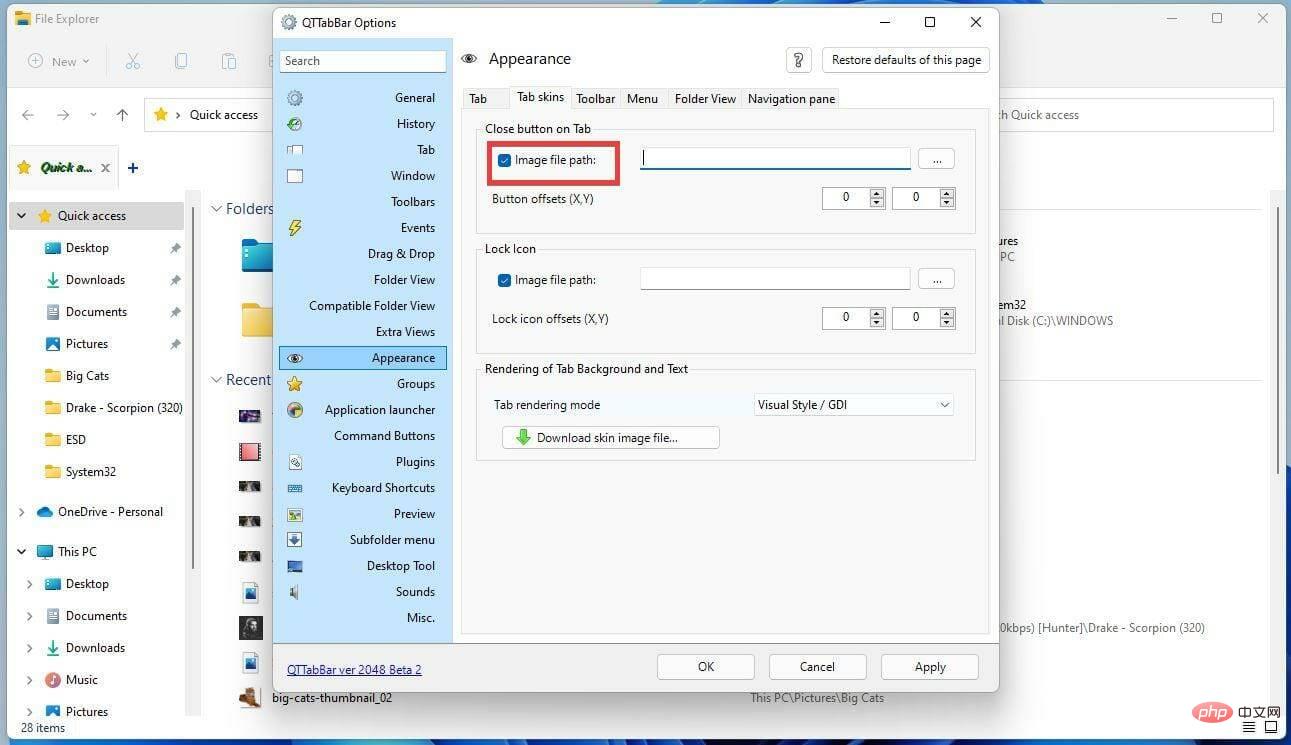
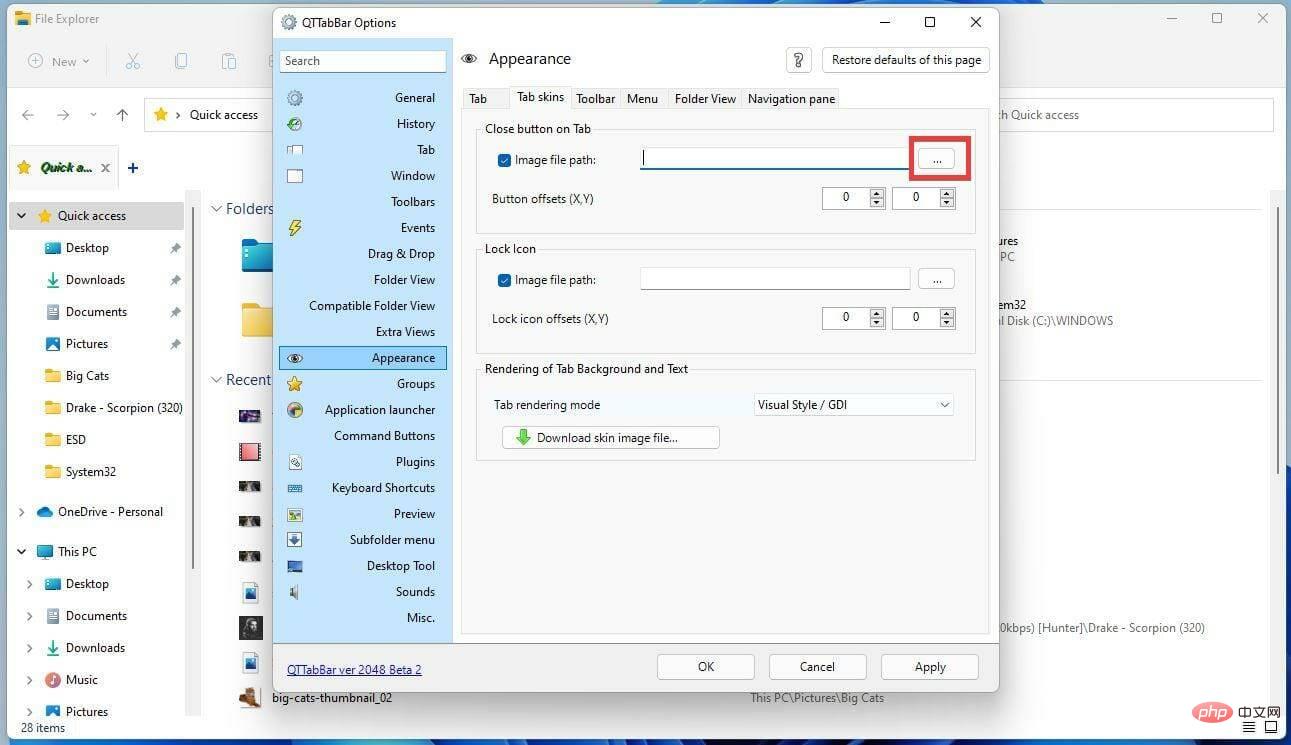
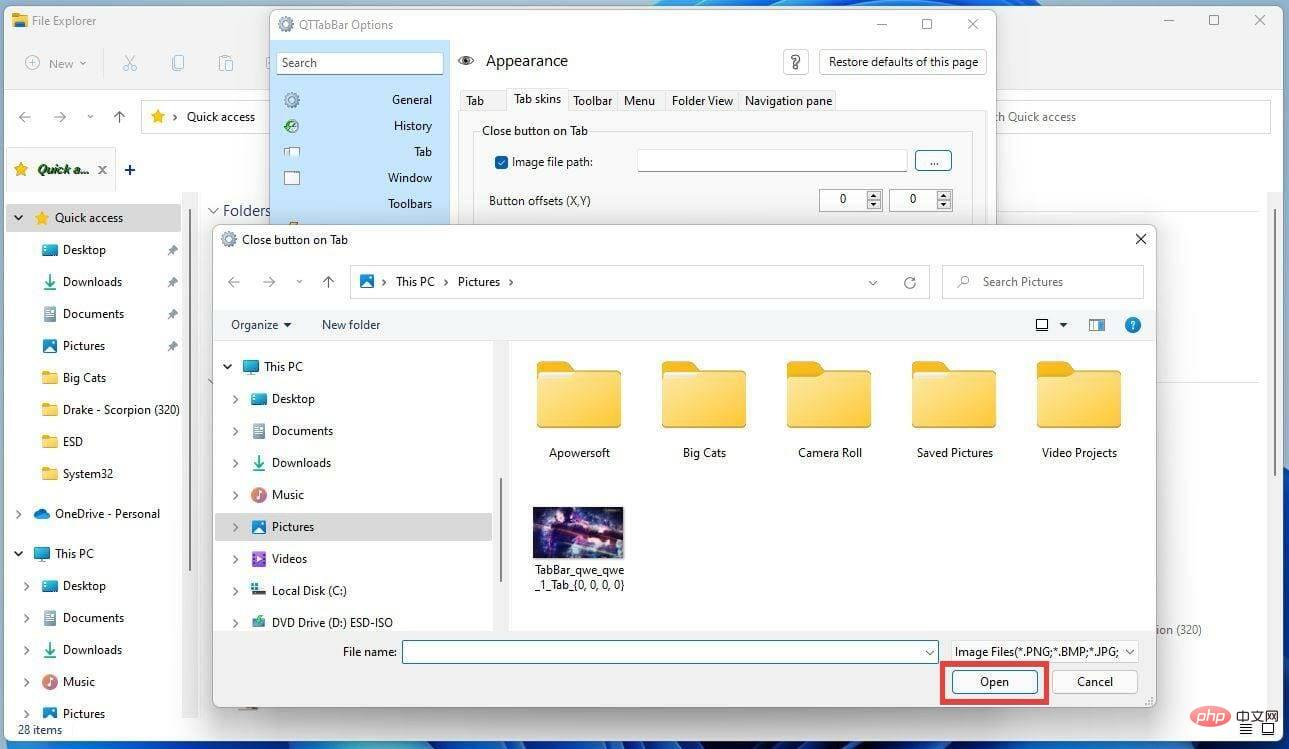
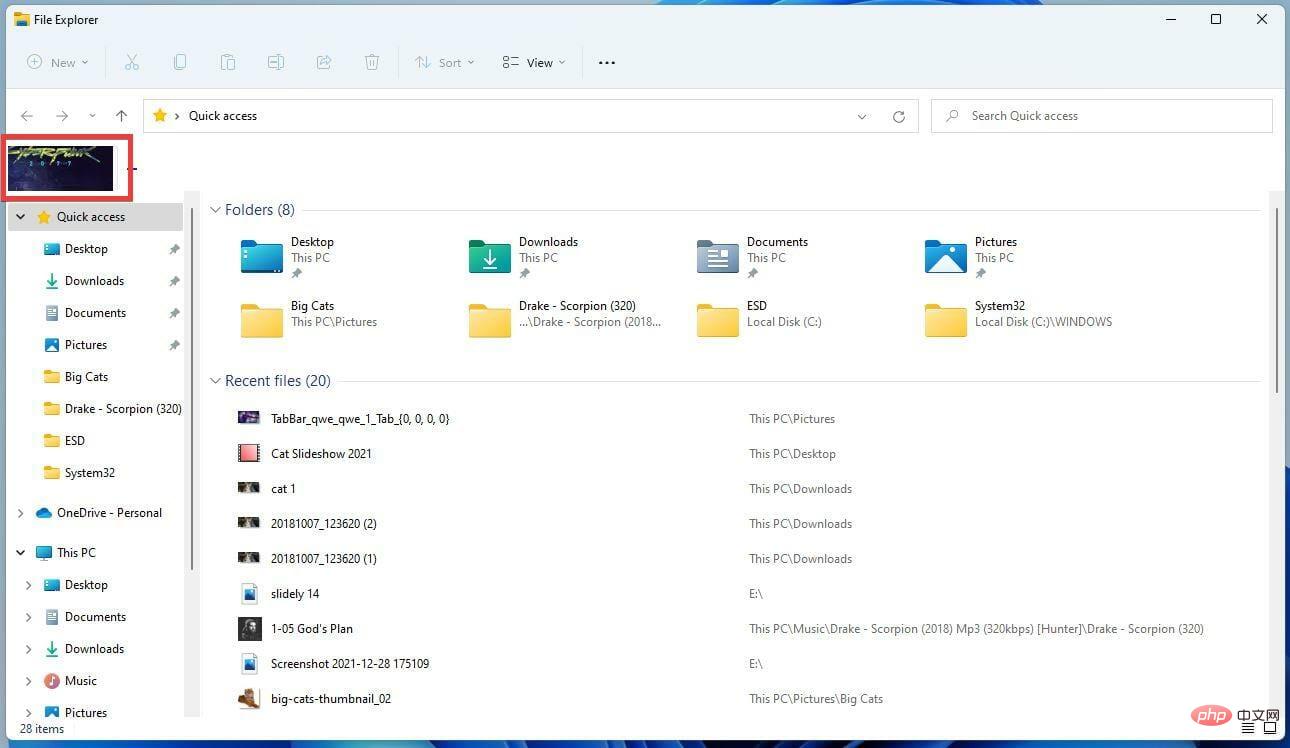
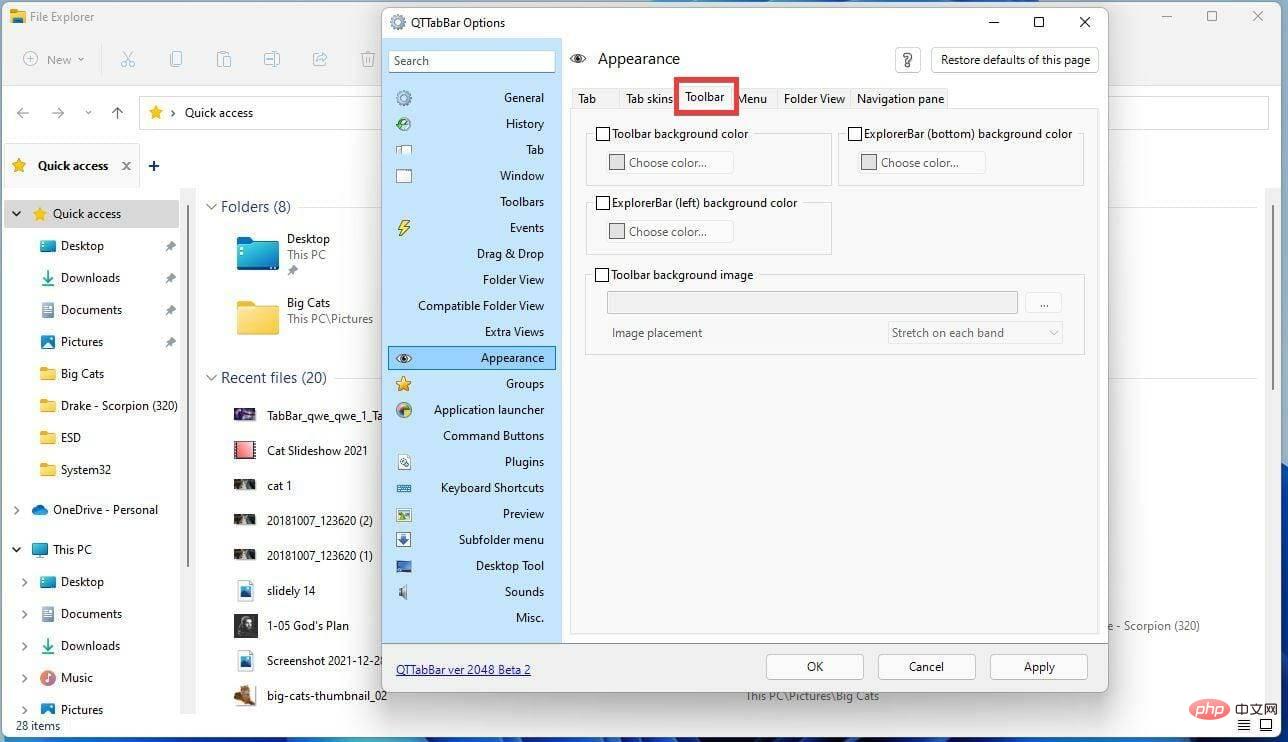
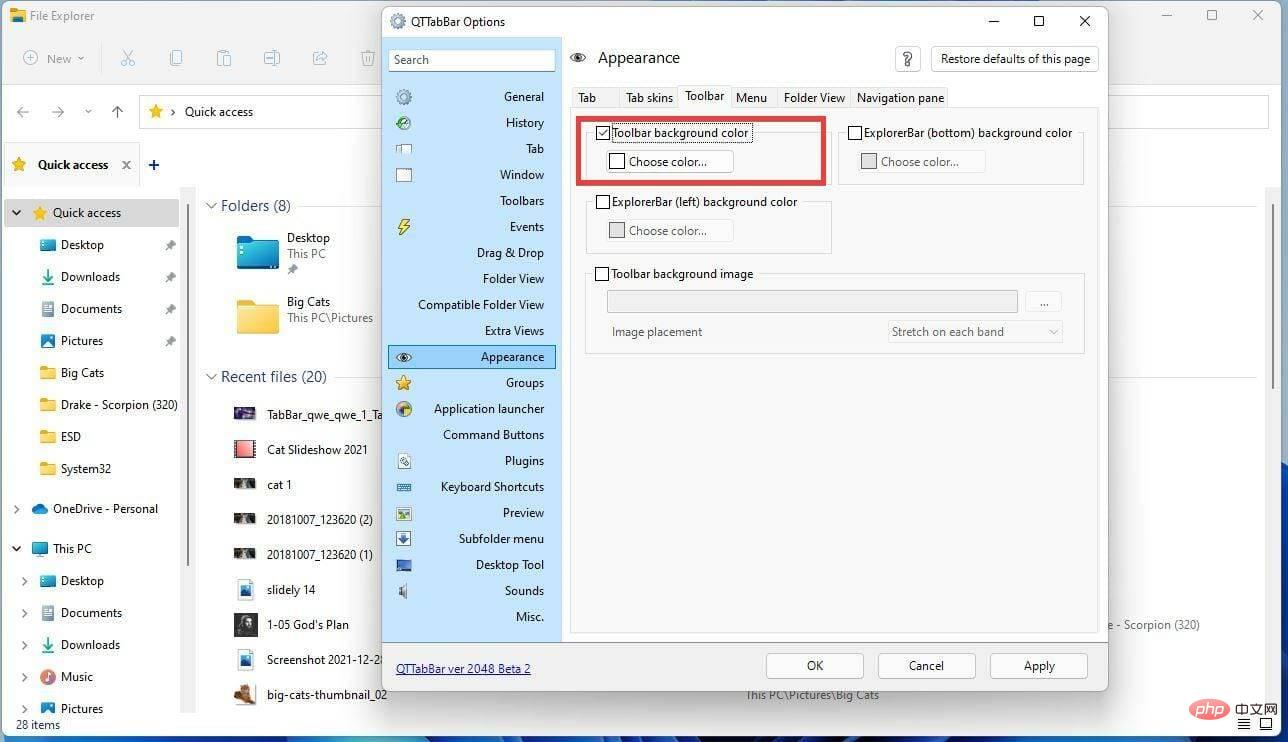

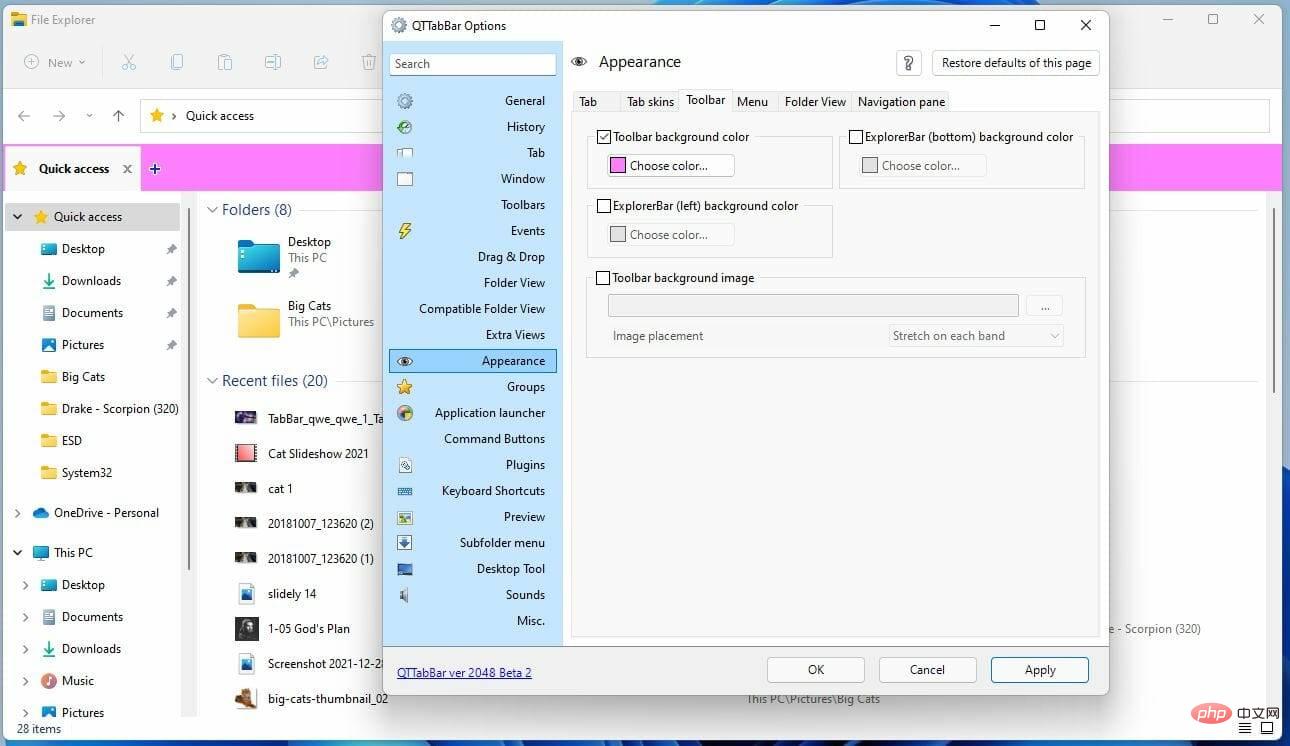
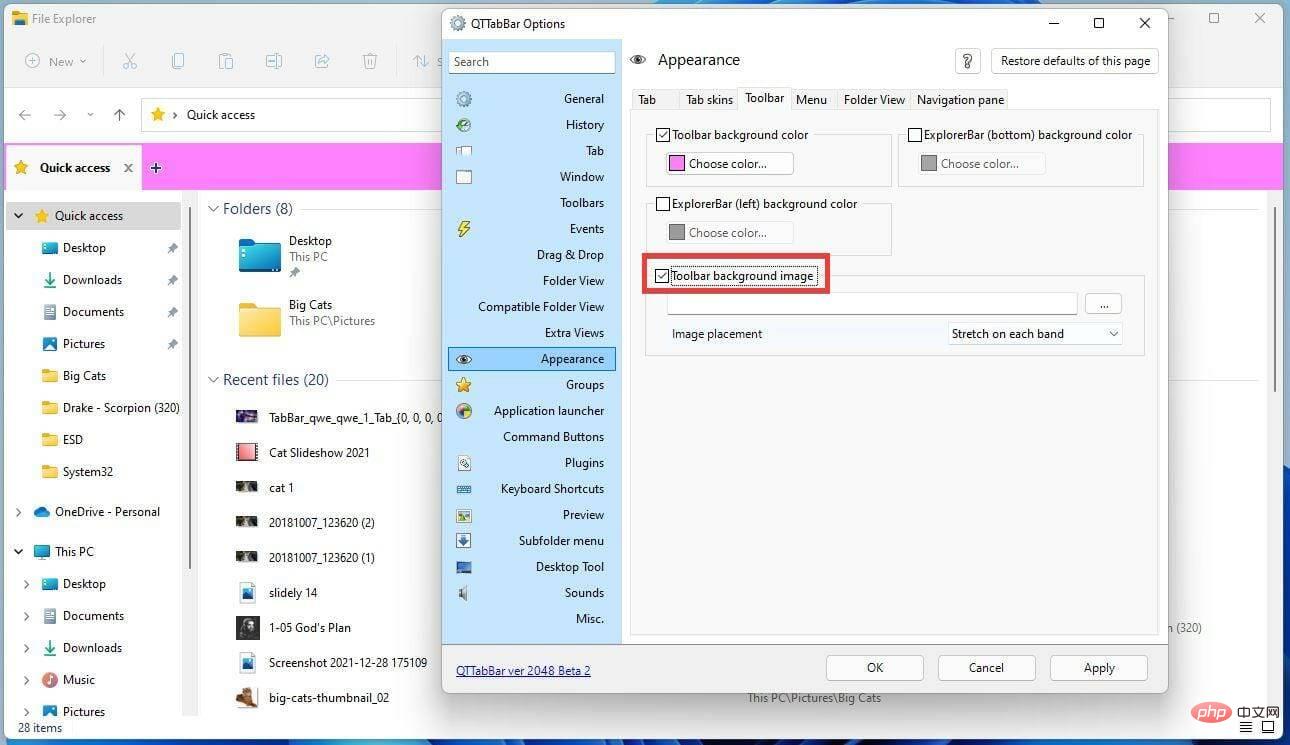
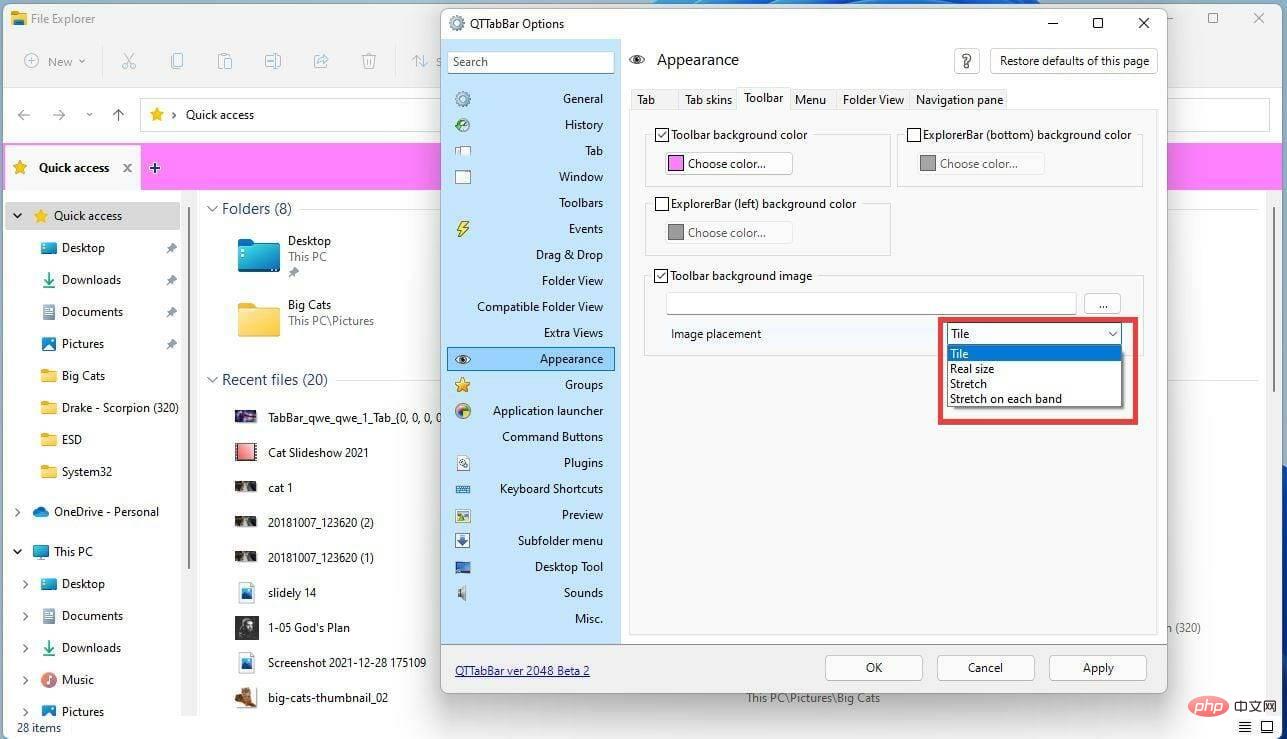
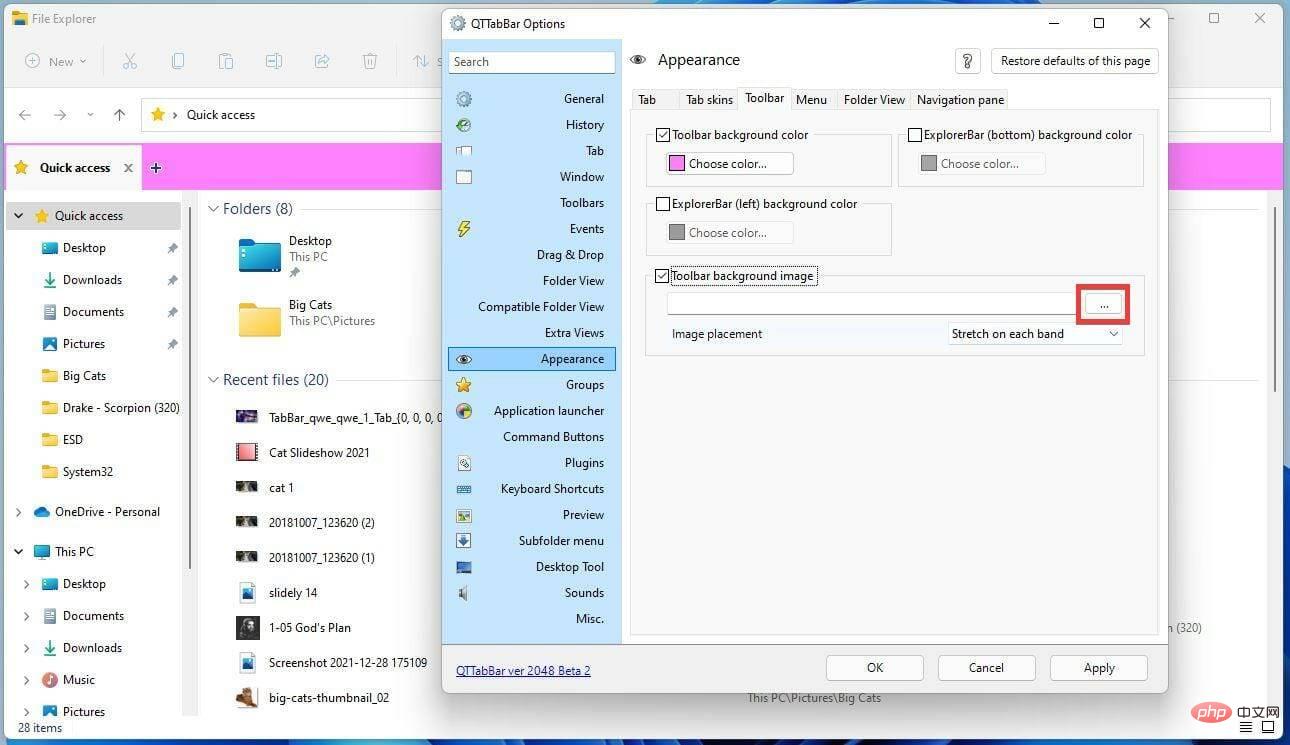
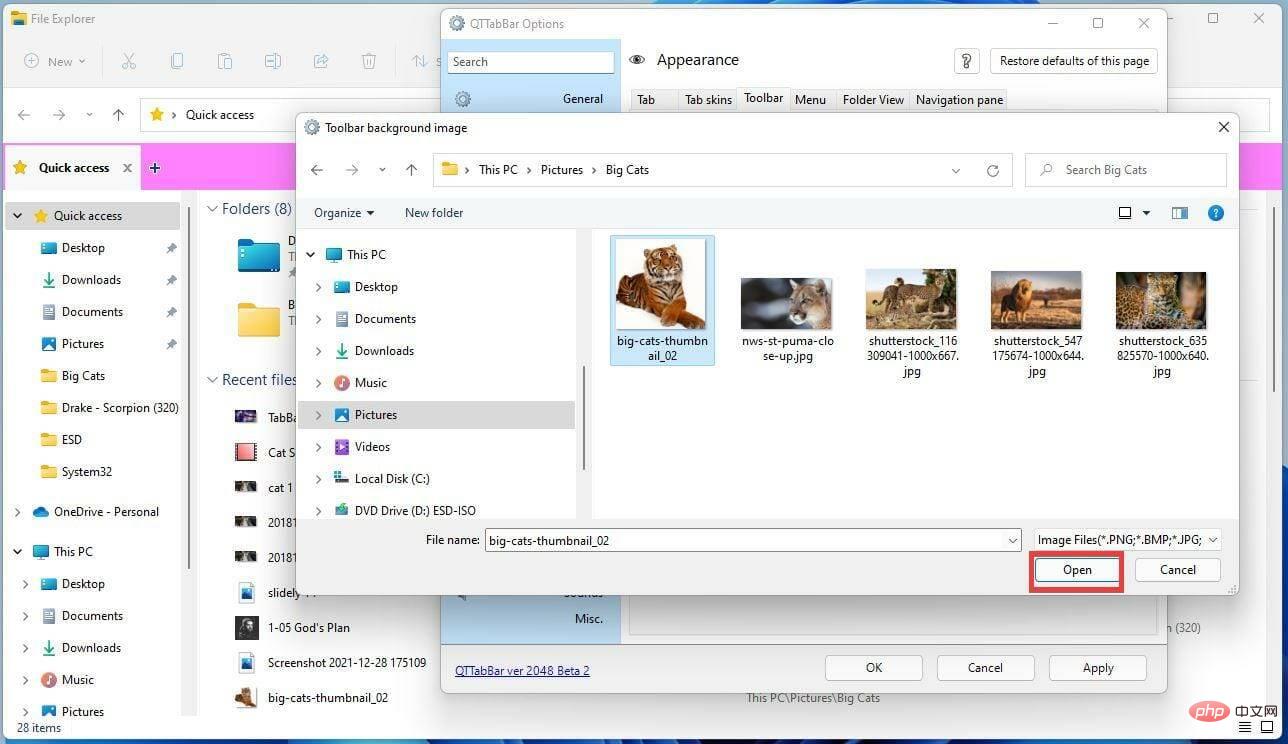
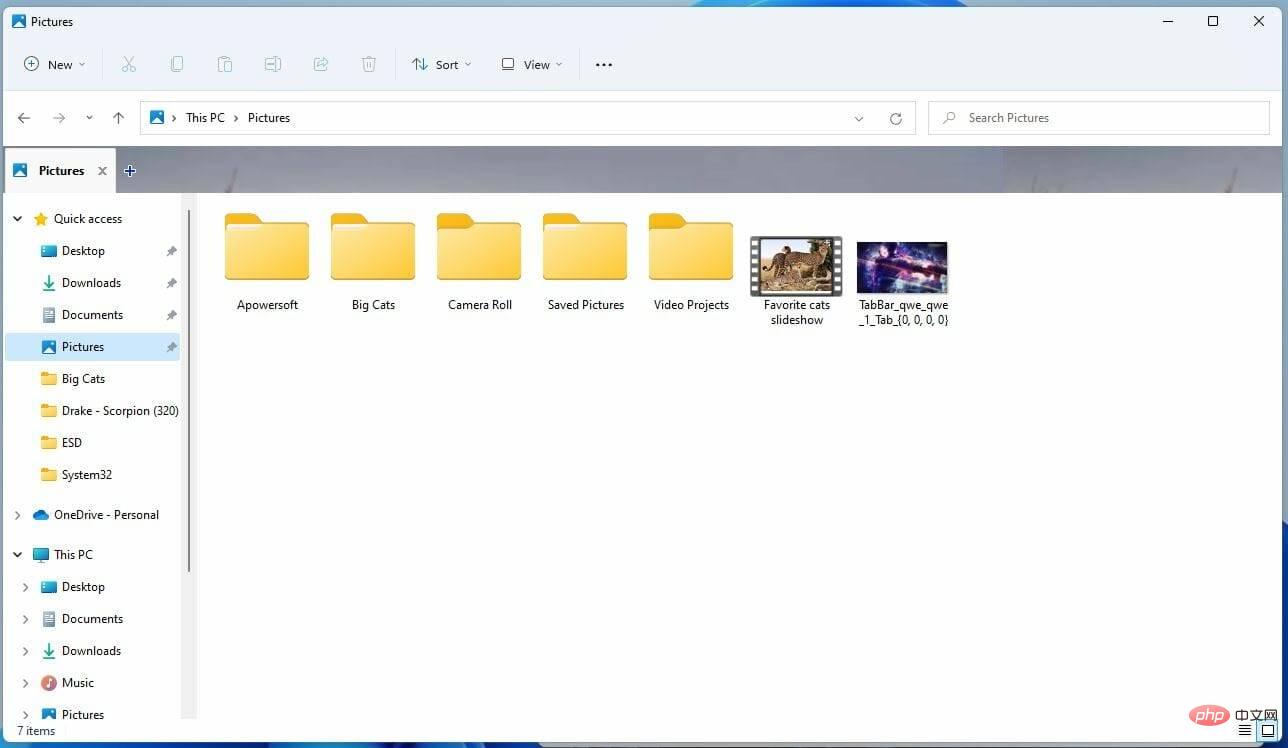 「メニュー」タブに移動してメニューの外観を変更する方法を指摘しておきます。
「メニュー」タブに移動してメニューの外観を変更する方法を指摘しておきます。 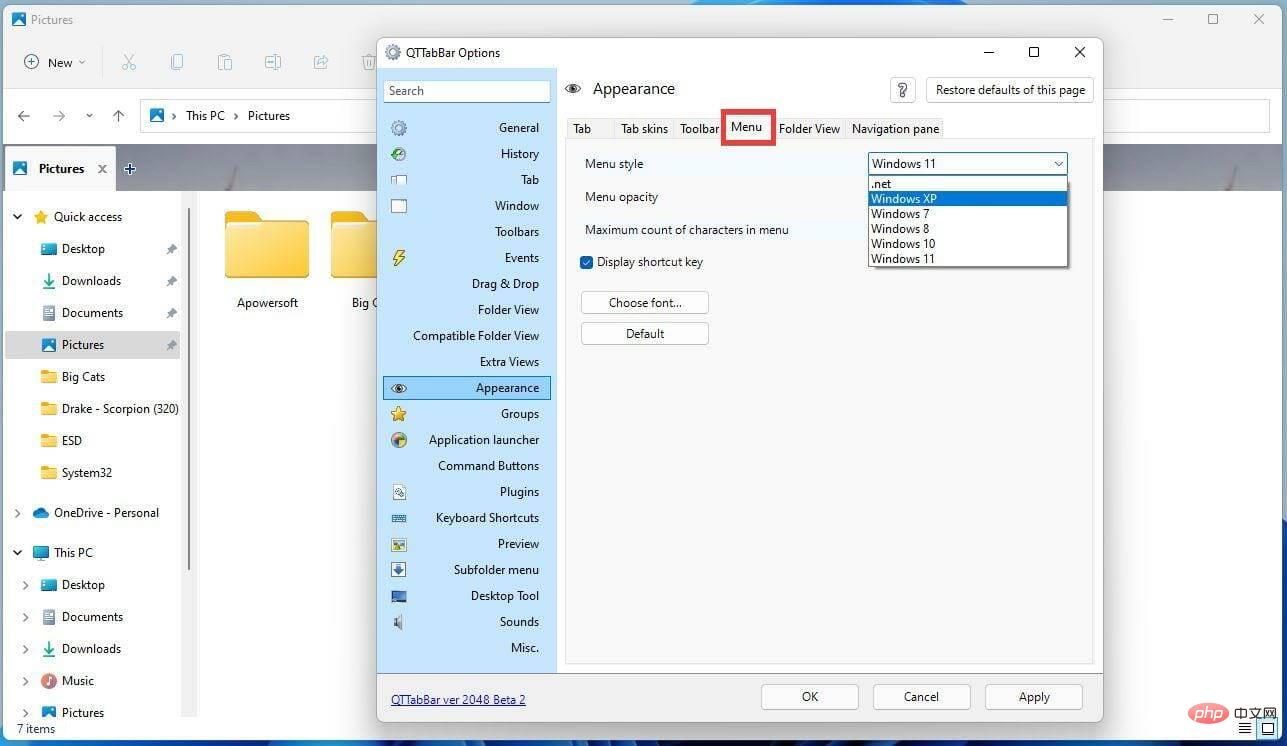 ファイル エクスプローラーの長さを変更するには、[メニュー スタイル] ドロップダウン リストをクリックしてファイル エクスプローラーのスタイルを変更します。
ファイル エクスプローラーの長さを変更するには、[メニュー スタイル] ドロップダウン リストをクリックしてファイル エクスプローラーのスタイルを変更します。 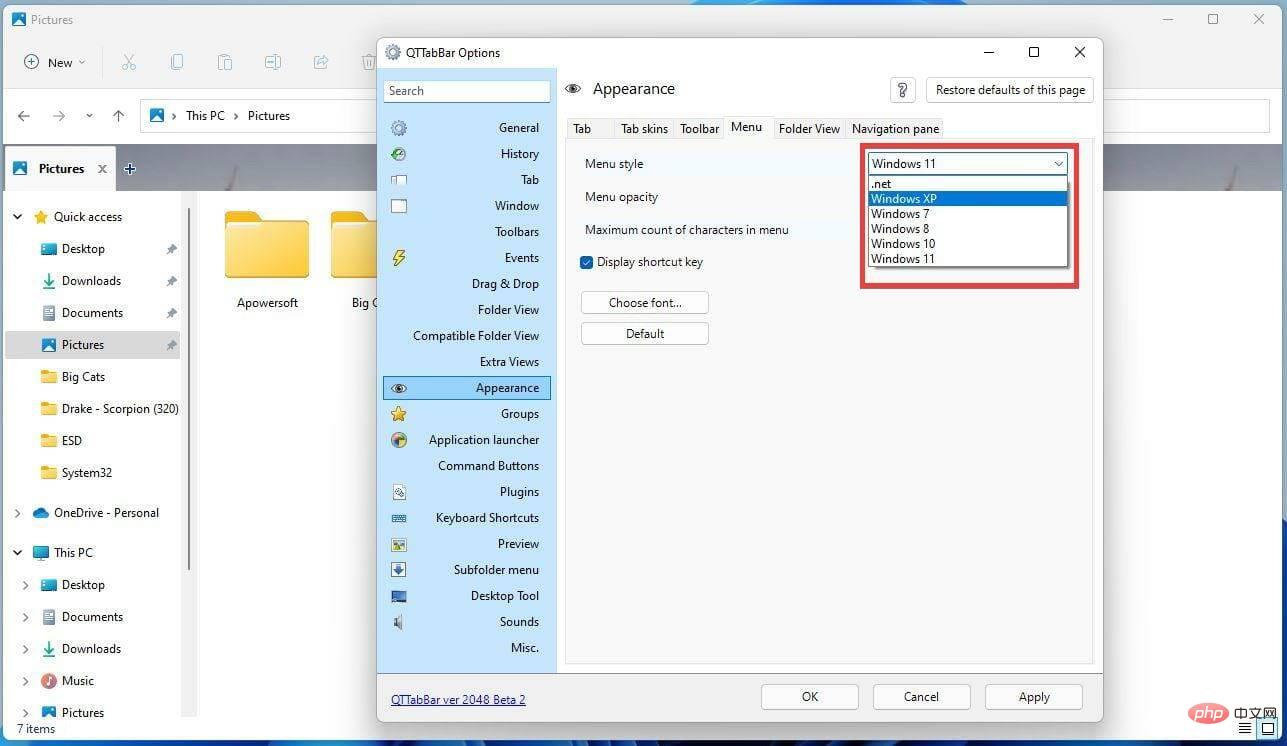 メニューの不透明度は、ドロップダウン メニューをクリックして量を変更することで変更できます。
メニューの不透明度は、ドロップダウン メニューをクリックして量を変更することで変更できます。 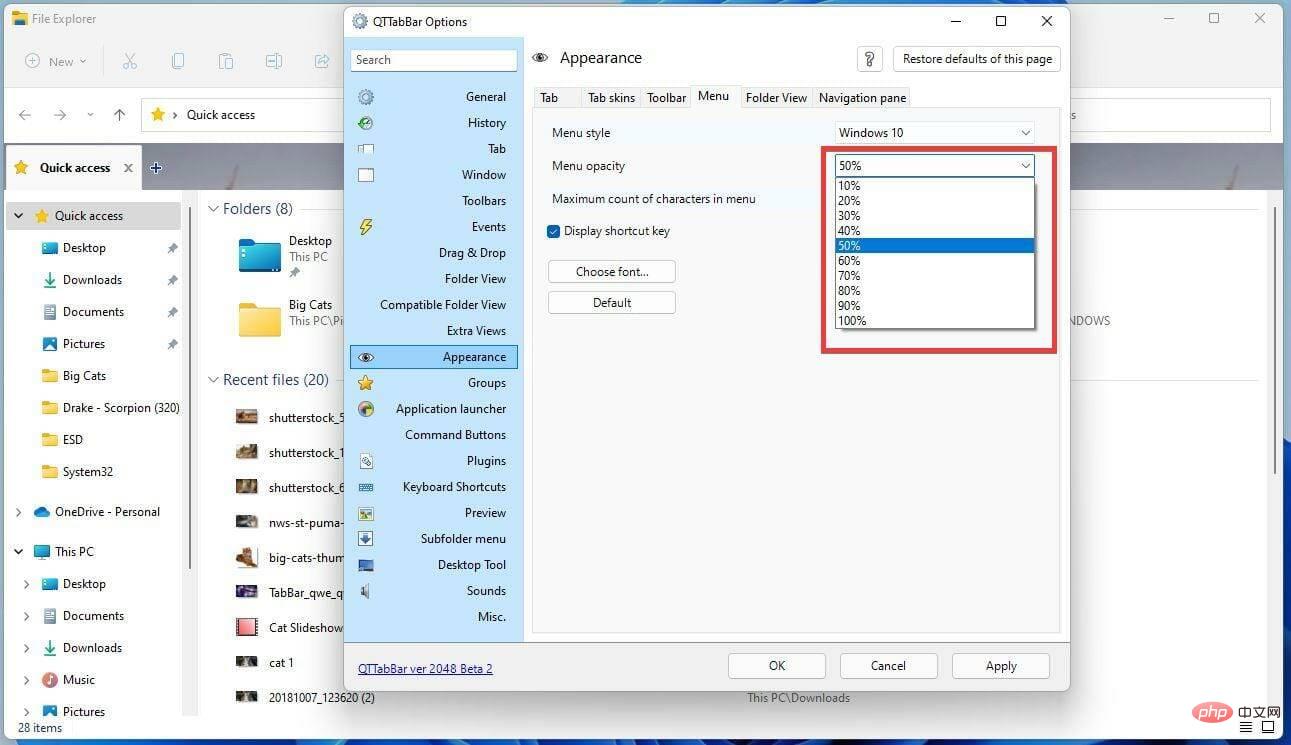 [
[ 写真に示すように、メニューは Windows 10 スタイルを採用し、ハード ボックス デザインを使用しています。
写真に示すように、メニューは Windows 10 スタイルを採用し、ハード ボックス デザインを使用しています。