TapAlt Tab キーは、Windows で開いているアプリケーションをすばやく参照し、必要なアプリケーションをすばやく開く方法です。ここでは、誰もが愛用しているキーボード ショートカットを紹介します。しかし、多くのユーザーは、Windows 11 にアップグレードした後、Alt Tab が機能しないことに気づきました。
この場合でも、目的のアプリケーションを手動で開くことはできますが、Alt Tab キーボード ショートカットを使用している人は、この問題に遭遇することがよくあります。他の人にとっては、ショートカットの方が便利なオプションでもあります。
したがって、Alt Tab が Windows 11 で機能しない場合は、次のセクションに記載されている方法を試してこの問題を解決してください。
Windows 11 で Alt Tab が機能しない場合はどうすればよいですか?
1. Windows エクスプローラーのプロセスを再起動します。
-
Ctrl ShiftStart タスク管理 Esc を押します。 ### 道具。

- Windows Explorer (explorer.exe) プロセスを選択し、右クリックしてコンテキスト メニューから [再起動] を選択します。

Alt Tab動作しない問題が発生します。この場合、プロセスを再起動するとエラーが修正されるはずです。
2. 別のキーボードを試してみるキーボードを長く使用しているため、キーボードに他の問題があることに気づく場合は、その問題がキーボードに関連している可能性もあります。Alt または Tab キーを含む他のショートカットが機能するかどうかを確認します。
別のキーボードを試すこともできます。正常に動作する場合は、以前のキーボードが故障している可能性があります。新しいものが動作しない場合は、ソフトウェアに問題があります。この場合、以下にリストされている方法のいずれかが機能するはずです。 3. Windows 11 を更新します- Windows I を押して設定アプリを起動し、左側のナビゲーション ウィンドウのリストから # を選択します##タブから Windows Update を実行します。
 次に、右側の Check for Updates ボタンをクリックします。
次に、右側の Check for Updates ボタンをクリックします。 -
 スキャン後にアップデートがリストに表示された場合は、「 ダウンロードしてインストール
スキャン後にアップデートがリストに表示された場合は、「 ダウンロードしてインストール - 」をクリックして入手します。
 Windows Update のバグにより、Windows 11 で
Windows Update のバグにより、Windows 11 で
Tab が実行できなくなる場合もあります。また、そのようなバグが見つかった場合は、その後のアップデートでパッチがリリースされます。したがって、オペレーティング システムを更新すると、問題が解決されるはずです。 サードパーティ製アプリケーションをインストールした後、Windows 11 で Alt が機能しなくなるという問題が発生し始めた場合は、そのアプリケーションを削除してください。 タブ多くのサードパーティ製アプリケーションはオペレーティング システムの機能と競合し、エラーを引き起こす可能性があることが判明しています。 これに加えて、機能を向上させるために設計されたさまざまなサードパーティの Alt Tab スイッチャーが存在しますが、競合が発生し、一連の問題が発生するようになりました。したがって、これらも必ず削除してください。 古いバージョンのドライバーを実行している場合、または長期間更新していない場合は、Alt ## が発生する可能性があるため、この時点でこれを実行してください。 #TabWindows 11 では実行できません。オペレーティング システムが更新を処理しますが、更新を手動で確認しないと有害な場合があります。 これらすべての面倒な作業を回避するには、信頼できるサードパーティのアプリケーションを使用できます。 DriverFix は、ドライバーのアップデートを自動的にチェックしてコンピューターにインストールし、ドライバーを最新の状態に保つ専用ツールです。 ⇒DriverFix を取得します Alt Tab ビューアにいつでも戻すことができます。ここでは、プレビューのサムネイルの代わりにアプリのアイコンも表示されます。 Alt Tab が機能しない問題の修正をリリースするまで、当面は続行できるはずです。 11 修正します。 Windows I を使用して設定アプリケーションを起動できます。Windows XX を使用すると、パワー ユーザー/クイック アクセス メニューが開きます, Windows A を使用するとアクション センターにアクセスでき、Windows Z を使用するとスナップ レイアウトを開くことができます。 WindowsEWindowsRWindowsW Alt Tab が機能しない問題は Windows 11 で修正されるはずです。問題が解決しない場合は、システムの復元を実行するか、Windows 11 を工場出荷時の設定にリセットするしかありません。 4. DISM と SFC スキャンを実行します



<strong>Dism /Online / Cleanup-Image /RestoreHealth</strong>
<strong>sfc /scannow</strong>
5. 競合するサードパーティ アプリをアンインストールします
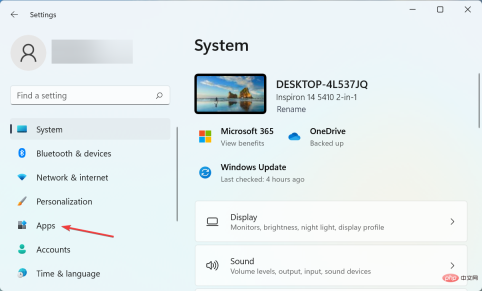
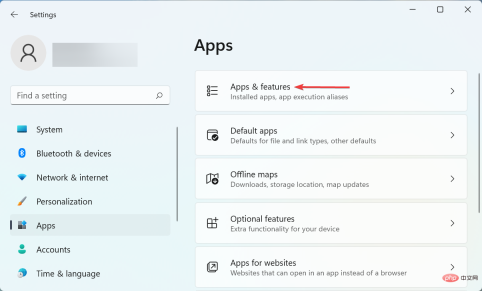

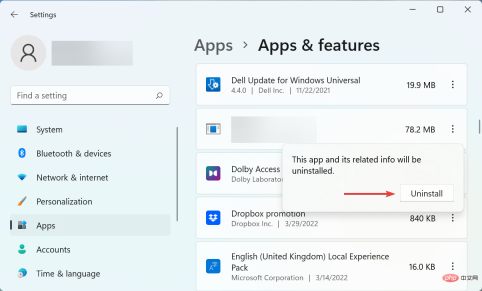
6. キーボードとグラフィック カードのドライバーを更新します。




7.古い Alt Tab バージョンに切り替えます
他に何も問題がない場合は、エラーが発生しにくい古い 

<strong>HKEY_CURRENT_USER\Software\Microsoft\Windows\CurrentVersion\Explorer</strong>



以上がWindows 11 では Alt + Tab が機能しませんか?できることは次のとおりですの詳細内容です。詳細については、PHP 中国語 Web サイトの他の関連記事を参照してください。
 Deepseek Webバージョンの公式入り口Mar 12, 2025 pm 01:42 PM
Deepseek Webバージョンの公式入り口Mar 12, 2025 pm 01:42 PM国内のAI Dark Horse Deepseekは強く上昇し、世界のAI業界に衝撃を与えました! 1年半しか設立されていないこの中国の人工知能会社は、無料でオープンソースのモックアップであるDeepseek-V3とDeepseek-R1で世界的なユーザーから広く称賛されています。 Deepseek-R1は完全に発売され、パフォーマンスはOpenAio1の公式バージョンに匹敵します! Webページ、アプリ、APIインターフェイスで強力な機能を体験できます。ダウンロード方法:iOSおよびAndroidシステムをサポートすると、ユーザーはApp Storeを介してダウンロードできます。 Deepseek Webバージョン公式入り口:HT
 deepseekの忙しいサーバーの問題を解決する方法Mar 12, 2025 pm 01:39 PM
deepseekの忙しいサーバーの問題を解決する方法Mar 12, 2025 pm 01:39 PMDeepSeek:サーバーに混雑している人気のあるAIを扱う方法は? 2025年のホットAIとして、Deepseekは無料でオープンソースであり、OpenAio1の公式バージョンに匹敵するパフォーマンスを備えており、その人気を示しています。ただし、高い並行性は、サーバーの忙しさの問題ももたらします。この記事では、理由を分析し、対処戦略を提供します。 Deepseek Webバージョンの入り口:https://www.deepseek.com/deepseekサーバーに忙しい理由:高い並行アクセス:Deepseekの無料で強力な機能が同時に使用する多数のユーザーを引き付け、サーバーの負荷が過剰になります。サイバー攻撃:Deepseekが米国の金融産業に影響を与えることが報告されています。
 詳細な検索Deepseek公式ウェブサイトの入り口Mar 12, 2025 pm 01:33 PM
詳細な検索Deepseek公式ウェブサイトの入り口Mar 12, 2025 pm 01:33 PM2025年の初めに、国内のAI「Deepseek」が驚くべきデビューを果たしました!この無料のオープンソースAIモデルは、OpenAIのO1の公式バージョンに匹敵するパフォーマンスを備えており、Webサイド、アプリ、APIで完全に起動され、iOS、Android、およびWebバージョンのマルチターミナル使用をサポートしています。 DeepSeekの公式Webサイトおよび使用ガイドの詳細な検索:公式Webサイトアドレス:https://www.deepseek.com/sing for webバージョンの手順:上記のリンクをクリックして、DeepSeekの公式Webサイトを入力します。ホームページの[会話の開始]ボタンをクリックします。最初に使用するには、携帯電話検証コードでログインする必要があります。ログインした後、ダイアログインターフェイスを入力できます。 DeepSeekは強力で、コードを書き、ファイルを読み取り、コードを作成できます

ホットAIツール

Undresser.AI Undress
リアルなヌード写真を作成する AI 搭載アプリ

AI Clothes Remover
写真から衣服を削除するオンライン AI ツール。

Undress AI Tool
脱衣画像を無料で

Clothoff.io
AI衣類リムーバー

AI Hentai Generator
AIヘンタイを無料で生成します。

人気の記事

ホットツール

MinGW - Minimalist GNU for Windows
このプロジェクトは osdn.net/projects/mingw に移行中です。引き続きそこでフォローしていただけます。 MinGW: GNU Compiler Collection (GCC) のネイティブ Windows ポートであり、ネイティブ Windows アプリケーションを構築するための自由に配布可能なインポート ライブラリとヘッダー ファイルであり、C99 機能をサポートする MSVC ランタイムの拡張機能が含まれています。すべての MinGW ソフトウェアは 64 ビット Windows プラットフォームで実行できます。

SAP NetWeaver Server Adapter for Eclipse
Eclipse を SAP NetWeaver アプリケーション サーバーと統合します。

メモ帳++7.3.1
使いやすく無料のコードエディター

Dreamweaver Mac版
ビジュアル Web 開発ツール

SublimeText3 Linux 新バージョン
SublimeText3 Linux 最新バージョン







 次に、右側の
次に、右側の  スキャン後にアップデートがリストに表示された場合は、「
スキャン後にアップデートがリストに表示された場合は、「


