Mac でネットワーク ドライブをマッピングする方法
- WBOYWBOYWBOYWBOYWBOYWBOYWBOYWBOYWBOYWBOYWBOYWBOYWB転載
- 2023-04-14 08:49:235762ブラウズ
Finder を使用して Mac でネットワーク ドライブをマッピングする方法
ネットワーク ドライブをマッピングする最も速い方法は、Finder アプリケーションを使用することです。この方法では、ネットワーク ドライブへの一時的な接続が作成されます。ただし、Mac を再起動すると、この設定は維持されません。
macOS は Samba (SMB) ネットワーク共有をサポートしています。これは、Windows、Mac、および (程度は低いですが) Linux で使用される一般的なファイル共有プロトコルです。クロスプラットフォーム サポートのため、ネットワーク ドライブはネットワーク ファイル共有に Samba を使用している可能性が高く、このチュートリアルではこれを前提とします。
Finder を使用して Mac 上のネットワーク ドライブをマッピングする:
- Dock または Launchpad から Finder アプリを開きます。
- Finder で、メニュー バーから Go > Connect to Server を押します。

- 「smb://」と入力し、その後に NAS ドライブの IP アドレス/ホスト名とフォルダーを入力します (例: smb://192.168.0.2 / または smb://192.168.0.2/files または smb://nas-drive.local/files)
- を押して接続します。

- プロンプトが表示されたら、ネットワーク ドライブに接続するための正しいユーザー名とパスワードを入力し、OK を押します。
正しく認証された場合は、Finder の左側のメニューにネットワーク ドライブが表示されるはずです。
Mac でネットワーク ドライブに自動的に接続する方法
上記の手順により、ネットワーク共有に接続できますが、共有は一時的なものにすぎません。たとえば、Mac を再起動しても、Mac はネットワーク共有に自動的に再接続しません。
ログイン時にネットワーク ドライブに自動的に接続するように Mac を設定する必要があります。これにより、(同じネットワークに接続している限り) Finder でネットワーク ファイルに常にアクセスできるようになります。
これらの手順を完了する前に、上記の手順に従ってネットワーク ドライブをマッピングし、Finder を介して接続します。
Mac のネットワーク ドライブに自動的に接続します:
- メニュー バーの Apple ロゴ#を押します # #>システム環境設定。
 システム環境設定
システム環境設定 - で、ユーザーとグループを選択します。
 必要に応じて、左下隅にある 鍵アイコンを押してログインします。
必要に応じて、左下隅にある 鍵アイコンを押してログインします。 - 右側でユーザー名を選択し、 ログイン項目
- を押します。 を押して ( )
- アイコンを追加します。
 ネットワーク ドライブ (またはその中のフォルダー) を選択し、 Add
ネットワーク ドライブ (またはその中のフォルダー) を選択し、 Add - を押します。
 その他の画面上の指示に従ってプロセスを完了します。
その他の画面上の指示に従ってプロセスを完了します。 - Mac 上のより優れたストレージ ソリューション
上記の手順に従うことで、Mac 上でネットワーク ドライブをすばやくマッピングできます。これにより、他の操作のためにディスク容量が解放されます。
常に空き容量が不足している場合は、ストレージ容量を自動的に解放するように Mac を設定することを検討してください。プライバシーが心配な場合は、Mac の空き領域を安全に消去することもできます。
以上がMac でネットワーク ドライブをマッピングする方法の詳細内容です。詳細については、PHP 中国語 Web サイトの他の関連記事を参照してください。


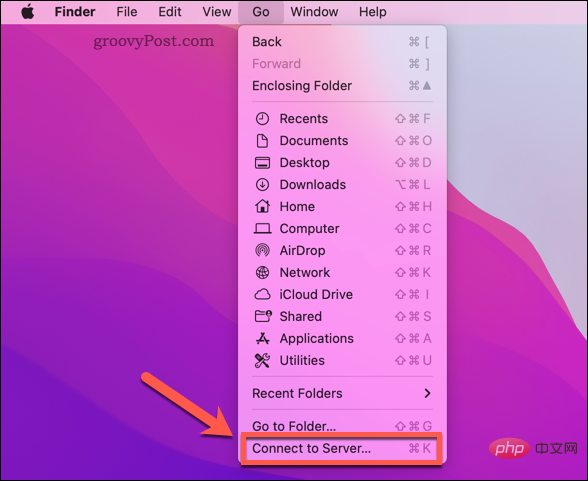
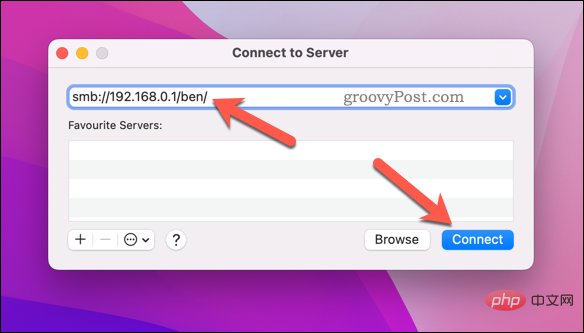
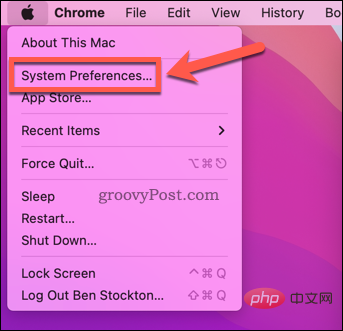
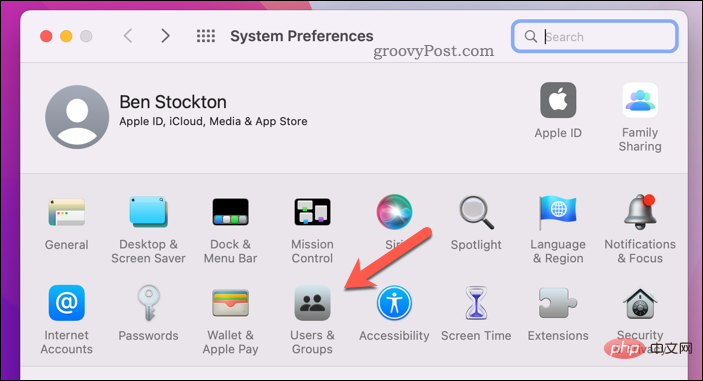 必要に応じて、左下隅にある
必要に応じて、左下隅にある 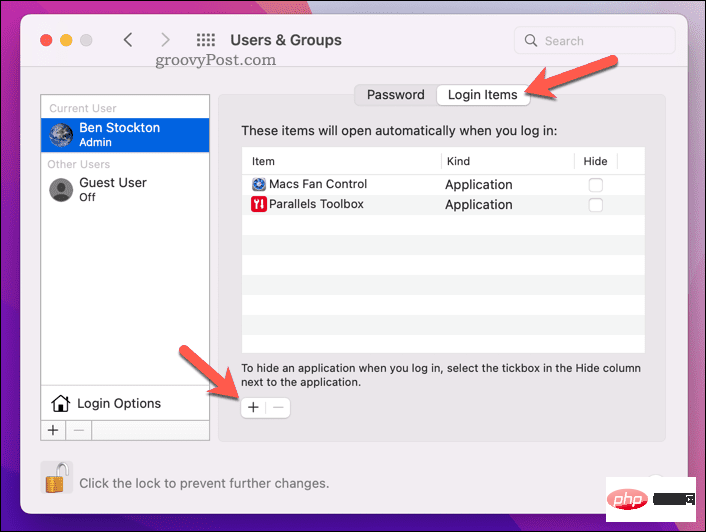 ネットワーク ドライブ (またはその中のフォルダー) を選択し、
ネットワーク ドライブ (またはその中のフォルダー) を選択し、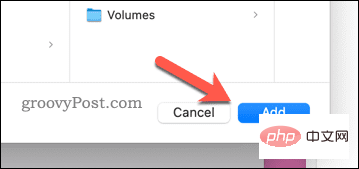 その他の画面上の指示に従ってプロセスを完了します。
その他の画面上の指示に従ってプロセスを完了します。