Windows 11で削除したメモを復元する方法
- 王林転載
- 2023-04-14 08:34:093177ブラウズ
Sticky Notes は、Windows 11 のネイティブメモアプリで、自分への簡単なリマインダーを書き留めたり、忘れ物がないようにするのに最適です。
しかし、メモを誤って削除してしまい、元に戻す方法を探しているとします。ごみ箱を確認することはできますが、空である可能性があります。幸いなことに、メモを復元する方法があります。
Windows 11 でメモが削除される原因は何ですか?
メモはさまざまな理由で失われることがあります。それはあなたが削除したからだけではありません。コンピュータに早急に診断する必要がある問題がある可能性があります。
- お使いのコンピューターはマルウェアに感染しています –マルウェアによりコンピューターの動作が中断される可能性があります。このため、ウイルス対策ソフトウェアを購入してすべてをクリーンアップすることをお勧めします。
- システム上のファイルが破損しています – マルウェアが原因で、コンピュータのファイルが破損して使用できなくなる可能性があります。破損をクリーンアップするには、SFC スキャンを実行する必要があります。
- システム クラッシュによりメモが失われました – システム クラッシュによってファイルが破損する可能性もあり、繰り返し発生すると重大な損害を引き起こす可能性があります。記憶力に問題がある可能性があります。
- メモが非表示になっている可能性があります –誤ってメモを非表示にしていないことを再確認してください。タスクバーのアプリを右クリックし、「すべてのノートを表示」を選択します。彼らはそこにいるはずです。
- 間違った Windows アップデートにより削除されました - Microsoft では、間違ったパッチが適用された場合に Windows アップデートをアンインストールするための一連の手順を用意しています。
メモを復元するにはどうすればよいですか?
失われたメモ ファイルをサードパーティ アプリケーションから Windows 11 のネイティブ ツールに復元する方法はたくさんあります。より単純な解決策が機能しない場合は、より複雑な修正のいずれかを試してください。
- データ回復ソフトウェアを使用してメモを回復します。 Kernel Data Recovery や Disk Drill などのアプリケーションは、失われたファイルや削除されたファイルを回復するための優れたオプションです。
- メモリストを注意深く確認してください。 Notes を開いた状態で、Windows 11 タスクバー上のアプリを右クリックします。メモリストを選択します。リストの注釈があるかどうかを確認してください。
- メモから何かを削除すると、Outlook の [削除済みアイテム] リストでこれらのファイルを見つけることができます。そこから、破棄したメモをアプリに復元できます。
- Windows ストア アプリのトラブルシューティング ツールを実行します。このツールは、Windows 11 の設定の [アプリ] タブの [トラブルシューティング] セクションにあります。完了するまでに十分な時間を確保してください。
- メモ アプリを更新します。新しいパッチは、Microsoft Store または [設定] メニューの [Windows Update] タブからダウンロードできます。後者は他のアプリケーションも更新します。
- 他のすべてが失敗した場合は、Notes アプリを再インストールします。 Windows 11の設定メニューのアプリケーションセクションに移動します。そこからアプリをアンインストールし、Microsoft Store から再ダウンロードできます。
1. メモ ファイルを注意深く確認してください。
-
ファイル エクスプローラーを起動し、ユーザー名のホーム フォルダーを開きます。 「ホーム」タブにあるはずです。
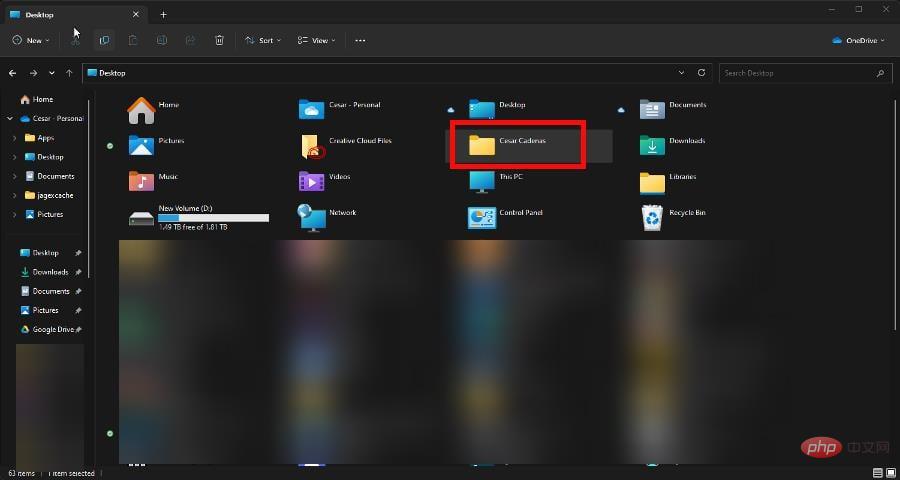
- 次のフォルダーを順番に開きます: AppData > Local > Packages。
- 「パッケージ」フォルダーで、Microsoft.MicrosoftStickyNotes_8wekyb3d8bbwe というタイトルのフォルダーを見つけます。見つかったら開きます。
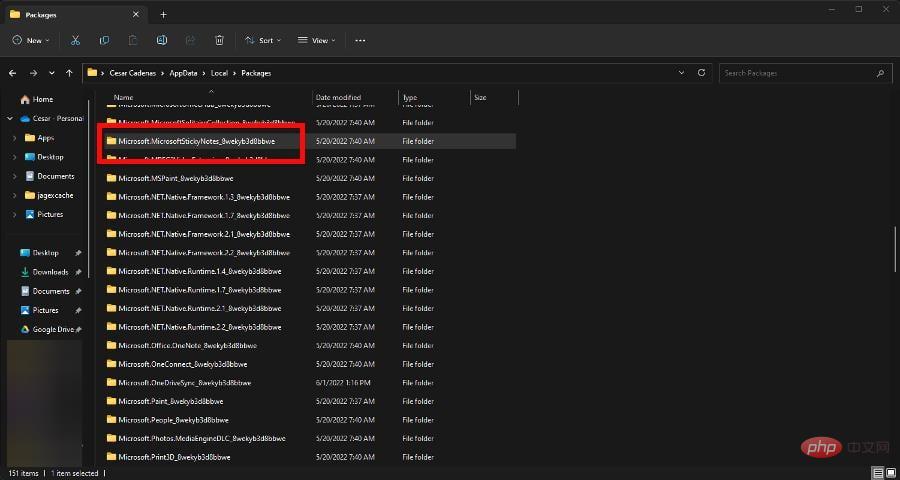
- 「ローカル ステータス」フォルダーを開きます。 StickyNotes.snt または plum.sqlite が表示されるはずです。
- 何も表示されない場合は、「表示」で 「アイテムを非表示にする」が有効になっていることを確認してください。
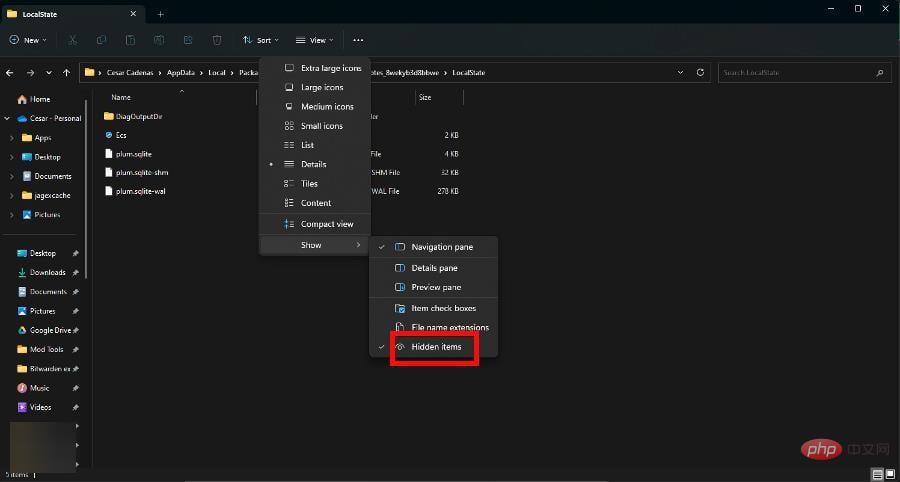 StickyNotes.snt または plum.sqlite のいずれか表示される方をクリックし、メモ帳で開きます。先ほどなくしたメモがそこにあるはずです。
StickyNotes.snt または plum.sqlite のいずれか表示される方をクリックし、メモ帳で開きます。先ほどなくしたメモがそこにあるはずです。 - これが機能しない場合は、ファイルを右クリックし、
- [その他のオプションを表示] を選択します。 表示されるコンテキスト メニューで、
- [以前のバージョンを復元] をクリックします。
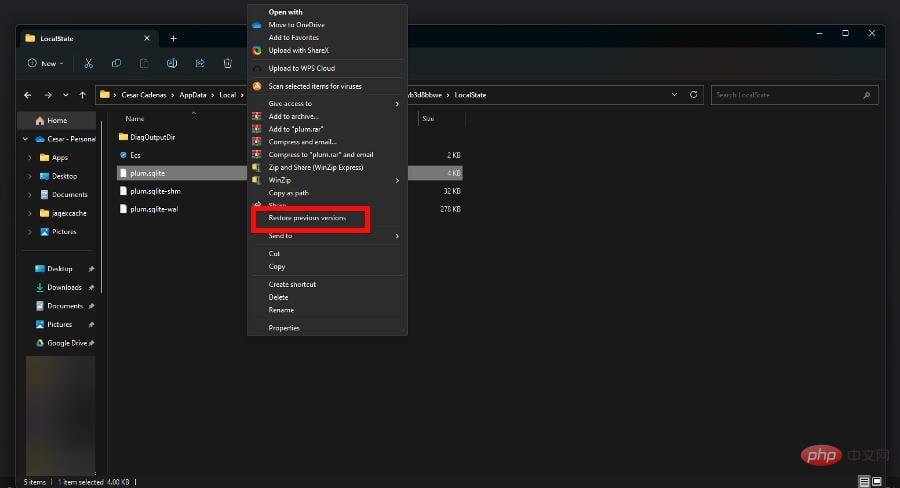
- Settings メニューを開始します。 「アプリ」に移動し、「インストールされているアプリ」を選択します。
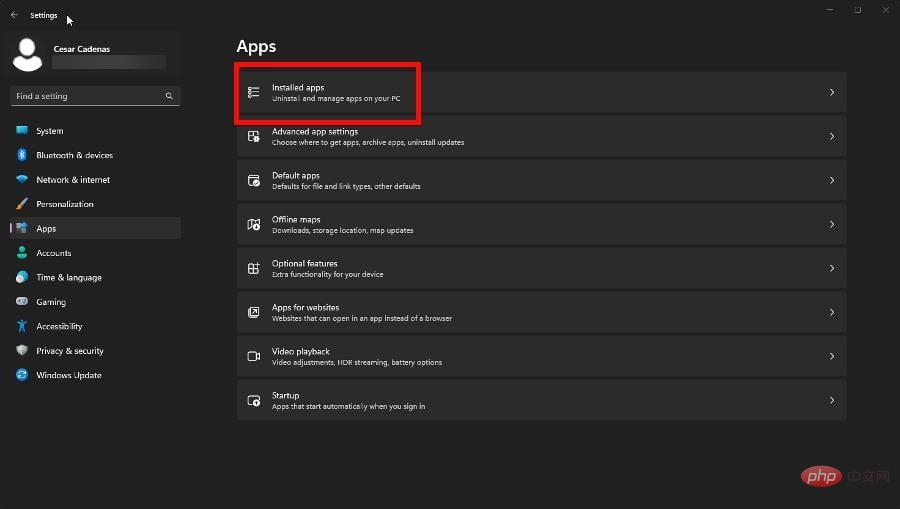 「インストールされているアプリケーション」の下で「メモ」を見つけます。右側の 3 つの点をクリックし、[詳細オプション] を選択します。
「インストールされているアプリケーション」の下で「メモ」を見つけます。右側の 3 つの点をクリックし、[詳細オプション] を選択します。 - この新しいウィンドウで下にスクロールします。ボタンを見つけたら、「リセット 」をクリックします。
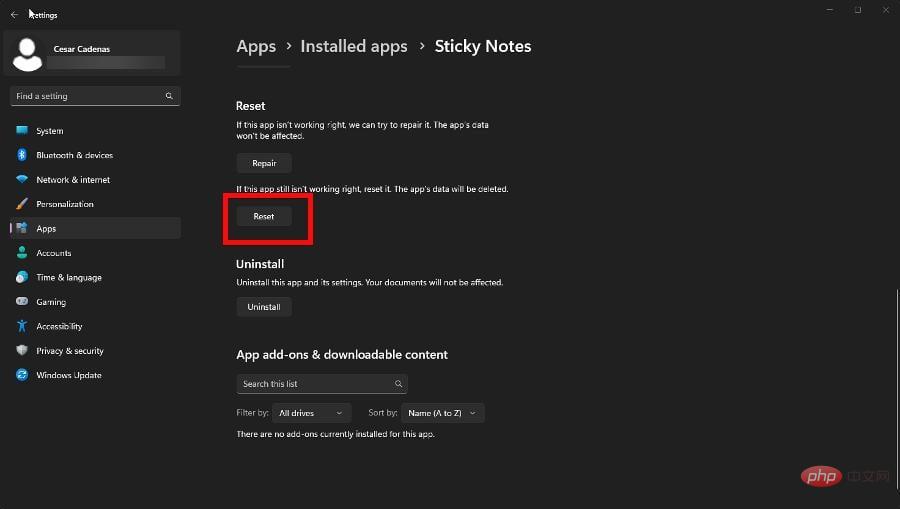
- リセットするだけで十分ですが、ノートが戻らない場合は、「修復」ボタンを選択してください。
3. PowerShell 経由でアプリケーションを再インストールします
- 検索バーに Windows PowerShell を表示します。管理者レベルの権限を付与するには、「管理者として実行」を選択します。
- 次のコマンドをコピーして PowerShell に貼り付けます:
<strong>PowerShell -ExecutionPolicy Unrestricted -Command "& {$manifest = (Get-AppxPackage *MicrosoftStickyNotes*).InstallLocation '\AppxManifest.xml' ; Add-AppxPackage -DisableDevelopmentMode -Register $manifest}"</strong>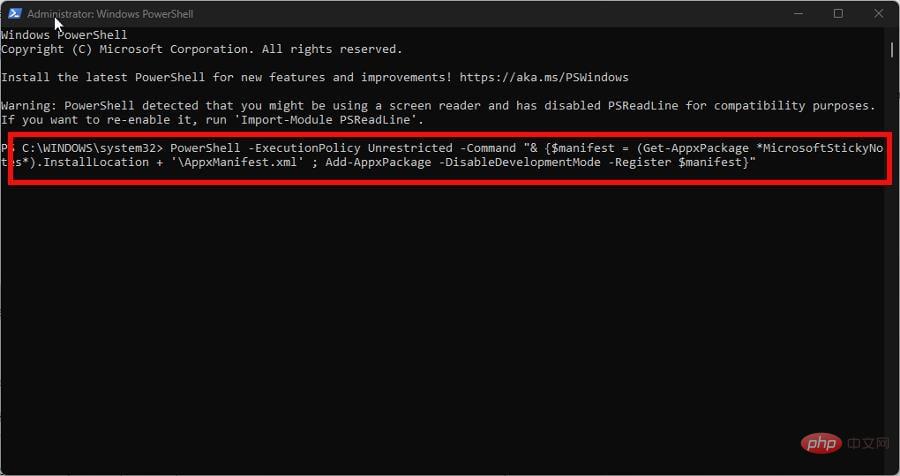
- キーボードを押してコマンドを実行します。 PowerShell にメモを再登録するのに十分な時間を与えてください。 Enter
- 完了したら、コンピュータを再起動します。
4. Microsoft Store キャッシュをリセットします
- 前の解決策と同様に、管理者レベルのアクセス許可でコマンド プロンプトを起動します。
- 次のコマンドを入力して実行します:
<strong>wsreset</strong>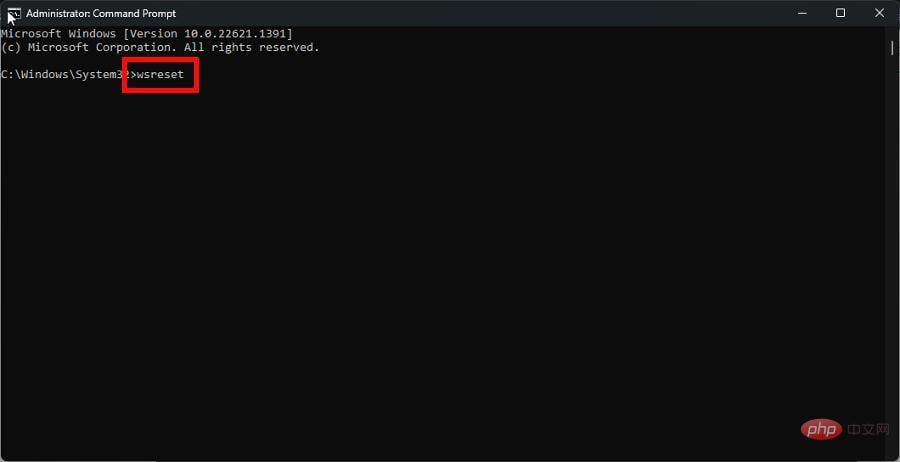
- プロセスが完了するまで待ちます。完了すると、Microsoft Store が自動的に開きます。
5. ノートの削除を防ぐ
- ノートを起動し、右上隅にある歯車アイコンをクリックして、「設定」メニューを開きます。 。
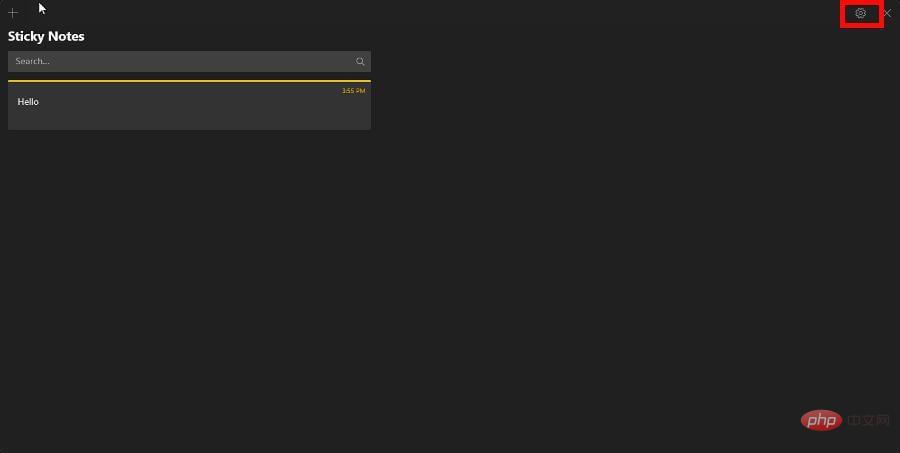
- 削除する前に、「確認」の横にあるスイッチ を切り替えてオンにします。
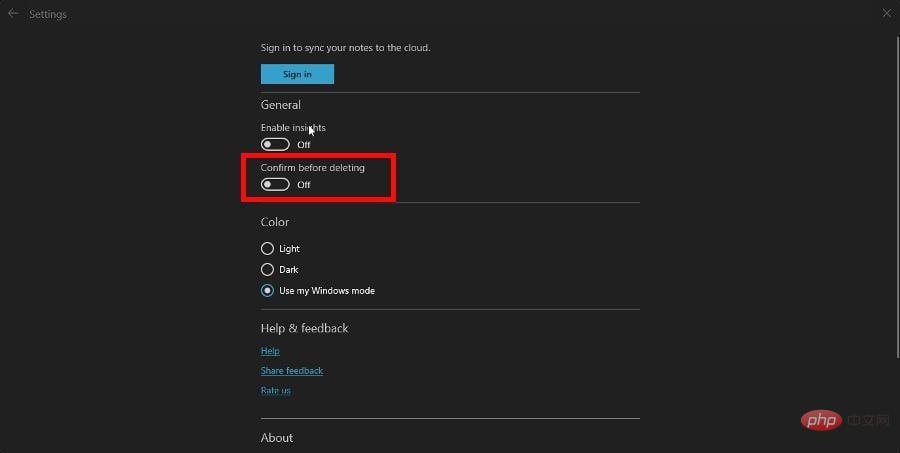
専門家によるヒント:
PC の問題の中には、特に Windows のシステム ファイルやリポジトリが見つからないか破損している場合、解決するのが難しいものがあります。
Fortect などの特殊なツールを必ず使用してください。このツールは破損したファイルをスキャンし、リポジトリの新しいバージョンに置き換えます。
以上がWindows 11で削除したメモを復元する方法の詳細内容です。詳細については、PHP 中国語 Web サイトの他の関連記事を参照してください。
声明:
この記事はyundongfang.comで複製されています。侵害がある場合は、admin@php.cn までご連絡ください。

