Windows 11 でカーネル モード ヒープの破損を修正する方法
- 王林転載
- 2023-04-13 23:55:215819ブラウズ
Windows コンピューターを長期間使用すると、Windows 11 と同様に、悪名高い「ブルー スクリーン オブ デス」または「グリーン スクリーン オブ デス」に遭遇することは間違いありません。
画面が表示されない原因は多数ありますが、そのうちの 1 つは KERNAL_MODE_HEAP_CORRUPTION エラーです。このエラーが死亡画面にポップアップ表示されるのがわかりますが、問題は、このエラーの原因は何でしょうか?この問題を解決する方法はありますか?
カーネル モードとは何ですか?また、それによってデッド スクリーンが発生するのはなぜですか?
カーネル モードはシステム モードとも呼ばれ、CPU の主要な動作モードの 1 つです。コンピュータをカーネル モードで実行すると、ハードウェアのあらゆる側面に事実上無制限にアクセスできます。
エラーの原因は数多くありますが、最も一般的なのはドライバーの問題、ハードウェアの問題、または大混乱を引き起こす破損したファイルです。原因を突き止める前に、いくつかの解決策を試す必要があります。

#このチュートリアルでは、コンピューターを悩ませているカーネル モードの問題を診断し、その後修正する方法を説明します。この問題を解決するのは少し複雑ですが、次の手順に従えば間違いはありません。
Windows 11 でカーネル モード ヒープの破損を修正するにはどうすればよいですか?
1. 組み込みバリデータを使用する
- タスクバーの虫眼鏡アイコンをクリックして、検索バーを表示します。
- 検索バーに「Verifier」と入力し、表示される「Verifier」エントリをクリックします。

- これをクリックすると、Device Verifier Manager がポップアップ表示されます。
- このウィンドウで、標準設定の作成を選択し、次へをクリックします。

- 次に、[署名されていないドライバーを自動的に選択する] をクリックし、[次へ] をクリックします。そうすることで、署名されていないドライバーによって引き起こされる問題を絞り込むことができます。

- Driver Verifier Manager は、署名されていないドライバーを検索します。すべてが正常であれば、何も見つからなかったことを示す小さなウィンドウが表示されます。

- 問題が発生した場合、Verifier Manager はドライバーを修復する必要がある場所を通知します。
2. グラフィック ドライバーの更新
- 解決策の 1 つは、まず [設定] メニューを開いてドライバーを更新することです。
- [Windows Update] タブをクリックします。

- 利用可能なアップデートがあるかどうかを確認してください。存在する場合は、自動的にダウンロードされます。
- [今すぐ再起動]をクリックしてインストールを完了します。
 最初に検索バーを開いてデバイス マネージャーを検索することで、手動で更新することもできます。
最初に検索バーを開いてデバイス マネージャーを検索することで、手動で更新することもできます。 
- [ディスプレイ アダプター]をクリックします。 <strong></strong>
 ビデオ カードを右クリックし、ドロップダウン メニューから
ビデオ カードを右クリックし、ドロップダウン メニューから - [プロパティ] を選択します。 <strong></strong> [ドライバー] タブに移動し、
- ドライバーの更新を選択します。 <strong></strong>

- [ドライバーを自動的に検索]を選択します。 Windows 11 ではドライバーが自動的にダウンロードされ、インストールされます。

DriverFix をダウンロードしてインストールする必要があります。
3. ドライバーの更新のロールバック
- カーネル モードの破損の原因は、ドライバーの更新に欠陥があるか、不適切に設計されていることが原因である場合があります。したがって、更新をロールバックする必要があります。
- デバイス マネージャーに戻り、ビデオ カードの プロパティ メニューを開きます。
- [ドライバー] タブを選択し、ロールバック ドライバーを見つけます。

- [ドライバーのロールバック]をクリックします。 Windows 11 では、以前のバージョンのドライバーが自動的にインストールされます。
- 検索バーに
- コマンド プロンプト と入力してコマンド プロンプトを表示しますキャラクターアプリケーション。 [管理者として実行]
- をクリックします。 <strong></strong>
 最初に
最初に - sfc /scannow
<strong></strong>と入力します。Windows 11 コンピューターにシステムをスキャンして検証する時間を与えます。 -
 Windows リソース保護は、いかなる種類の整合性違反も検出してはなりません。
Windows リソース保護は、いかなる種類の整合性違反も検出してはなりません。 - その場合は、この問題を解決する必要があります。
- コマンド プロンプトに「
- Dism /Online /Cleanup-image /Scanhealth」と入力します
 キーボードの を押して Enter を押します。
キーボードの を押して Enter を押します。 - Windows 11 のプロセスが完了するまで待ちます。 <strong></strong>すべてが正常であれば、コマンド プロンプトには破損が検出されなかったことが表示されます。
-
 実際にエラーが検出された場合は、キーボードで
実際にエラーが検出された場合は、キーボードで - Dism /Online /Cleanup-image /Restorehealth
 と入力します。 ###入力。
と入力します。 ###入力。 - Windows 11 コンピューターのプロセスが完了するまで待ちます
- 5. ハードウェア トラブルシューティング ツールを実行します
「コマンド プロンプト」を再度検索してクリックします
をクリックして管理者として実行します。- Enter msdt.exe -id DeviceDiagnostic
-
<strong></strong>ハードウェアとデバイスのウィンドウが表示されます。 「
「 - 詳細設定」をクリックします。
-
<strong></strong>キャンセル
 クリックすると、修復が自動的に適用されます。 これは、自動的にパッチが適用される前に問題の場所を知るために行われます。
クリックすると、修復が自動的に適用されます。 これは、自動的にパッチが適用される前に問題の場所を知るために行われます。 -
<strong></strong>次に、「次へ」をクリックします。

- ソフトウェアはコンピュータ上で診断スキャンを実行し、問題があるかどうかを確認します。
 ドライバーに問題がある場合、トラブルシューティング ツールで問題がリストされます。
ドライバーに問題がある場合、トラブルシューティング ツールで問題がリストされます。 - 何を実装するか、何を実装しないかを選択できます。
- 選択後、「
 次へ」をクリックします。
次へ」をクリックします。 -
<strong></strong>Windows 11 で必要な変更を有効にする必要がある場合があります。

- 提案された修正を試すように求めるウィンドウが表示されます。それらを実行してウィンドウを閉じます。

-
 6. Windows メモリ診断ツールを実行します
6. Windows メモリ診断ツールを実行します
[スタート] アイコンを右クリックして、ポップアップ メニューを表示します。
- をクリックして実行します。
- [実行コマンド] メニューで、「mdsched.exe 」と入力します。
-
<strong></strong>[OK] をクリックすると、Windows メモリ診断が開きます。
 [
[ - ] をクリックして今すぐ再起動し、問題がないか確認してください。
-
<strong></strong>次回コンピュータを起動するときに問題がないか確認してください。後でコンピュータのメモリを確認することをお勧めします。
 Windows メモリ診断ツールはテストを複数回実行します。エラーが発生しない場合は、コンピュータのメモリに問題はありません。
Windows メモリ診断ツールはテストを複数回実行します。エラーが発生しない場合は、コンピュータのメモリに問題はありません。 - エラーが発生した場合、一部のハードウェア コンポーネントの交換が必要になる場合があります。これを行うには、ハードウェアの製造元に問い合わせて支援を受けてください。
- Windows コンピューターを修復するには他にどのような方法がありますか?

発生する可能性のあるもう 1 つのエラーは、Linux のインストールを妨げる Linux 用 Windows サブシステムの登録エラーです。ただし、このソリューションは主に、Linux に取り組む開発者などを対象としています。
より一般的な状況は、Windows 11 ドライバーが使用できなくなることです。この場合、ドライバーを再度再インストールするか、完全に手動で自分でインストールする必要がある場合があります。幸いなことに、これは簡単に実行でき、カーネル モードのエラーを修正するよりもはるかに簡単です。
以上がWindows 11 でカーネル モード ヒープの破損を修正する方法の詳細内容です。詳細については、PHP 中国語 Web サイトの他の関連記事を参照してください。













 最初に
最初に  Windows リソース保護は、いかなる種類の整合性違反も検出してはなりません。
Windows リソース保護は、いかなる種類の整合性違反も検出してはなりません。  キーボードの
キーボードの  実際にエラーが検出された場合は、キーボードで
実際にエラーが検出された場合は、キーボードで  と入力します。 ###入力。
と入力します。 ###入力。 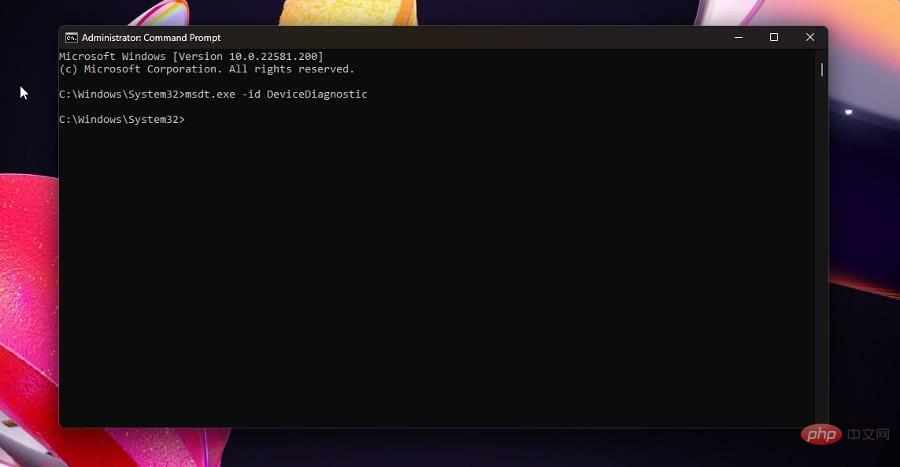
 クリックすると、修復が自動的に適用されます。
クリックすると、修復が自動的に適用されます。 

 次へ」をクリックします。
次へ」をクリックします。 

 6. Windows メモリ診断ツールを実行します
6. Windows メモリ診断ツールを実行します
