0x8007054f: この Windows Update エラー コードを修正する方法
- WBOYWBOYWBOYWBOYWBOYWBOYWBOYWBOYWBOYWBOYWBOYWBOYWB転載
- 2023-04-13 23:46:042822ブラウズ
Windows オペレーティング システムを更新すると、現在のバージョンに影響を与えるバグが修正され、新しい機能がインストールされてパフォーマンスが向上します。しかし、読者からは、Windows Update エラー 0x8007054F が原因でこれができないと報告されました。
また、Windows 10/11 がインストールされないこととそれを修正する効果的な方法に関する詳細な記事もあります。
アップデートエラーコード0×8007054fの原因は何ですか?
エラー メッセージに関する問題は、さまざまな要因によって発生する可能性があります。このエラーについては、Microsoft サポートにお問い合わせください。これは、PC のエラー コード: 0x8007054F です。
- ネットワーク関連の問題 – このエラーは、Windows Update サービスがサーバーに接続できないネットワーク接続の問題が原因で発生する可能性があります。
- システム ファイルの破損 – システム ファイルが破損すると、アクセスできなくなるか破損します。したがって、必要なときに Windows 更新プロセスがそれらにアクセスできなくなり、0x8007054F エラーが発生する可能性があります。
- サードパーティ アプリの干渉 – ウイルス対策ソフトウェアなどのサードパーティ アプリをインストールすると、コンピューターの Windows 更新プロセスが妨げられる可能性があります。これらは PC と Windows Update サービス間の接続を妨害し、エラー 0x8007054F を引き起こす可能性があります。 Windows Update コンポーネントの問題 – サービスが実行されていない、または損傷していない場合は、PC でサポートされていないため、
- Windows Update エラーが発生する可能性があります。
- PC で実行されているバックグラウンド アプリを閉じます。
- コンピュータのネットワーク輻輳の問題を修正します。
- Windows をセーフ モードで再起動し、更新エラーが継続するかどうかを確認します。
- キーを押して # を開きます## 「設定
- 」アプリケーション。 WindowsI[システム]、[トラブルシューティング] [トラブルシューティング]を選択し、[その他のトラブルシューティング]をクリックします。
-
<strong></strong>
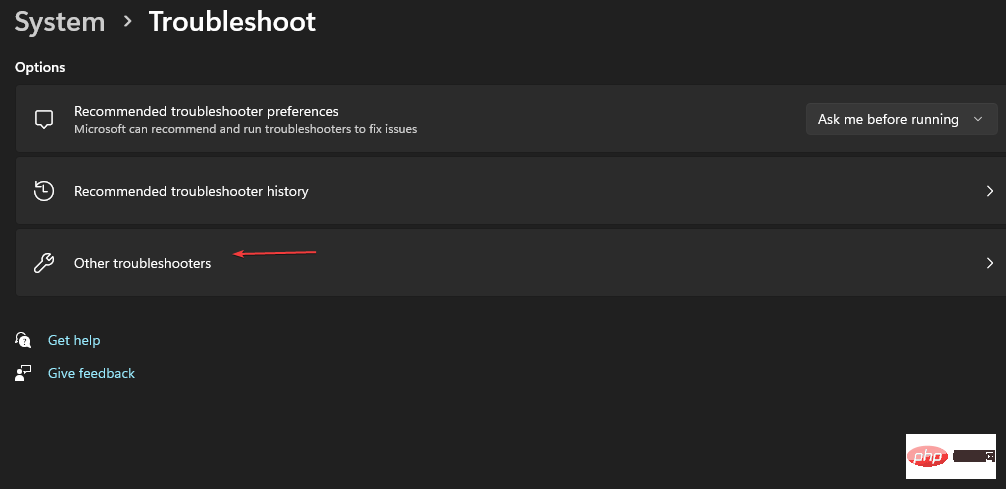 Most Frequent に移動し、
Most Frequent に移動し、 - Windows Update の横にある [実行] ボタンを選択します。 <strong></strong> 画面上の指示に従ってコンピュータを再起動し、エラーが解決されたかどうかを確認します。
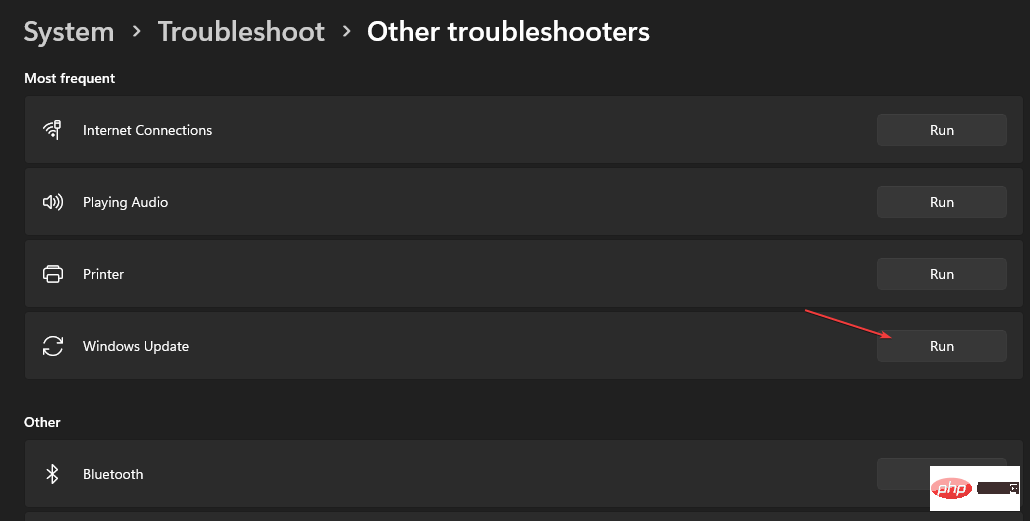
- Windows Update トラブルシューティング ツールを実行すると、コンピューター上の更新プロセスをブロックしている問題が検出され、解決されます。 Windows 11 で Windows Update トラブルシューティング ツールを実行する他の方法については、ガイドをお読みください。
[
スタート- ] ボタンを左クリックし、「コマンド プロンプト」と入力して、[
- ファイル名を指定して実行] をクリックします。管理者として」オプション。 「ユーザー アカウント制御 」プロンプトで「はい」をクリックします。
- 次のコマンドをコピーして貼り付け、各コマンドの後に押します: Enter
-
net stop wuauserv
<strong></strong>net stop cryptSvc<strong></strong>net stop bits<strong></strong>net stop msiserver<strong></strong>順番にコピーして貼り付けます次のコマンド: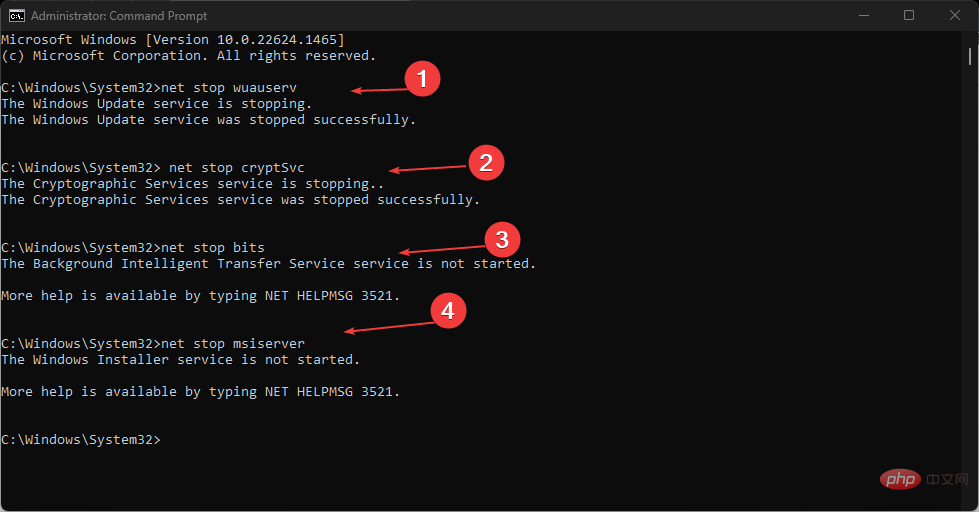 ren C:\Windows\SoftwareDistribution SoftwareDistribution.old
ren C:\Windows\SoftwareDistribution SoftwareDistribution.old -
<strong></strong>ren C:\Windows\System32\catroot2 Catroot2.old<strong></strong>次のコマンドを入力し、各コマンドの後に押します:Enter -
net start wuauserv
<strong></strong>net start cryptSvc<strong></strong>net start bits<strong></strong>net start msiserver<strong></strong>コマンド プロンプトを終了し、PC を再起動します。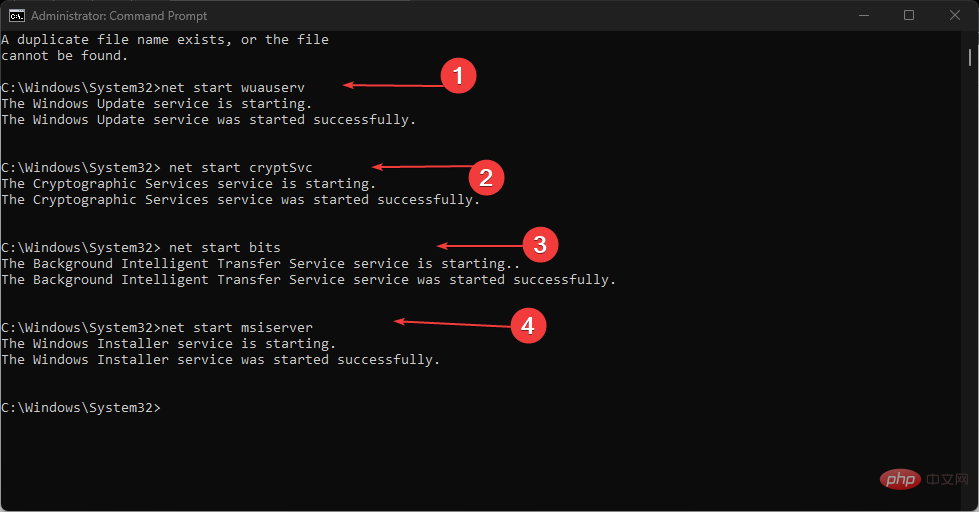
- 専門家のヒント:
特定の PC の問題は、特に Windows のシステム ファイルやリポジトリが見つからないか破損している場合、解決が困難です。
Fortect などの特殊なツールを必ず使用してください。このツールは破損したファイルをスキャンし、リポジトリの新しいバージョンに置き換えます。
上記の手順により、更新プロセスに関係するコンポーネントがリセットされ、0x8007054f 更新エラーの原因となる問題が修正されます。
Windows 11 で管理者としてコマンド プロンプトを実行する際に問題が発生した場合は、ガイドを読んで簡単に解決してください。
3. SFC スキャンの実行
- 「スタート」ボタンを左クリックし、「コマンド プロンプト」と入力し、「 をクリックして実行」管理者として」オプション。
- 「ユーザー アカウント制御」プロンプトで「はい」をクリックします。
- 次のように入力して押します: Enter
<strong>sfc /scannow</strong>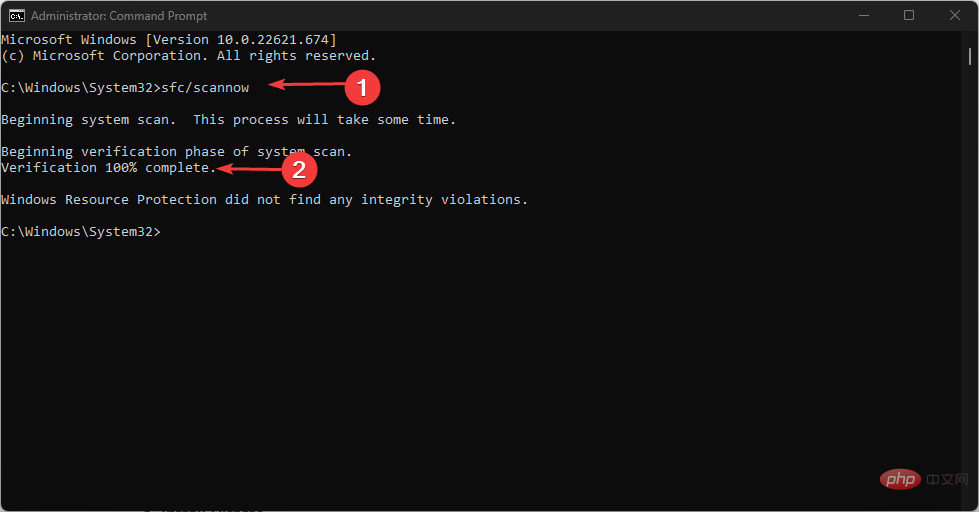 #PC を再起動し、Windows であることを確認します。更新 0x8007054f エラーがまだ存在しますか?
#PC を再起動し、Windows であることを確認します。更新 0x8007054f エラーがまだ存在しますか?
Fortect のような信頼性の高いソフトウェアを試すことができます。このソフトウェアは、徹底的なスキャン後にすべての破損したファイルを見つけ、それらを新しいセクションに置き換えて取得するのに役立ちます。
4. ファイル エクスプローラーを使用して Windows アップデート キャッシュをクリアします。- 押して
- ファイル エクスプローラーを開きます。 <strong></strong>WindowsE ローカル ディスク (C) に移動して右クリックし、
- ドロップダウン リストから [プロパティ] をクリックします。 <strong></strong>
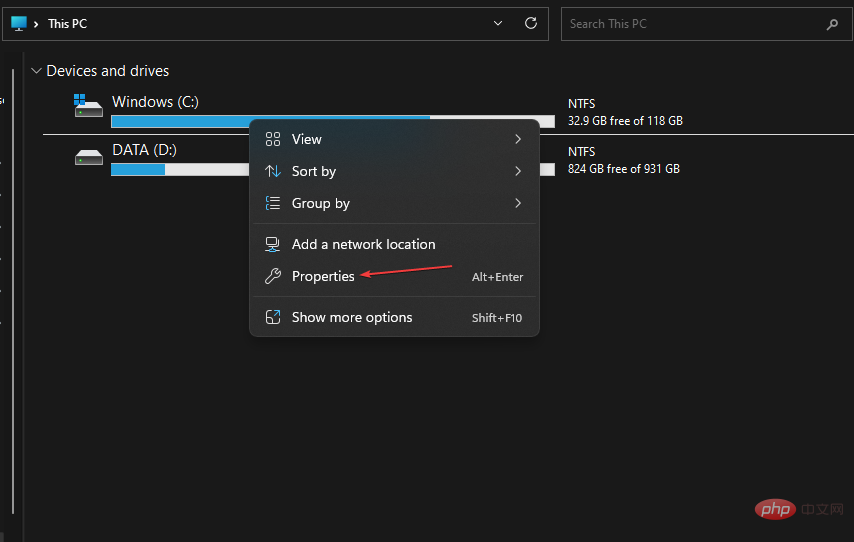 [ディスク クリーンアップ] を選択し、[
[ディスク クリーンアップ] を選択し、[ - システム ファイルのクリーンアップ ] ボタンをクリックします。
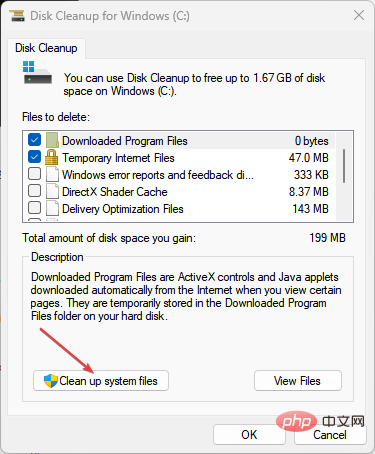 Windows アップグレード ログ ファイルと
Windows アップグレード ログ ファイルと - Windows 一時インストール ファイルの ボックスをオンにして、[OK] をクリックします。
以上が0x8007054f: この Windows Update エラー コードを修正する方法の詳細内容です。詳細については、PHP 中国語 Web サイトの他の関連記事を参照してください。

