Windows 11 または 10 に最新の Python をインストールする 2 つの方法 - GUI と CMD
- 王林転載
- 2023-04-13 23:31:073453ブラウズ
Windows 10 または 11 への Python 3 のインストール
ここでは、Python をセットアップする 2 つの方法について説明します。1 つはグラフィカル インストール ウィザードを使用する方法、もう 1 つはプロンプトまたは Powershell (ターミナル) コマンドを使用する方法です。 。
グラフィカル ユーザー インターフェイスの使用:
1. Python の最新バージョンをダウンロード
ご存知のとおり、デフォルトでは Python は含まれていません。 Windows でベースのプログラムをコンパイルします。そのため、公式 Web サイト python.org にアクセスし、 [ダウンロード] ボタンをクリックして最新バージョンをダウンロードします。
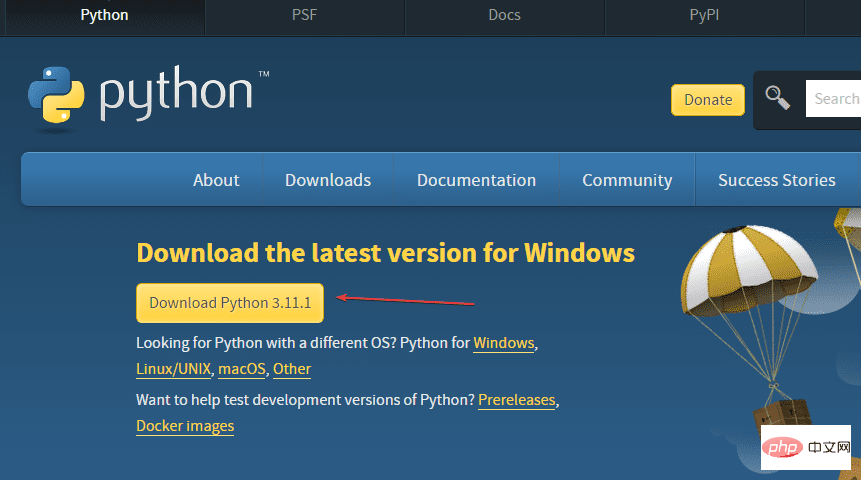
2. Windows で Python のインストールを開始する
前の手順を完了すると、Windows 上に Python 実行可能ファイルがすでに存在します。
- python 実行可能ファイルをダブルクリックして、インストール ウィザードを開始します。
- [Add Python.exe to PATH] ボックスを選択します。選択しないと、ネイティブの Windows Powershell またはコマンド プロンプトを使用して PIP または Python を実行できなくなります。
- 次に、 [今すぐインストール] オプションをクリックします。
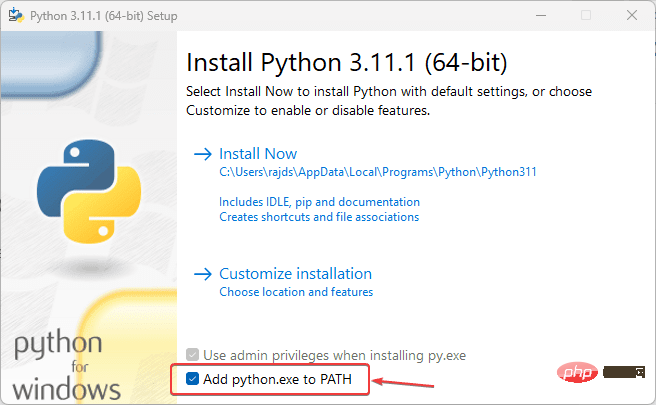
- インストーラーの実行が開始され、PIP とドキュメントもシステムにインストールされます。
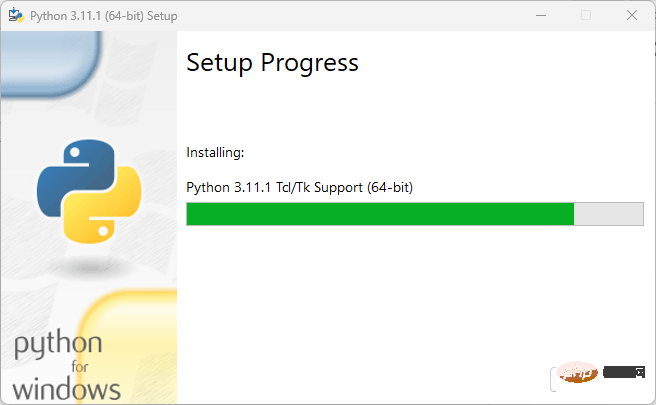
- 「閉じる」ボタンをクリックしてインストールを完了します。
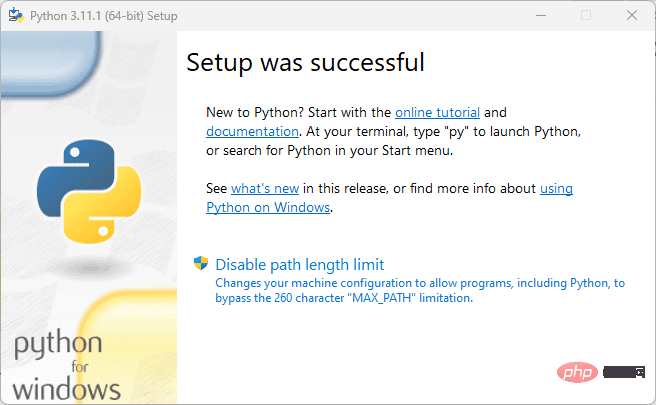
#3. バージョンの確認
インストールがエラーなく正常に完了したことを確認するには、インストールされている Python と PIP のバージョンを確認してください。 。これを行うには、コマンド プロンプトまたは Powershell を使用できます。 または では、Windows の検索タイプと同様に、Python ターミナル アプリケーションを実行してコマンドを発行することもできます。アプリケーションとして python が表示され、クリックして開きます。バージョンの詳細を含む Python インタープリターも用意されています。
python --version
PIP バージョンの確認
pip -V
注: コマンド ターミナルまたは Powershell で「python」と入力した場合は、Microsoft ストアを開いて、次の手順に従います。
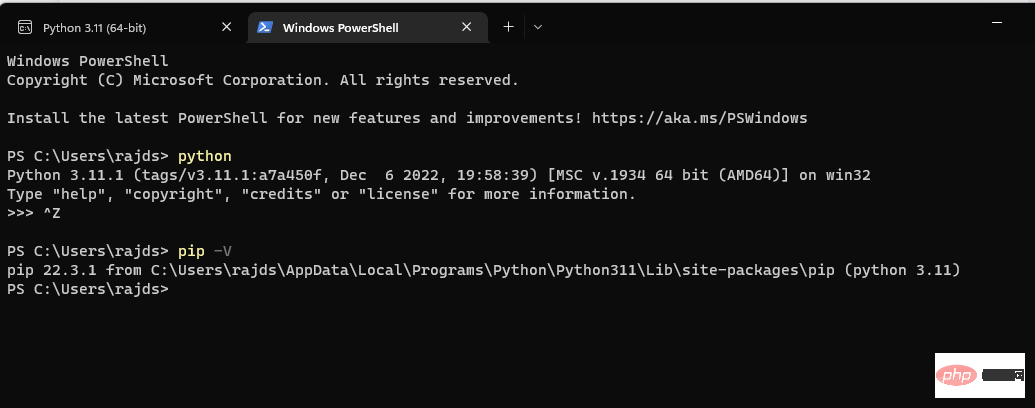
4. Python で Microsoft ストアが開かないようにする
デフォルトでは、コマンド プロンプトに「python」と入力するか、Windows で「PowerShell」と入力すると、Microsoft ストアが開きます。既存の Python を使用する代わりに、Microsoft Store から別のバージョンの Python をダウンロードしてください。これを停止し、インストールしたものを実行するようにシステムに指示するには、次の手順に従います。
- Windows Search に移動します Box
- Type-Managementアプリケーション実行エイリアス
- アイコンが表示されたら、クリックして開きます。
- 検索Python3 および Pythonアプリケーション インストーラー
- そこにあるトグル ボタンを閉じます。
- CMD ターミナルまたは Powershell を閉じて、再度開きます。 ここで
- python と入力して、現在のバージョンを確認します。
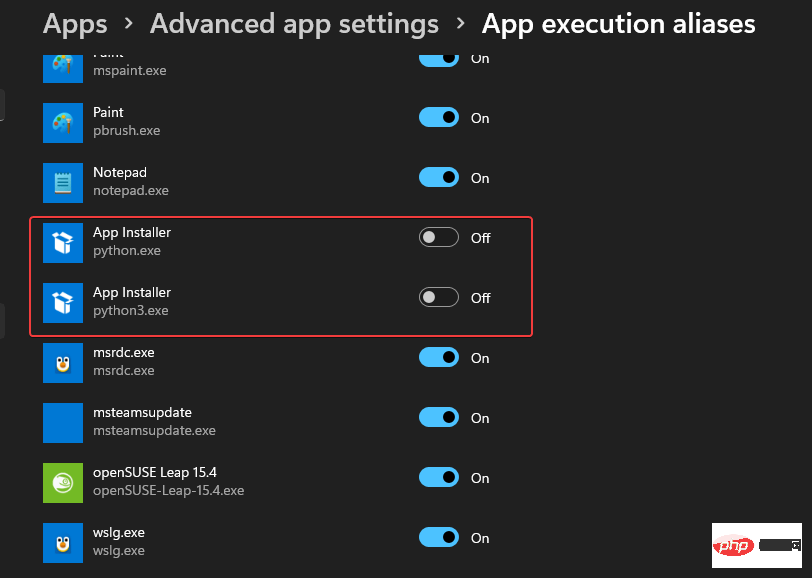
#コマンド ライン モードを使用します
5. PowerShell、CMD、またはターミナル (管理者) を開きますWindows スタート ボタン を右クリックし、ターミナル (管理者) を選択します。 PowerShell をお持ちの場合は、これも行うことができます。
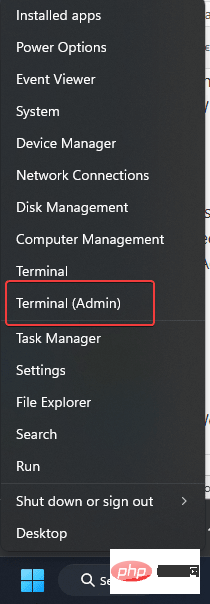
Winget を使用して、インストールする前にまずそれらが何であるかを確認できます。
winget 搜索 Python.Python
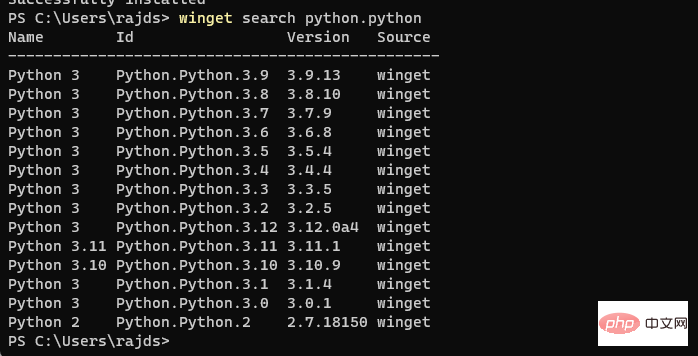
7.使用Winget安装Python
一旦您决定了哪个版本适合您的项目,然后使用以下语法进行设置。
winget install Python.Python.version-number
例如,如果你想要3.11那么命令将是这样的:
winget install Python.Python.3.11
完成后,关闭您的 CMD 终端或 PowerShell,然后再次重新打开它以检查它是否正常工作。
为此,要么使用:
pip -Vor python --version
8.运行一个简单的程序
打开 Python 命令行并键入:
print ('Hey I am here with Python')上面的代码将在您的屏幕上打印“嘿,我在这里使用 Python ”。
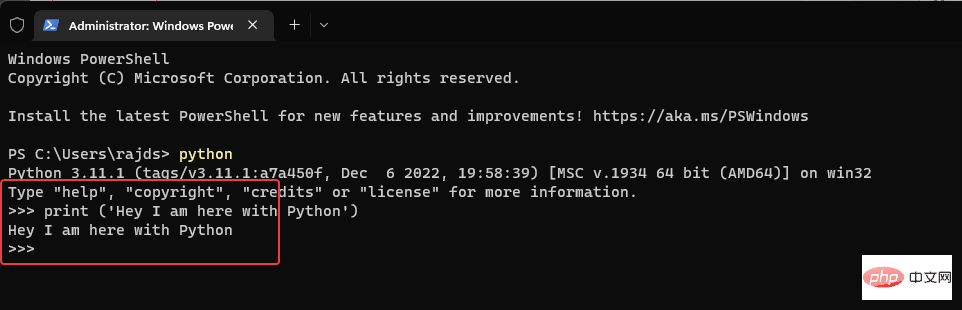
以上がWindows 11 または 10 に最新の Python をインストールする 2 つの方法 - GUI と CMDの詳細内容です。詳細については、PHP 中国語 Web サイトの他の関連記事を参照してください。

