多くの Windows ユーザーは、システム上の Windows ストアからソフトウェアをダウンロードまたは更新するときに、エラー コード 0x803fb005 が表示されます。これにより、ユーザーは Windows ストアから何かを更新またはダウンロードできなくなります。 Windows ストアを複数回再起動しても、問題は解決しません。
次は、Windows ストアでこの問題が発生する可能性のある理由のリストです。
- Windows ストアに関する技術的な問題。
- システム ファイルが破損しています。
- 一部の Windows サービスが停止しています。
- インターネット アクセスが不安定です。
この原因につながる上記のすべての要因を念頭に置き、この記事では、Windows ストアでのこのエラーに対するいくつかの修正をまとめました。これは、ユーザーがこれらの問題を解決するのに確実に役立ちます。
修正 1 – Windows ストレージ キャッシュ メモリのクリア
キャッシュ メモリはアプリケーションのパフォーマンスに重要な役割を果たすため、Windows ストレージ キャッシュ メモリをクリアすると、このエラーの解決に役立つ場合があります。したがって、Windows ストアのキャッシュが破損している場合は、リセットする必要があります。
Windows ストレージ キャッシュ メモリをリセットする方法を示すいくつかの手順を以下に示します。
ステップ 1: キーボードの Windows R キーを同時に押して、Run コマンド ボックスを開きます。
ステップ 2: 実行ボックスに wsreset と入力し、Enter を押して、Windows ストア リセット コマンド を開いて実行します。

ステップ 3: システム画面にコマンド プロンプト画面が表示されます。実行が完了し、Windows Storage キャッシュ メモリがクリアされるまで待ちます。

ステップ 4: 完了すると、Windows ストアがすぐに開きます。
ステップ 5: 閉じるWindows ストア アプリを開きました。
ステップ 6: システムを一度再起動します。
ステップ 7: 開始後、問題がまだ存在するかどうかを確認します。 これで問題が解決されることを願っています。 解決策 2 – Windows ストア アプリのトラブルシューティング ツールを実行するWindows ストア アプリのトラブルシューティング ツールを使用すると、ユーザーは Windows システムの問題を簡単に検出して修正できます。自分では解決できない問題が発生した場合、トラブルシューティングが問題の解決に役立つことがあります。 _ _ _ 次の簡単な手順で、Windows 11 システム上で Windows ストア アプリのトラブルシューティング ツールを実行する方法を見てみましょう。 ステップ 1: キーボードのWindows R キーを同時に押して、[ファイル名を指定して実行] コマンド ボックスを開きます。
ステップ 2: 次に、「control.exe /name Microsoft.Troubleshooting」と入力し、Enter キーを押して、Troubleshooting ページに入ります。 、 次のように。

追加のトラブルシューティング] オプションを選択します。
 ステップ 4: [追加のトラブルシューティング] ページを下にスクロールし、以下に示すように、
ステップ 4: [追加のトラブルシューティング] ページを下にスクロールし、以下に示すように、
[Windows ストア アプリ オプションの実行] ボタンをクリックします。 。
#ステップ 5: トラブルシューティングが問題を検出して解決するまで待ちます。必要に応じて、画面上の指示に従います。 
Windows R
キーを同時に押して、Run コマンド ボックスを開きます。 ステップ 2: powershell
と入力し、同時にCTRL SHIFT ENTER キーを押して、システム上で 昇格された PowerShell アプリケーションを開きます。 注:
Yes をクリックして、UAC プロンプトを受け入れ続けます。
ステップ 3: PowerShell が開いたら、以下のコマンドを実行して、以下に示すように Windows ストアを再登録します。 
Get-AppXPackage -AllUsers -Name Microsoft.WindowsStore | Foreach {Add-AppxPackage -DisableDevelopmentMode -Register "$($_.InstallLocation)\AppXManifest.xml"}
ステップ 4: 完了したら、PowerShell アプリケーションを閉じます。 
修复 4 – 退出,然后在 Windows 应用商店中再次登录
当用户在使用应用程序时遇到此类错误时,他们倾向于考虑所有其他因素,如技术问题、系统问题等,而问题可能与 Microsoft 帐户的凭据有关,即更改密码。
因此,最好是用户先注销,然后尝试使用其 Microsoft 帐户的正确凭据登录。
请按照以下步骤操作。
第 1 步:按Windows键并键入microsoft store打开Microsoft Store 。
第 2 步:然后,从搜索结果中选择Microsoft Store,如下所示。

第 3 步:要退出,请单击 Microsoft Store 应用程序顶部栏上的个人资料图片图标,如下所示。
第 4 步:然后,单击Microsoft 帐户电子邮件 ID 下方的退出,如图所示。

第 5 步:这会立即从 Microsoft Store 中注销。
第 6 步:要再次登录,请单击顶部的图标,然后从下拉列表中选择登录选项,如下图所示。

第 7 步:然后,从给出的选项中选择您的 Microsoft 帐户,如图所示。
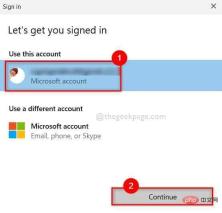
第 8 步:输入密码以登录 Microsoft Store。

第 9 步:登录后,检查您是否能够下载或更新任何应用程序。
希望这解决了这个问题。
修复 5 – 执行 SFC 扫描和 DISM 健康恢复
当系统中发生任何严重的事情时,通常是因为系统文件损坏。因此,检测损坏的系统文件至关重要,用户应运行系统文件检查器扫描并运行 dism health restore 命令。这将找到并显示任何必须立即删除或替换的损坏文件。
以下是有关如何执行此操作的几个步骤。
第 1 步:同时按键盘上的Windows + R键以打开“运行”命令框。
第 2 步:在“运行”框中键入cmd ,然后按CTRL + SHIFT + ENTER键以管理员身份打开命令提示符。
第 3 步:在UAC提示上单击“是”以继续。

第 4 步:在命令提示符下,键入sfc /scannow并按Enter键执行系统文件检查器扫描。

步骤 5:执行 SFC 扫描后,如果检测到任何损坏的文件,请更换它们。
第6步:完成后,执行下面给出的命令。
DISM /在线 /Cleanup-image /Restorehealth

第7步:完成后,关闭命令提示符窗口。
现在检查问题是否得到解决。
修复 6 – 重置 Microsoft Store 应用程序
如果安装 Microsoft Apps 后出现任何问题,则将应用程序重置为默认设置即可解决问题。
注意:重置 Microsoft Store 会删除 Microsoft Store 中的所有数据,例如保存的 Microsoft 帐户凭据等。
以下是有关如何重置 Microsoft 商店的几个简单步骤。
步骤 1:同时按Windows + R键打开运行命令框。
第 2 步:键入appwiz.cpl并按Enter键打开已安装的应用程序页面。

第 3 步:向下滚动 Installed apps 页面并查找Microsoft Store。
第 4 步:单击Microsoft Store的三个垂直点(显示更多选项)图标,然后从列表中选择高级选项,如下所示。

第 5 步:在“高级选项”页面的底部,您将找到“重置”部分。
第 6 步:选择重置以继续。

第 7 步:等到它重置系统上的 Microsoft Store 应用程序。
第 8 步:完成后,检查问题是否已解决。
就是这样。
修复 7 – 不稳定的互联网连接
当没有任何效果时,最好检查一次您的互联网连接。有时由于互联网连接不稳定,访问互联网的各种应用程序的性能可能会出现问题。
事先,如果您正在使用 wifi 连接,请重新启动您的 wifi 路由器一次,或者拔下以太网电缆并重新插入。
步骤 1:按Windows + R键打开运行框。
步骤2:在运行框中键入cmd ,然后按Enter键打开命令提示符。

第 3 步:执行下面给出的命令。
ping google.com
注意:您可以将上述命令中的google.com替换为任何网站 URL 或 IP 地址。

第 4 步:正如您在上面的屏幕截图中看到的那样,所有回复都没有任何延迟地返回,并且所有数据包都被接收,没有任何丢失。这意味着非常稳定的互联网连接。
如果损失超过 50-75%,则意味着互联网连接不稳定。
第 5 步:如果您面临不稳定的互联网连接,请联系您的服务提供商并获得良好的互联网连接。
第6步:之后,检查问题是否解决。
以上が修正: Windows 11 または 10 の Windows ストア エラー 0x803fb005の詳細内容です。詳細については、PHP 中国語 Web サイトの他の関連記事を参照してください。

ホットAIツール

Undresser.AI Undress
リアルなヌード写真を作成する AI 搭載アプリ

AI Clothes Remover
写真から衣服を削除するオンライン AI ツール。

Undress AI Tool
脱衣画像を無料で

Clothoff.io
AI衣類リムーバー

AI Hentai Generator
AIヘンタイを無料で生成します。

人気の記事

ホットツール

SublimeText3 Linux 新バージョン
SublimeText3 Linux 最新バージョン

EditPlus 中国語クラック版
サイズが小さく、構文の強調表示、コード プロンプト機能はサポートされていません

PhpStorm Mac バージョン
最新(2018.2.1)のプロフェッショナル向けPHP統合開発ツール

SublimeText3 Mac版
神レベルのコード編集ソフト(SublimeText3)

メモ帳++7.3.1
使いやすく無料のコードエディター






