PowerPoint プレゼンテーションの表は、プレゼンテーション時にデータを構造化された形式で表示するのに役立ちます。表に示されている数字は、視聴者により良い影響を与えます。 Microsoft Powerpoint には、プレゼンテーションに表を追加するいくつかの方法があります。新しいテーブルを追加するか、Excel や Word などの別のアプリケーションの既存のテーブルからコピーするかを選択できます。
方法 1: グリッド上の行と列を選択して表を挿入します。
ステップ 1: PowerPoint のサムネイルで、 [マスター スライド] を右クリックし、 [新しいスライド] を選択します。 ステップ 2: INSERT に移動し、テーブルをクリックします。 ステップ 3: ドロップダウン メニューから、テーブルに必要な行と列の合計数を選択します。 注: マウスをボックスの上に置くと、行と列が選択されます。右にスクロールして列数を選択し、下にスクロールして行数を選択します。ステップ 4: 最後に選択した rows と columns をクリックして、スライド上に表を表示します。 ステップ 5: スライドに合わせてテーブルを調整します。
に移動し、テーブルをクリックします。 ステップ 3: ドロップダウン メニューから、テーブルに必要な行と列の合計数を選択します。 注: マウスをボックスの上に置くと、行と列が選択されます。右にスクロールして列数を選択し、下にスクロールして行数を選択します。ステップ 4: 最後に選択した rows と columns をクリックして、スライド上に表を表示します。 ステップ 5: スライドに合わせてテーブルを調整します。  方法 2: テーブルに挿入する行と列を手動で入力します
方法 2: テーブルに挿入する行と列を手動で入力します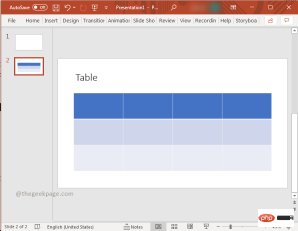 ステップ 1: PowerPoint のサムネイルで、
ステップ 1: PowerPoint のサムネイルで、マスター スライドを右クリックし、
[新しいスライド]を選択します。 ステップ 2: INSERT に移動し、 Table をクリックします。 ステップ 3: ドロップダウン メニューから、テーブルの挿入を選択します。 ステップ 4: ダイアログ ボックスで、テーブルに含める行と列の数を選択し、OK をクリックします。
Table をクリックします。 ステップ 3: ドロップダウン メニューから、テーブルの挿入を選択します。 ステップ 4: ダイアログ ボックスで、テーブルに含める行と列の数を選択し、OK をクリックします。  注 : 一番上のヘッダー行もカウントされることに注意してください。ステップ 5: スライドに合わせてテーブルを調整します。
注 : 一番上のヘッダー行もカウントされることに注意してください。ステップ 5: スライドに合わせてテーブルを調整します。  方法 3: 表アイコンを使用して表を挿入します。 ステップ 1: PowerPoint のサムネイルで、マスター スライドを右クリックし、新しいスライドを選択します。
方法 3: 表アイコンを使用して表を挿入します。 ステップ 1: PowerPoint のサムネイルで、マスター スライドを右クリックし、新しいスライドを選択します。 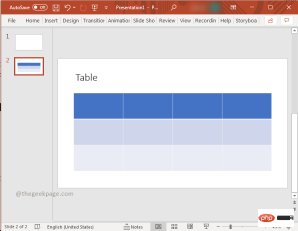 ステップ 2: 新しいスライドでマウスをスライドの中央に移動し、表アイコンをクリックします。 ステップ 3: ダイアログ ボックスで、テーブルに含める行と列の数を選択し、
ステップ 2: 新しいスライドでマウスをスライドの中央に移動し、表アイコンをクリックします。 ステップ 3: ダイアログ ボックスで、テーブルに含める行と列の数を選択し、 OK をクリックします。
OK をクリックします。 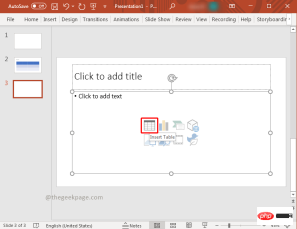 方法 4: スライド上に独自の表を描画しますステップ 1: PowerPoint のサムネイルで、マスター スライドを右クリックし、
方法 4: スライド上に独自の表を描画しますステップ 1: PowerPoint のサムネイルで、マスター スライドを右クリックし、 [新しいスライド ピース]を選択します。 ステップ 2: INSERT に移動し、テーブルをクリックします。 ステップ 3: ドロップダウン メニューから、
[新しいスライド ピース]を選択します。 ステップ 2: INSERT に移動し、テーブルをクリックします。 ステップ 3: ドロップダウン メニューから、 テーブルの描画を選択します。 注: この機能を使用すると、マウスを使用して自由に表を描画できます。ステップ 4: マウスボタンを左クリックし、クリックを押したままマウスをドラッグします。ステップ 5: テーブルのサイズを調整します。ステップ 6:
テーブルの描画を選択します。 注: この機能を使用すると、マウスを使用して自由に表を描画できます。ステップ 4: マウスボタンを左クリックし、クリックを押したままマウスをドラッグします。ステップ 5: テーブルのサイズを調整します。ステップ 6:  左クリックして、テーブル上に線を描きます。 注: この関数を使用して、好きなようにテーブルを描画できます 方法 5: Excel から準備したテーブルを挿入しますステップ 1 : PowerPoint のサムネイルで、マスター スライドを右クリックし、[新しいスライド]を選択します。
左クリックして、テーブル上に線を描きます。 注: この関数を使用して、好きなようにテーブルを描画できます 方法 5: Excel から準備したテーブルを挿入しますステップ 1 : PowerPoint のサムネイルで、マスター スライドを右クリックし、[新しいスライド]を選択します。 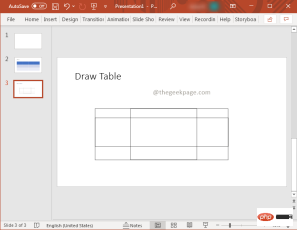
ステップ 2: 準備されたフォームの Excel ファイルに移動します。
コピー テーブル データ。 注: 行数と列数は都合のよいようにしてください。この例のように、10 行 9 列です。ステップ 3: PowerPoint に戻り、 [挿入] をクリックして、[
[挿入] をクリックして、[ 表] を選択します。 ドロップダウン リストで テーブルの挿入を選択します。 ステップ 4: ダイアログ ボックスで、Excel ファイルのテーブルに存在する行と列の数を選択し、[OK] をクリックします。
表] を選択します。 ドロップダウン リストで テーブルの挿入を選択します。 ステップ 4: ダイアログ ボックスで、Excel ファイルのテーブルに存在する行と列の数を選択し、[OK] をクリックします。 ステップ 5: テーブルの最初のセルをクリックし、Ctrl V を押してデータを貼り付けます。
ステップ 5: テーブルの最初のセルをクリックし、Ctrl V を押してデータを貼り付けます。  注: これにより、完全なテーブルがここにインポートされます。
注: これにより、完全なテーブルがここにインポートされます。 
方法 6: Excel スプレッドシートをテーブルとして使用する
ステップ 1: PowerPoint のサムネイルを右クリックし、コンテキスト メニューの [図 #] で [新しいスライド] をクリックします。 ##" オプション。
 ステップ 2:
ステップ 2:
に移動し、テーブルを選択し、ドロップダウン リストから Excel スプレッドシート##を選択します。 #。
この PC 修復ツールをダウンロードして、PC の問題を見つけて修正することもできます: 
ステップ 2 - [スキャンの開始] をクリックして、PC の問題を自動的に検出して修正します。ステップ 3: 必要に応じてドラッグしてサイズを変更します。スライドに追加された Excel スプレッドシートで表の内容を完成させます。
ステップ 4: 内容を入力したら、外側をクリックします。 Excel スプレッドシートを表形式で表示できます。
以上がPowerpoint プレゼンテーションに表を挿入する方法の詳細内容です。詳細については、PHP 中国語 Web サイトの他の関連記事を参照してください。
声明
この記事は云东方で複製されています。侵害がある場合は、admin@php.cn までご連絡ください。

ホットAIツール

Undresser.AI Undress
リアルなヌード写真を作成する AI 搭載アプリ

AI Clothes Remover
写真から衣服を削除するオンライン AI ツール。

Undress AI Tool
脱衣画像を無料で

Clothoff.io
AI衣類リムーバー

Video Face Swap
完全無料の AI 顔交換ツールを使用して、あらゆるビデオの顔を簡単に交換できます。

人気の記事
アサシンのクリードシャドウズ:シーシェルリドルソリューション
1 か月前ByDDD
Atomfallのクレーンコントロールキーカードを見つける場所
1 か月前ByDDD
Inzoi:学校と大学への応募方法
3週間前ByDDD

ホットツール

AtomエディタMac版ダウンロード
最も人気のあるオープンソースエディター

ドリームウィーバー CS6
ビジュアル Web 開発ツール

EditPlus 中国語クラック版
サイズが小さく、構文の強調表示、コード プロンプト機能はサポートされていません

Dreamweaver Mac版
ビジュアル Web 開発ツール

SublimeText3 英語版
推奨: Win バージョン、コードプロンプトをサポート!

ホットトピック
Gmailメールのログイン入り口はどこですか? 7751
7751 15
15
 7751
7751 15
15Java チュートリアル 1643
1643 14
14
 1643
1643 14
14CakePHP チュートリアル 1398
1398 52
52
 1398
1398 52
52Laravel チュートリアル 1293
1293 25
25
 1293
1293 25
25PHP チュートリアル 1234
1234 29
29
 1234
1234 29
29


