Windows は、累積的な更新プログラムと、定期的な機能更新プログラムおよび品質更新プログラムの安定版を出荷します。ただし、この累積的な更新プログラムをインストールするときに、この更新プロセスが非常に遅いことに気付いたかもしれません。場合によっては、この更新プロセスでもコンピューターにインストールできないことがあります。そこで、この記事ではこの問題に対処し、問題を解決するために試せる最速の解決策をいくつか紹介します。
留意事項 –
累積的な更新プログラムは通常、サイズが大きくなり、コンピューターへのダウンロードとインストールに時間がかかります。したがって、コンピューターにアップデート プロセスを一晩かけて実行し、翌朝までに完了することをお勧めします。

修正 1 – アップデートを手動でダウンロードする
KB 番号をメモし、アップデートを手動でダウンロードします。
ステップ 1 –⊞Win I キーを押し続けます。次に、「Windows Update」に進みます。
ステップ 2 –[累積的な更新] の横にナレッジベースの番号が表示されます。この番号を書き留めてください。

#ステップ 3 –Microsoft Update カタログを開きます。
ステップ 4 – 次に、前に書き留めた KB 番号 を入力し、[検索] をクリックして アップデートを検索します。

ステップ 5 –検索結果に累積的な更新が表示されます。使用している CPU (x64 または ARM ベース) に応じて、[ダウンロード] をクリックしてアップデートを ダウンロード します。

ステップ 6 –.msu リンクをクリックしてダウンロードします。


cmd」と入力します。検索結果に「コマンド プロンプト」が表示されたら、「管理者として実行」をクリックして開きます。

コピーして貼り付け、Enter キーを押して、すべてのコマンドを実行します。 これにより、これらの Windows Update サービスが停止します。
net stop bitsnet stop wuauservnet stop cryptsvc

これが最も重要なステップです。 このページの からこれらの行をコピーし、端末に貼り付けます。次に、Enter ボタンを 1 回押します。 ren %systemroot%\softwaredistribution softwaredistribution.bakren %systemroot%\system32\catroot2 catroot2.bak
この方法で、
フォルダと Catroot フォルダの名前を変更できます。

ここで、これらのコードをコピーして貼り付け、Enter を押して停止したコードを再開します。仕える。
net start bitsnet start wuauservnet start cryptsvc
指定されたコマンドをすべて実行したら、 コマンド プロンプト
コマンド プロンプト
最後に、この後 コンピューターを再起動します。 Windows が再起動したら、累積的な更新プログラムを再度インストールしてみてください。コンピューターをしばらく放置してから、戻って確認してください。
この操作を実行しようとすると、Windows は新しい新しい SoftwareDistribution および Catroot フォルダーを自動的に再作成します。累積的な更新プログラムのインストールに問題が発生することはなくなります。 解決策 3 – Windows Update トラブルシューティング ツールを実行する
Windows Update トラブルシューティング ツールを実行して、問題を特定して修正できます。
ステップ 1 –設定を開始します。 Win E キーを同時に押します。次に、「システム」に移動します。 ステップ 2 –右側のペインに「
トラブルシューティング」があります。それを開く。
步骤3 –接下来,点击“其他疑难解答”以获取疑难解答的完整列表。

第 4 步 –通过疑难解答的完整列表,查找“Windows 更新”。
步骤 5 –找到后,点击“运行”以运行更新疑难解答。

Windows 更新疑难解答将扫描您的计算机以查找任何 Windows 更新问题,并在正当程序中修复它。等待疑难解答缩小搜索范围并修复您面临的累积更新问题。
修复4 –检查Windows驱动器中的存储空间
这是更新系统时非常重要的参数。Windows 需要相当多的可用空间来下载和安装更新。
步骤 1 –检查 Windows 驱动器上的可用空间量。只需同时使用 ⊞ Win+E 键即可。
步骤 2 –转到“这台电脑”。之后,检查 Windows 驱动器上的可用空间量。

第 3 步 –如果您发现 Windows 驱动程序中没有足够的可用空间,请同时按 Win 键 + R 键。
第 4 步 –然后,写这个。然后,点击 输入.
cleanmgr

步骤 5 –确保选择Windows驱动器。然后,点击“确定”。

步骤6 –现在,选中所有这些框–
Temporary Internet FilesDirectX Shader CacheDelivery Optimization FilesRecycle Bin
步骤7 –点击“确定”。
步骤8 –磁盘清理将显示警告消息。点击“删除文件”。
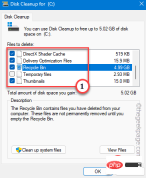
清理 Windows 驱动器后,再次运行 Windows 更新并进行测试。
安装更新不会遇到任何困难。
以上がWindows 11の累積的な更新プログラムがダウンロードおよびインストールされない修正プログラムの詳細内容です。詳細については、PHP 中国語 Web サイトの他の関連記事を参照してください。
 Deepseek Webバージョンの公式入り口Mar 12, 2025 pm 01:42 PM
Deepseek Webバージョンの公式入り口Mar 12, 2025 pm 01:42 PM国内のAI Dark Horse Deepseekは強く上昇し、世界のAI業界に衝撃を与えました! 1年半しか設立されていないこの中国の人工知能会社は、無料でオープンソースのモックアップであるDeepseek-V3とDeepseek-R1で世界的なユーザーから広く称賛されています。 Deepseek-R1は完全に発売され、パフォーマンスはOpenAio1の公式バージョンに匹敵します! Webページ、アプリ、APIインターフェイスで強力な機能を体験できます。ダウンロード方法:iOSおよびAndroidシステムをサポートすると、ユーザーはApp Storeを介してダウンロードできます。 Deepseek Webバージョン公式入り口:HT
 deepseekの忙しいサーバーの問題を解決する方法Mar 12, 2025 pm 01:39 PM
deepseekの忙しいサーバーの問題を解決する方法Mar 12, 2025 pm 01:39 PMDeepSeek:サーバーに混雑している人気のあるAIを扱う方法は? 2025年のホットAIとして、Deepseekは無料でオープンソースであり、OpenAio1の公式バージョンに匹敵するパフォーマンスを備えており、その人気を示しています。ただし、高い並行性は、サーバーの忙しさの問題ももたらします。この記事では、理由を分析し、対処戦略を提供します。 Deepseek Webバージョンの入り口:https://www.deepseek.com/deepseekサーバーに忙しい理由:高い並行アクセス:Deepseekの無料で強力な機能が同時に使用する多数のユーザーを引き付け、サーバーの負荷が過剰になります。サイバー攻撃:Deepseekが米国の金融産業に影響を与えることが報告されています。
 詳細な検索Deepseek公式ウェブサイトの入り口Mar 12, 2025 pm 01:33 PM
詳細な検索Deepseek公式ウェブサイトの入り口Mar 12, 2025 pm 01:33 PM2025年の初めに、国内のAI「Deepseek」が驚くべきデビューを果たしました!この無料のオープンソースAIモデルは、OpenAIのO1の公式バージョンに匹敵するパフォーマンスを備えており、Webサイド、アプリ、APIで完全に起動され、iOS、Android、およびWebバージョンのマルチターミナル使用をサポートしています。 DeepSeekの公式Webサイトおよび使用ガイドの詳細な検索:公式Webサイトアドレス:https://www.deepseek.com/sing for webバージョンの手順:上記のリンクをクリックして、DeepSeekの公式Webサイトを入力します。ホームページの[会話の開始]ボタンをクリックします。最初に使用するには、携帯電話検証コードでログインする必要があります。ログインした後、ダイアログインターフェイスを入力できます。 DeepSeekは強力で、コードを書き、ファイルを読み取り、コードを作成できます

ホットAIツール

Undresser.AI Undress
リアルなヌード写真を作成する AI 搭載アプリ

AI Clothes Remover
写真から衣服を削除するオンライン AI ツール。

Undress AI Tool
脱衣画像を無料で

Clothoff.io
AI衣類リムーバー

AI Hentai Generator
AIヘンタイを無料で生成します。

人気の記事

ホットツール

SecLists
SecLists は、セキュリティ テスターの究極の相棒です。これは、セキュリティ評価中に頻繁に使用されるさまざまな種類のリストを 1 か所にまとめたものです。 SecLists は、セキュリティ テスターが必要とする可能性のあるすべてのリストを便利に提供することで、セキュリティ テストをより効率的かつ生産的にするのに役立ちます。リストの種類には、ユーザー名、パスワード、URL、ファジング ペイロード、機密データ パターン、Web シェルなどが含まれます。テスターはこのリポジトリを新しいテスト マシンにプルするだけで、必要なあらゆる種類のリストにアクセスできるようになります。

SublimeText3 Mac版
神レベルのコード編集ソフト(SublimeText3)

EditPlus 中国語クラック版
サイズが小さく、構文の強調表示、コード プロンプト機能はサポートされていません

メモ帳++7.3.1
使いやすく無料のコードエディター

VSCode Windows 64 ビットのダウンロード
Microsoft によって発売された無料で強力な IDE エディター







