ASUS Realtek HD Audio Manager は、コンピューターのオーディオ設定を変更および修正するために使用できる最も有名なソフトウェアの 1 つです。
アプリケーションを使用すると、マルチストリーム再生を構成でき、大量のオーディオをさまざまな出力デバイスに同時にストリーミングできます。さらに、Realtek HD オーディオ マネージャーは、Windows PC にインストールできる強力なツールです。
このソフトウェアには、ミキサー、イコライザー、エコー キャンセル、ノイズ抑制、およびいくつかの事前定義されたサウンド プロファイルなどのさまざまな機能が含まれており、それらはすべてコンピューター上のオーディオを向上させるのに役立ちます。
今日は、Windows 11 コンピューターにダウンロードしてインストールする方法を説明します。それから!
Realtek オーディオ ドライバーは Windows 11 と互換性がありますか? ######はい、そうです。 Windows 11 は最新の Microsoft オペレーティング システムですが、さまざまな製品間での互換性が可能です。
2022 年 11 月 11 日に、Intel の Windows 6 オペレーティング システム用の最新の Realtek オーディオ ドライバーが利用可能になります。これはバージョン 0.9285.1.11 です。第 11 世代インテル NUC7PHKi11CAA および NUC7PHKi3C は、5.
mm オーディオ ジャック用にインテルの Realtek HD オーディオ ドライバーを使用する場合があります。Windows システムで最も広く使用されているサウンド ドライバーは、PC 上のサラウンド サウンド、DTS、およびドルビー サウンド システムをサポートする Realtek High Definition Audio ドライバーであることも知っておく必要があります。
ASUS Realtek HD オーディオ マネージャーは何をしますか?
アプリをダウンロードすると、オーディオ体験をさらにカスタマイズできますが、新しいスピーカーに接続したり、コンピューター システムが提供するサウンドを使用したりする必要はありません。
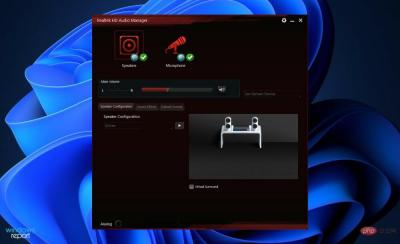 ただし、ASUS Realtek HD オーディオ マネージャーは PC のオーディオ アダプターを制御できます。他のスピーカー、マイク、ヘッドフォン、その他のデバイスがコンピュータに接続されている場合、それらのデバイスが自動的に検出され、マネージャーを使用してそれらを設定するオプションが表示されます。
ただし、ASUS Realtek HD オーディオ マネージャーは PC のオーディオ アダプターを制御できます。他のスピーカー、マイク、ヘッドフォン、その他のデバイスがコンピュータに接続されている場合、それらのデバイスが自動的に検出され、マネージャーを使用してそれらを設定するオプションが表示されます。 Windows 11 を使用する場合、ほとんどの場合、このソフトウェアは Realtek HD Audio ドライバーとともにインストールされます。通常、オペレーティング システムはドライバーを自動的にインストールし、オーディオ マネージャーはコントロール パネルにあります。
ただし、見つからない場合は、以下の手順に従って、すぐにダウンロードして PC にインストールできます。
多くのお客様は、オーディオの問題を発生させずにマネージャーをインストールする必要があるかどうか疑問に思っています。ただし、答えはノーです。PC のオーディオ システムを正しく動作させるためにドライバーは必要ありません。
逆に、使い続けるべきでしょうか?はい、そうすべきです。スピーカー、ヘッドフォン、マイクなど、PC に接続された新しいデバイスを即座に認識し、接続中にそれらを構成できるようにします。
Windows 11 で ASUS Realtek HD オーディオ マネージャーをダウンロードするにはどうすればよいですか?
ヒント ASUS Realtek HD オーディオ マネージャーは現在、公式 Web サイトからダウンロードできませんが、サードパーティのソースはいくつかあります。後者を選択する場合は、自己責任で行ってください。 ASUS HD Audio Managerが利用可能になった場合は、公式ダウンロードリンクを使用して記事を更新します。
Realtek Web サイトからダウンロード
「スタート」アイコンを右クリックし、- 「デバイス マネージャー
- 」をクリックして開きます。
 次に、[サウンド、ビデオ、およびゲーム コントローラー] セクションを展開し、[Realtek HD オーディオ] を右クリックして、[デバイスのアンインストール] をクリックします。アンインストールを確認し、[このデバイスのドライバー ソフトウェアを削除する] チェックボックスをオンにして、続行します。
次に、[サウンド、ビデオ、およびゲーム コントローラー] セクションを展開し、[Realtek HD オーディオ] を右クリックして、[デバイスのアンインストール] をクリックします。アンインストールを確認し、[このデバイスのドライバー ソフトウェアを削除する] チェックボックスをオンにして、続行します。 -
 ドライバーをアンインストールした後、PC を再起動します。
ドライバーをアンインストールした後、PC を再起動します。 - オーディオ ドライバーをアンインストールした後、ASUS ダウンロード センターから Windows 11 で Realtek HD オーディオ マネージャーをダウンロードする必要があります。必ず正しいバージョンの Windows を選択してください。
-
 インストール ファイルをダブルクリックし、他のプログラムと同様に PC にインストールします。次に、画面の指示に従って Realtek HD オーディオ マネージャーをインストールします。 ######それでおしまい!インストールプロセスが完了したら、検索バーに「Realtek HD オーディオマネージャー」と入力してアクセスできます。検索バーは を押して開きます。 Windows
インストール ファイルをダブルクリックし、他のプログラムと同様に PC にインストールします。次に、画面の指示に従って Realtek HD オーディオ マネージャーをインストールします。 ######それでおしまい!インストールプロセスが完了したら、検索バーに「Realtek HD オーディオマネージャー」と入力してアクセスできます。検索バーは を押して開きます。 Windows - S
-
ASUS Realtek HD Audio Driver Manager と Windows 11 に最適な ASUS ドライバーをお持ちの場合は、最高。

編集者のヒント 通常、ドライバーの更新は Windows が行いますが、問題が発生した場合は手動で更新を確認できます。
古いドライバーを自動スキャンするには、DriverFix などの専用ツールを使用することを強くお勧めします。オーディオ出力が機能しないのはなぜですか?
まず、最も明らかな問題に対処する必要があります。たとえば、コンピュータから音が出ない場合は、音声がミュートになっていないことを再確認してください。
専門家によるヒント:
PC の問題の中には、特にリポジトリの破損や Windows ファイルの欠落が関係している場合、解決が難しいものがあります。エラーを修正できない場合は、システムが部分的に破損している可能性があります。
マシンをスキャンして障害の内容を判断するツール、Restoro をインストールすることをお勧めします。
ここをクリックしてダウンロードして修復を開始してください。マスターボリュームをミュートにしたり、浅いレベルに設定したりしないでください。そのため、コンピュータの右下隅にあるボリュームアイコンを探して、それが存在しないことを確認してください。
オーディオを再生しているすべてのアプリケーションの現在の音量レベルを確認するには、同じアイコンを右クリックし、コンテキスト メニューから「ボリューム ミキサーを開く」を選択します。必要に応じてこれらのコンテンツの音量を上げ、誤ってミュートにならないようにしてください。

実行中のアプリケーション、ゲーム、ビデオ プレーヤー、またはその他の同様のプログラムの音量を確認します。たとえば、ミュートされた YouTube 動画を再生すると、マスター音量やブラウザの音量設定をオンにしても音は聞こえません。
現在相関ポイントとして使用されていない、オーディオを多用するアプリケーションをすべて閉じます。一部のアプリはオーディオ デバイスを制御できるため、他のデバイスからの音を聞くことはできません。
たとえば、Bluetooth ヘッドフォンを装着したまま Discord 通話に参加すると、他のアプリケーションからの音声が聞こえなくなる可能性があります。プロセスを続行する前に、この時点でコンピュータを再起動することもお勧めします。
サウンドの問題は一時的なもので、オーディオ出力がロックされた今後のアップグレードが原因である可能性があります。
Realtek がデバイス マネージャーに表示されないのはなぜですか?
お使いのコンピューターの Realtek HD オーディオ マネージャーは、ファイルが見つからないか、ドライバーが古いため、表示されない、または実行されない可能性があります。この場合は、コマンド プロンプトでファイル チェックを実行できます。ただし、これにより破損したファイルが構築され、問題が解決される可能性があります。
また、古いオペレーティング システムがこのエラーのトリガーになる可能性があります。この場合は、Windows Update の設定アプリを確認してください。これを使用してドライバーを自動的に更新できます。
ドライバーに他にも問題がある可能性があるため、新しいコピーをダウンロードしてコンピューターにインストールする必要があります。
いずれにしても、これは簡単に修正できる問題です。
この記事で共有するのはこれだけです。 Windows 11 で ASUS Realtek オーディオ ドライバーを楽しんでいただければ幸いです。これは、これが非常に効率的で便利な PC ドライバーであると認識している多くのユーザーの 1 人である場合に役立ちます。
もちろん、これらの問題が発生する場合もありますが、Realtek HD Audio ドライバーの問題は通常、簡単に解決できます。多くの場合、Windows 11 64 ビットで Realtek オーディオ ドライバーを更新すると問題が解決します。
また、Windows 11 で AMD 向けに最適な Realtek オーディオ ドライバーを入手する方法もご覧ください。
一部のユーザーは Windows 11 でサウンドが出ない問題に遭遇していますが、ASUS ドライバーのアップデートや再インストールなどの簡単な解決策でも機能します。
以上がWindows 11 で ASUS Realtek HD オーディオ マネージャーをダウンロードの詳細内容です。詳細については、PHP 中国語 Web サイトの他の関連記事を参照してください。

ホットAIツール

Undresser.AI Undress
リアルなヌード写真を作成する AI 搭載アプリ

AI Clothes Remover
写真から衣服を削除するオンライン AI ツール。

Undress AI Tool
脱衣画像を無料で

Clothoff.io
AI衣類リムーバー

AI Hentai Generator
AIヘンタイを無料で生成します。

人気の記事

ホットツール

ドリームウィーバー CS6
ビジュアル Web 開発ツール

AtomエディタMac版ダウンロード
最も人気のあるオープンソースエディター

ゼンドスタジオ 13.0.1
強力な PHP 統合開発環境

SublimeText3 Mac版
神レベルのコード編集ソフト(SublimeText3)

DVWA
Damn Vulnerable Web App (DVWA) は、非常に脆弱な PHP/MySQL Web アプリケーションです。その主な目的は、セキュリティ専門家が法的環境でスキルとツールをテストするのに役立ち、Web 開発者が Web アプリケーションを保護するプロセスをより深く理解できるようにし、教師/生徒が教室環境で Web アプリケーションを教え/学習できるようにすることです。安全。 DVWA の目標は、シンプルでわかりやすいインターフェイスを通じて、さまざまな難易度で最も一般的な Web 脆弱性のいくつかを実践することです。このソフトウェアは、





 次に、[サウンド、ビデオ、およびゲーム コントローラー] セクションを展開し、[Realtek HD オーディオ] を右クリックして、[デバイスのアンインストール] をクリックします。アンインストールを確認し、[このデバイスのドライバー ソフトウェアを削除する] チェックボックスをオンにして、続行します。
次に、[サウンド、ビデオ、およびゲーム コントローラー] セクションを展開し、[Realtek HD オーディオ] を右クリックして、[デバイスのアンインストール] をクリックします。アンインストールを確認し、[このデバイスのドライバー ソフトウェアを削除する] チェックボックスをオンにして、続行します。  ドライバーをアンインストールした後、PC を再起動します。
ドライバーをアンインストールした後、PC を再起動します。  インストール ファイルをダブルクリックし、他のプログラムと同様に PC にインストールします。次に、画面の指示に従って Realtek HD オーディオ マネージャーをインストールします。 ######それでおしまい!インストールプロセスが完了したら、検索バーに「Realtek HD オーディオマネージャー」と入力してアクセスできます。検索バーは を押して開きます。
インストール ファイルをダブルクリックし、他のプログラムと同様に PC にインストールします。次に、画面の指示に従って Realtek HD オーディオ マネージャーをインストールします。 ######それでおしまい!インストールプロセスが完了したら、検索バーに「Realtek HD オーディオマネージャー」と入力してアクセスできます。検索バーは を押して開きます。 


