多数のアプリケーションが時折登場するにもかかわらず、Java は依然として最も一般的に使用され、重要なプログラミング言語の 1 つです。
多くのアプリケーションは Windows オペレーティング システム上の Java に依存しており、Java を更新することは、Java アプリケーションが安全に実行できるように安定性とセキュリティを提供することでパフォーマンスを向上させることを意味します。
Linux および macOS プラットフォームに Java をインストールすることもできます。唯一の違いは、各プラットフォームのパッケージ/ファイルです。
Windows 11 では Java をダウンロードします。今日の記事では、Java をデバイスにインストールする簡単な手順を説明します。
Java のどのバージョンをダウンロードすればよいですか?
ダウンロードする Java のバージョンは完全にあなた次第です。初心者の場合、最善の選択肢は Java SE 8 または Java SE 11 から始めることです。
より多くの機能や高度な機能を試したい場合は、EE バージョンの方が適しています。
現在、Java 8 がアクティブにサポートされているバージョンですが、独自の Java プログラムを作成してコンパイルする場合は、JDK ソフトウェア開発キットが必要になります。
さまざまな Windows バージョン用の特定のバージョンの Java をダウンロードする場合は、「Java をダウンロードする方法」に関する同様の記事を参照して、プロセスを案内してください。
デバイスの Java バージョンを確認するにはどうすればよいですか?
Java をインストールする前に、まず Java が現在デバイスにインストールされているかどうかとそのバージョンを確認する必要があります。
確認に移動:
- Windows R キーを押して、管理者権限でコマンド プロンプトを起動します。
- ダイアログ ボックスに cmd と入力します。

- ユーザー コントロール アカウントを承認するには、「 は 」を選択します。

- 「java -version」と入力して、Java がコンピュータにインストールされているかどうかを確認します。

次の画面に「java は内部コマンド、外部コマンド、実行可能プログラム、またはバッチ ファイルとして認識されません 」というメッセージが表示された場合は、システムに問題がある インストールされていない場合は、Java Windows 11 のダウンロードに進むことができます。
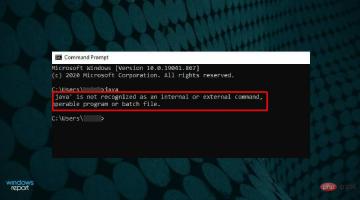
すでにインストールされている場合は、次の画面が表示され、削除して別の Java バージョンをダウンロードできます。

#Java を実行するには JRE と JDK が必要ですか?
JRE (Java ランタイム環境) には、Java を実行するためのソフトウェア ツールとその他のコンポーネントのセットが含まれています。
JRE は、Java プログラムをデバイス上で実行する場合、またはブラウザのプラグインとして実行する場合に必要です。
JDK (Java Development Kit) には、Java を実行するための開発ツールが含まれています。 JDK をインストールする場合、JRE はパッケージに含まれるため、必要ありません。
Windows 11 で Java をダウンロードするにはどうすればよいですか?
- ブラウザに移動して Java for Windows のダウンロード ページを開き、x64 インストーラー リンクをクリックします。

- ファイルのダウンロードが開始されます。これは JDK ファイル (JRE を含む) です。完了したら、それをクリックして実行します。ユーザー アクセス制御 (UAC) を求めるプロンプトが表示されたら、Yes をクリックします。
- Java インストール ウィザードが画面に表示されます。最初の画面で「次へ」をクリックします。

- 次の画面では、インストールフォルダーを確認するように求められます。 [次へ] をクリックして続行します。

- インストールが完了したら、「」をクリックして閉じます。

#Java がデバイスに正常にインストールされました。これは、上で説明したコマンド プロンプトを実行することで確認できます。
Java は無料でダウンロードできますか?
開発者は一部のアプリケーションに料金を請求することがよくありますが、Java バージョン 8 から 13 までのすべてのアップデートは無料です。
Java は、個人または開発目的でのみ使用する場合に限り、無料でダウンロードできます。それ以外の使用には商用ライセンスが必要です。
Java をダウンロードするには Oracle アカウントが必要ですか?
Java for Windows をダウンロードするには、ログインしたり、Oracle のアカウントを持ったりする必要はありません。 Oracle は、現在アーカイブされている古いバージョンの Java にアクセスする場合にのみログインを求めます。
Java バージョンは現在公開されています。 Oracle のダウンロード ページにアクセスしてダウンロードを開始するだけです。ライセンス契約に同意する必要があることに注意してください。
Java が PC にインストールされていないのはなぜですか?
さまざまな理由により、一部の PC に Java がインストールされていない場合があります。最も一般的な原因の 1 つは、アクティブなファイアウォールまたはウイルス対策ソフトウェアです。
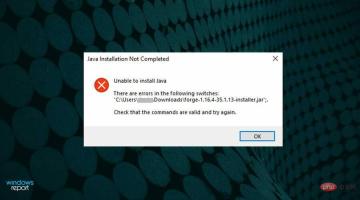
Windows ファイアウォールは、不正アクセス、マルウェア、その他の攻撃からデバイスを保護します。このようなセキュリティ機能により、Java を含むいくつかのプログラムやアプリケーションのインストールが防止されます。ファイアウォールとウイルス対策ソフトウェアを一時的に無効にして通過を許可するだけです。
プロセスが完了したら、ファイアウォールとウイルス対策ソフトウェアを必ずオンに戻してください。
Windows 11 で Java をダウンロードまたはインストールするときに問題が発生した場合は、このチュートリアルで質問が解決され、問題なくアプリケーションを正常に実行できるようになることを願っています。
以上がWindows 11にJavaをインストールする方法の詳細内容です。詳細については、PHP 中国語 Web サイトの他の関連記事を参照してください。

ホットAIツール

Undresser.AI Undress
リアルなヌード写真を作成する AI 搭載アプリ

AI Clothes Remover
写真から衣服を削除するオンライン AI ツール。

Undress AI Tool
脱衣画像を無料で

Clothoff.io
AI衣類リムーバー

AI Hentai Generator
AIヘンタイを無料で生成します。

人気の記事

ホットツール

mPDF
mPDF は、UTF-8 でエンコードされた HTML から PDF ファイルを生成できる PHP ライブラリです。オリジナルの作者である Ian Back は、Web サイトから「オンザフライ」で PDF ファイルを出力し、さまざまな言語を処理するために mPDF を作成しました。 HTML2FPDF などのオリジナルのスクリプトよりも遅く、Unicode フォントを使用すると生成されるファイルが大きくなりますが、CSS スタイルなどをサポートし、多くの機能強化が施されています。 RTL (アラビア語とヘブライ語) や CJK (中国語、日本語、韓国語) を含むほぼすべての言語をサポートします。ネストされたブロックレベル要素 (P、DIV など) をサポートします。

SAP NetWeaver Server Adapter for Eclipse
Eclipse を SAP NetWeaver アプリケーション サーバーと統合します。

WebStorm Mac版
便利なJavaScript開発ツール

MinGW - Minimalist GNU for Windows
このプロジェクトは osdn.net/projects/mingw に移行中です。引き続きそこでフォローしていただけます。 MinGW: GNU Compiler Collection (GCC) のネイティブ Windows ポートであり、ネイティブ Windows アプリケーションを構築するための自由に配布可能なインポート ライブラリとヘッダー ファイルであり、C99 機能をサポートする MSVC ランタイムの拡張機能が含まれています。すべての MinGW ソフトウェアは 64 ビット Windows プラットフォームで実行できます。

VSCode Windows 64 ビットのダウンロード
Microsoft によって発売された無料で強力な IDE エディター













