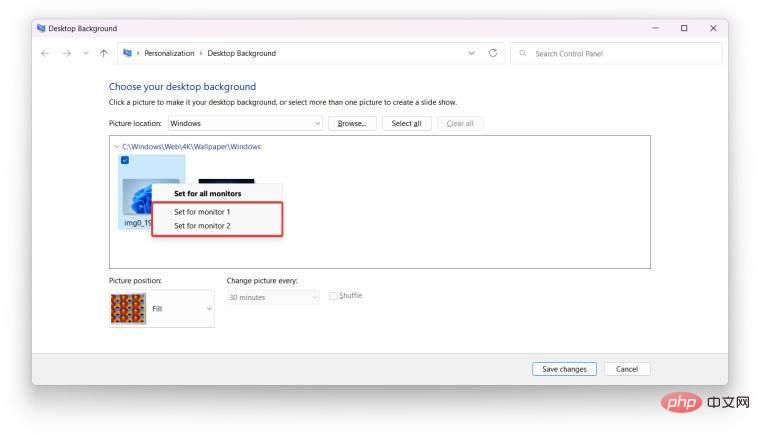Windows 11 で異なるモニターに異なる壁紙を設定する方法
- PHPz転載
- 2023-04-13 21:19:094809ブラウズ

Windows 11 でモニターごとの壁紙を設定して、マルチモニター設定の見栄えを良くする方法を説明します。 このチュートリアルには、Windows 11 をカスタマイズするためのサードパーティ アプリや高度なソフトウェアは含まれていません。すべて、設定アプリまたは従来のコントロール パネルのみを使用して行われます。
注: オペレーティング システムがアクティブ化されていない場合、Windows 11 の個人用設定関連の設定を変更することはできません。
Windows 11 でモニターごとに異なる壁紙を設定する方法- デスクトップを右クリックし、
- 個人設定を選択し、背景#をオンにします# #一部。または、設定アプリを開いて、パーソナル設定 > 背景に移動します。
 画像を選択します。
画像を選択します。 -

- Windows 11 では、新しいファイル エクスプローラー ウィンドウが開き、背景画像を選択できます。選択すると、画像が「最近の画像」セクションに表示されます。画像を右クリックし、「モニター # の設定」を選択します。
-
#他のすべてのモニターに対して上記の手順を繰り返します。 
- ヒント :
に移動し、識別をクリックして、セットアップ内のモニター番号を見つけます。これにより、正しいモニター用に画像をすぐにセットアップすることができます。
Windows 11 では「モニターとして設定」ではなく「デスクトップとして設定」が表示される 複数の仮想デスクトップ (Win タブ) を使用している場合、Windows 11 では「モニターとして設定」が表示されます。各モニターに異なる壁紙を設定することはできません。代わりに、[最近の画像] セクションの画像を右クリックすると、特定のデスクトップの背景を設定するためのメニューが開きます。この Windows 11 の奇妙な癖は、すべての仮想デスクトップを削除し、上記のチュートリアルを使用して各モニターの壁紙を作成し、以前に削除したデスクトップを復元することで回避できます。
複数の仮想デスクトップ (Win タブ) を使用している場合、Windows 11 では「モニターとして設定」が表示されます。各モニターに異なる壁紙を設定することはできません。代わりに、[最近の画像] セクションの画像を右クリックすると、特定のデスクトップの背景を設定するためのメニューが開きます。この Windows 11 の奇妙な癖は、すべての仮想デスクトップを削除し、上記のチュートリアルを使用して各モニターの壁紙を作成し、以前に削除したデスクトップを復元することで回避できます。 
Win R
を押して、次のコマンドを [実行] ウィンドウに貼り付けます:外壳:::{ED834ED6-4B5A-4bfe-8F11-A626DCB6A921} -Microsoft.Personalization\pageWallpaper上記のコマンドは、デスクトップの背景セクションで起動します。コントロールパネルの。 [ 参照
-
画像を右クリックし、 # を選択します。 モニター用にセットアップ
モニター用にセットアップ -
#他のすべてのモニターに対して前の手順を繰り返します。  これは、サードパーティのプログラムを使用せずに、Windows 11 のモニターごとに異なる壁紙を設定する方法です。
これは、サードパーティのプログラムを使用せずに、Windows 11 のモニターごとに異なる壁紙を設定する方法です。
以上がWindows 11 で異なるモニターに異なる壁紙を設定する方法の詳細内容です。詳細については、PHP 中国語 Web サイトの他の関連記事を参照してください。
声明:
この記事はyundongfang.comで複製されています。侵害がある場合は、admin@php.cn までご連絡ください。


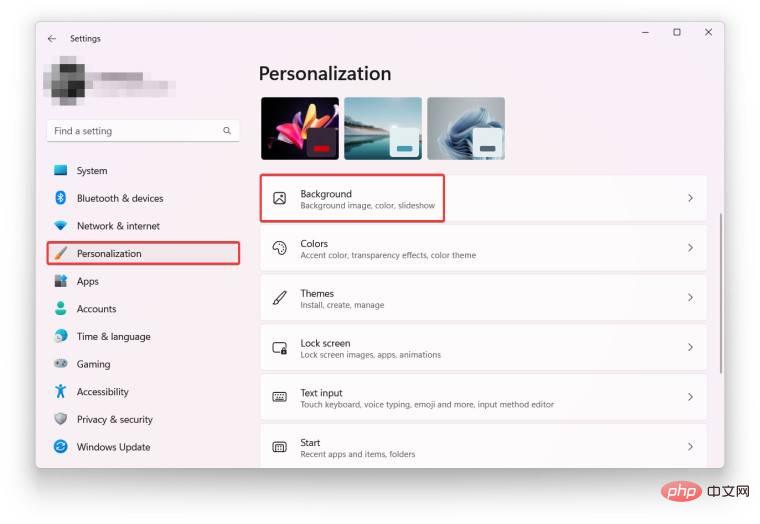
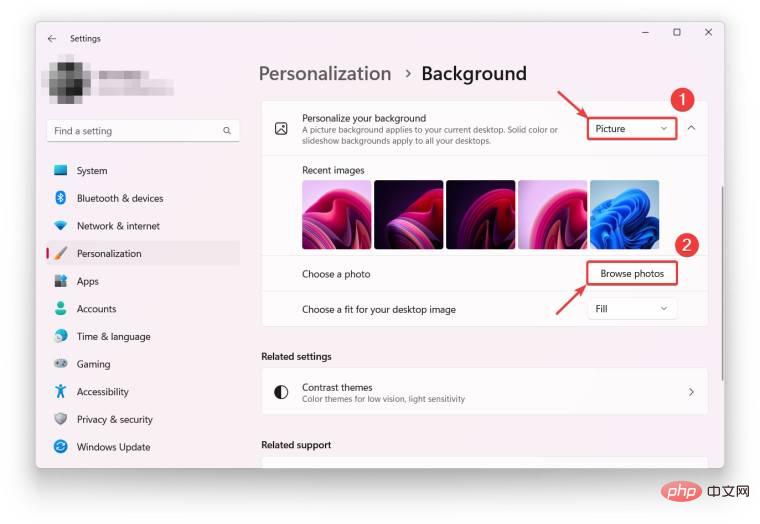
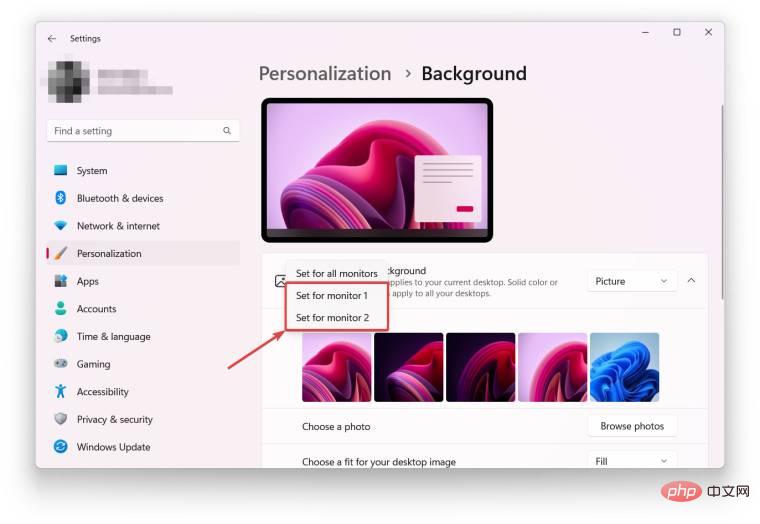
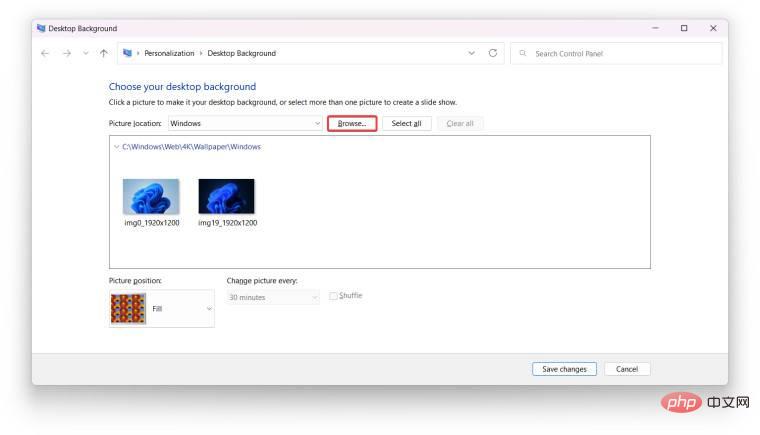 モニター用にセットアップ
モニター用にセットアップ