修正: Windows 11、10 のメール アプリとカレンダー アプリのエラー コード 0x80070490
- 王林転載
- 2023-04-13 21:13:102796ブラウズ
一部の Windows ユーザーは、Windows のメール アプリケーションに Gmail またはその他の電子メール アカウントを追加しようとすると、エラー メッセージ「問題が発生しました。申し訳ありませんが、実行できません」とエラー コード 0x80070490 を報告しています。画面上のPC。
顧客は、何度試行してもメール アプリケーションにメール アカウントを追加できません。ユーザーは非常に不満を抱いており、ここからどう移行すればよいのかわかりません。メール アプリケーションでメール アカウントを追加する際にこのエラーが発生する原因としては、システム データ ファイルの破損、メール アプリケーションの内部問題、メール アプリケーションの古いなどが考えられます。
このエラーの考えられる上記の原因を分析した後、Windows システムの問題を迅速に解決できるいくつかの解決策を用意しました。
解決策 1 – メール アプリとカレンダー アプリをリセット/修復する
通常、ユーザーが知らないうちに設定を変更すると、アプリケーションでそのようなエラーが発生する可能性があります。したがって、問題のあるアプリを一度リセットまたは修復することをお勧めします。以下の簡単な手順でその方法を見てみましょう。
ステップ 1: システムにインストールされているアプリケーションのページを開くには、キーボードの Windows キーを押します。
ステップ 2: 「インストールされたアプリケーション」と入力し、以下に示すように、[システム設定]ページをクリックして、結果から「インストールされたアプリケーション」を選択します。

ステップ 3: インストールされたアプリケーションのページを開いた後、検索バーに メールとカレンダー を入力すると、メールとカレンダーが表示されます。アプリケーションが表示されます。下に。
ステップ 4: その後、右端にある Show more options アイコン (3 点 ) をクリックし、リストから Advanced オプション # を選択します。 ##、以下に示すように。
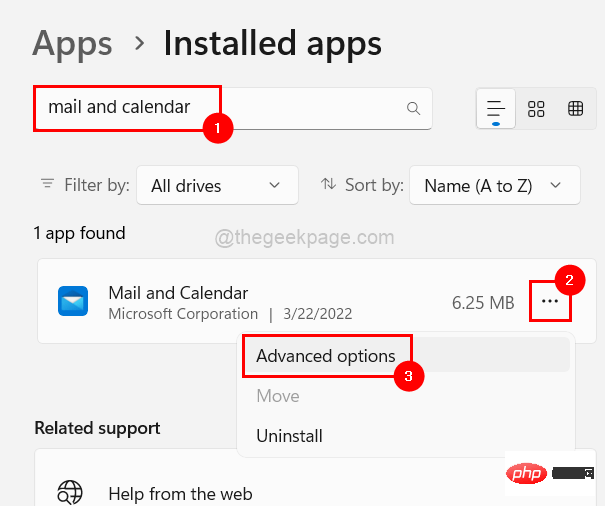
リセット] または [fix] をクリックします。
注: アプリをリセットするとアプリ内のすべてのデータが削除されますが、修復では削除されません。
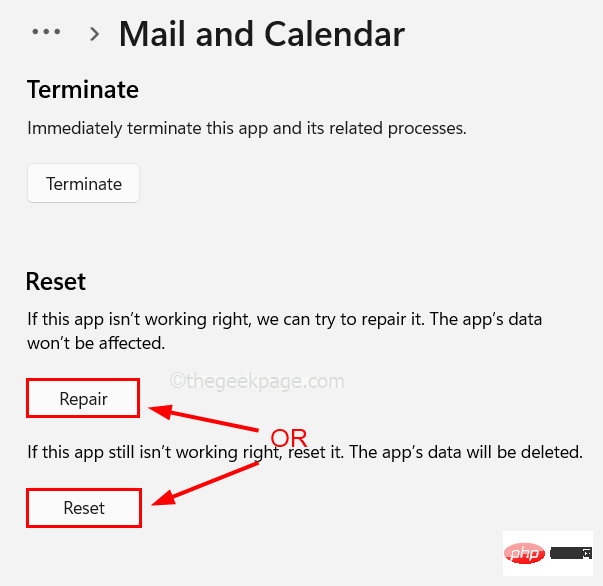 #ステップ 6: 完了したら、[詳細オプション] ページを閉じます。
#ステップ 6: 完了したら、[詳細オプション] ページを閉じます。
修正 2 – メール アプリとカレンダー アプリを更新する
ステップ 1: Windowsキーを押して「Microsoft Store」と入力して、システム上の Microsoft Store を開きます。 ステップ 2: 以下に示すように、検索結果から
Microsoft Storeを選択します。
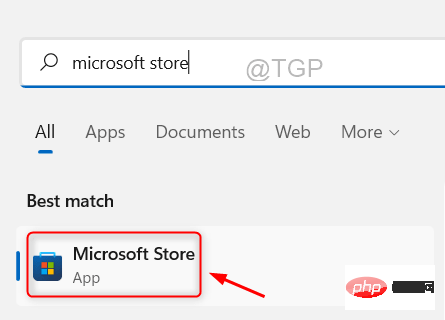 ステップ 3: Microsoft Store アプリで、以下に示すように、左パネルの下部にあるライブラリに移動します。
ステップ 3: Microsoft Store アプリで、以下に示すように、左パネルの下部にあるライブラリに移動します。
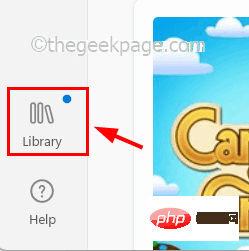 ステップ 4: [ライブラリ] ページで、[
ステップ 4: [ライブラリ] ページで、[
Update] をクリックして、利用可能なすべてからシステムのアップデートを開始します。 Microsoft Store によってインストールされたアプリの更新。
注:特定のアプリを更新する場合は、[更新とダウンロード] でそのアプリに移動し、[更新] をクリックします。
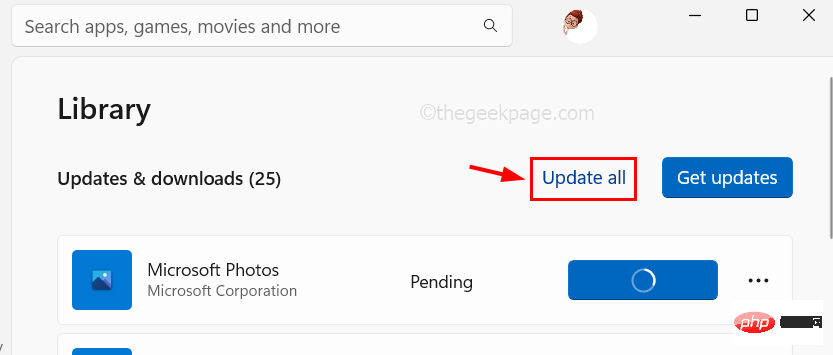 #ステップ 5: アップデートが利用可能になったときにアプリが自動的にアップデートされるようにすることもできます。
#ステップ 5: アップデートが利用可能になったときにアプリが自動的にアップデートされるようにすることもできます。
ステップ 6: これを行うには、図に示すように、上部のメニュー バーのプロフィール アイコンに移動します。
ステップ 7: 次に、以下のスクリーンショットに示すように、[アプリ設定] を選択します。
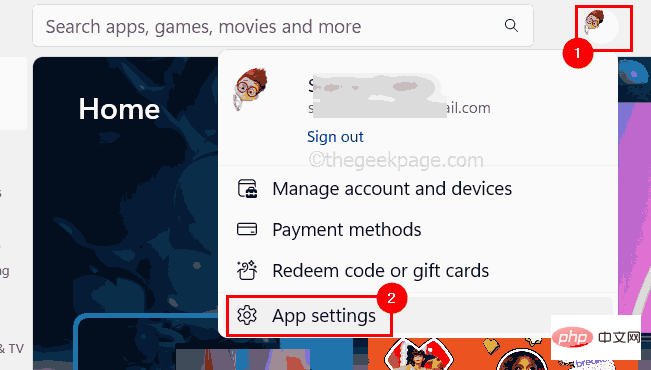 ステップ 8:
ステップ 8:
のトグル ボタンをクリックし、オンにして有効にします。
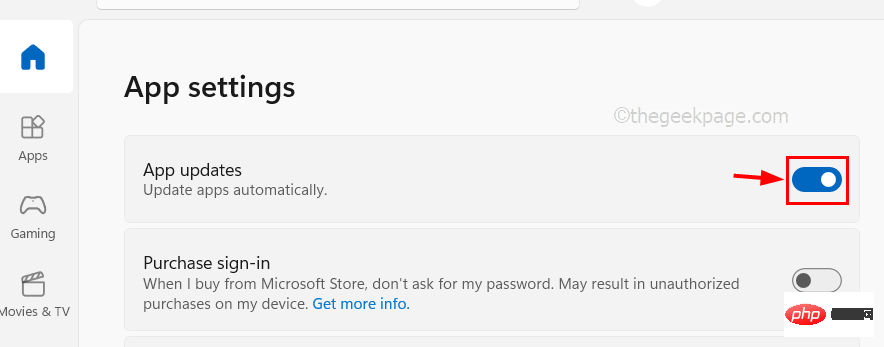 ステップ 9: 以上です。完了したら、Microsoft Store アプリを閉じます。
ステップ 9: 以上です。完了したら、Microsoft Store アプリを閉じます。
解決策 3 – メール アプリとカレンダー アプリをアンインストールして再インストールする
ステップ 1: アプリをアンインストールするには、まず、
Windowsキーを押した後、「」と入力します。 「アプリケーション」の場合は、「インストールされているアプリケーション」ページに入ります。 ステップ 2: 以下に示すように、結果から
インストールされたアプリケーションを選択します。
 ステップ 3: 検索バーに「メール」と入力し、右側にある
ステップ 3: 検索バーに「メール」と入力し、右側にある
アプリとカレンダー アプリをクリックします。結果 3 つの水平点 (...) は次のようになります。 ステップ 4: リストから
[アンインストール] を選択します。ステップ 5: [アンインストール] をもう一度クリックして、選択を再確認します。 これにより、システムからメール アプリケーションとカレンダー アプリケーションのアンインストールが開始されます。 ステップ 6: アンインストール後、インストールされたアプリケーションのページを閉じます。 私たちは、破損したデータ ファイルがシステムに悪影響を及ぼし、場合によってはアプリケーションのパフォーマンスに悪影響を与える可能性があるという事実を見落としがちです。したがって、問題を解決するには、破損したファイルを置き換えることをお勧めします。以下の手順に従ってシステム ファイル チェッカーを実行し、破損したファイルをスキャンして見つけて置換します。 ステップ 1: キーボードの windows キーと R キーを同時に押して、実行コマンド ボックスを開きます。 ステップ 2: 次に、[ファイル名を指定して実行] テキスト ボックスに cmd と入力し、CTRL と SHIFT および ## を同時に押します。 #ENTER キーを押します。 ステップ 3: これにより、管理者 として コマンド プロンプト アプリケーションが開きます。 注: 画面上のユーザー アクセス制御プロンプトを受け入れて、Yes をクリックして続行します。 sfc /scannow」と入力し、Enter を押してコマンドを実行します。 Windows I キーを同時に押して、システム上の "設定" アプリケーションを開きます。 プライバシーとセキュリティ オプションに移動します。 電子メール] をクリックします。 電子メール アクセス] をクリックし、 アプリケーションが電子メールにアクセスできるようにします および メールとカレンダー アプリケーションの切り替えボタンを オンにします 有効にすると、アプリケーションが電子メールにアクセスできるようになります。 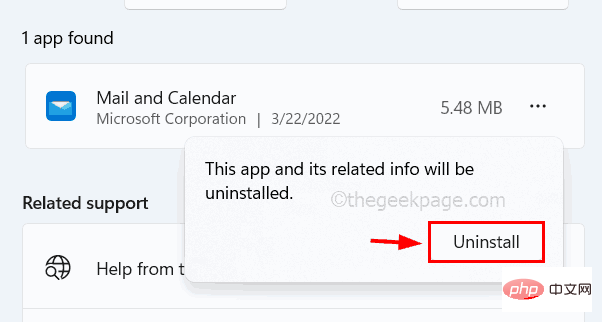
解決策 4 – システム ファイル チェッカー スキャンの実行
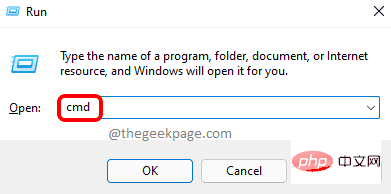
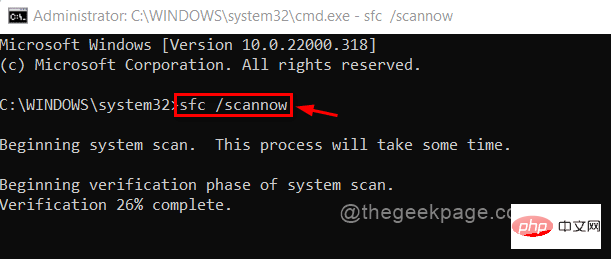
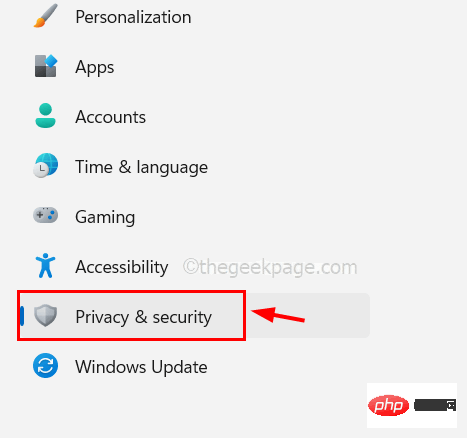
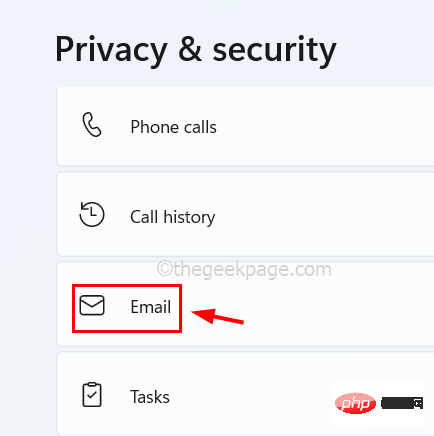
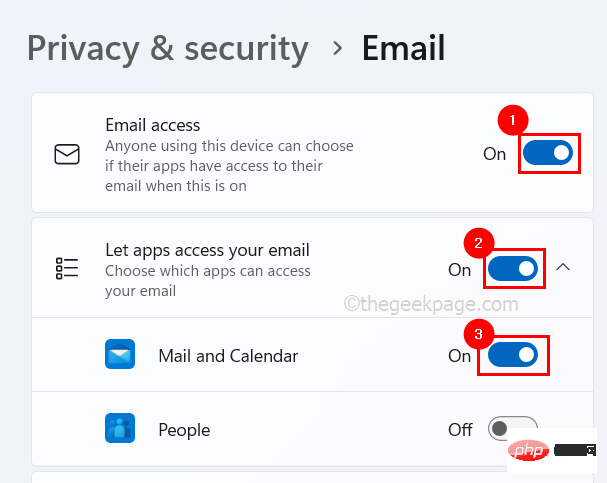 #ステップ 5: 完了したら、設定ページを閉じます。
#ステップ 5: 完了したら、設定ページを閉じます。
以上が修正: Windows 11、10 のメール アプリとカレンダー アプリのエラー コード 0x80070490の詳細内容です。詳細については、PHP 中国語 Web サイトの他の関連記事を参照してください。

