DesktopWindowXamlSource が Windows 11/10 のタスクバーに表示される
- 王林転載
- 2023-04-13 21:13:046874ブラウズ
DesktopWindowXamlSource は、コンピューター上のアプリケーションが XAML コントロールをホストするのに役立ちます。したがって、アプリがこの API を使用しようとしても正しく使用できない場合は、タスク バーの上の透明な応答しないウィンドウに DesktopWindowXAMLSource が表示されることがわかります。この問題の本当の原因は OneDrive にあるようです。これを修正するには、いくつかの簡単な修正を適用できます。
修正 1 – コンピューターを最新バージョンに更新します
これは Windows の最近の更新で修正されたよく知られたバグです。したがって、システムをしばらく更新していない場合は、それらをインストールしてコンピュータを再起動してください。
ステップ 1 –ウィンドウ [設定] を開きます。これを行うには、Win キーと I キー を同時に使用できます。
ステップ 2 –次に、「Windows Update」メニューに移動します。
ステップ 3 – その後、右側のページで、Windows がすでに更新プログラムをダウンロードしているかどうかを確認します。そうでない場合は、「Check for Updates」をクリックしてください。
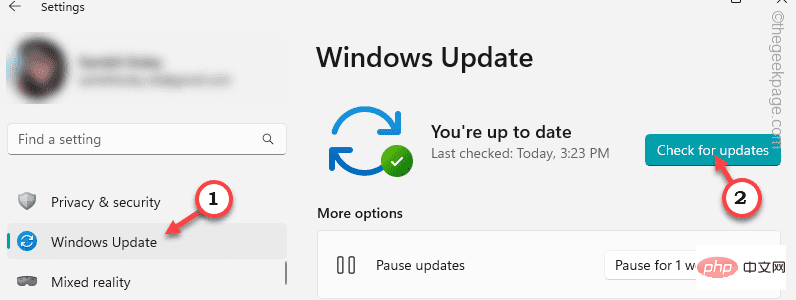
Windows が更新プログラムをダウンロードしてインストールするまで待ちます。ただし、アップデートのサイズによっては、時間がかかる場合があります。
ステップ 4 – 更新プログラムをインストールした後、Windows はコンピューターを再起動するように求めます。したがって、「今すぐ再起動」をクリックしてシステムを再起動してください。
コンピュータを再起動し、すべての更新プログラムをインストールすると、この問題は再び発生しなくなります。
DesktopWindowXAMLSource エラーが再び発生することはありません。
修正 2 – OneDrive の更新
OneDrive 機能がファイル エクスプローラーに統合されました。ただし、アプリを使用している場合は、OneDrive を常に最新の状態に保つ必要があります。
方法 1
OneDrive アプリをローカルでリセットして更新できます。
ステップ 1 –「実行」パネルを開きます。これを行うには、Win キーと R キー を同時に使用します。
ステップ 2 – 次に、このコードを入力して Enter を押します .
%localappdata%\Microsoft\OneDrive\onedrive.exe /reset
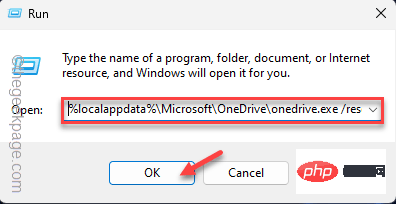
thステップ 3 –リセット コードを実行した後、[実行] ボックスの別のインスタンスを開きます。
ステップ 4 – 最後に、このコードをコピーして貼り付け、Enter を押して OneDrive を更新します。
%localappdata%\Microsoft\OneDrive\update
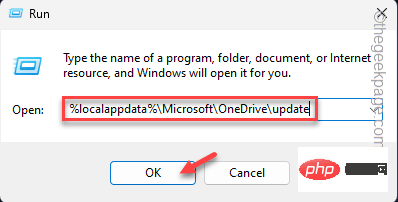
再起動します。
システムを再起動すると、問題が解決されるはずです。 方法 2ステップ 1 – Microsoft Store を開きます。
ステップ 2 – が開いたら、左側のペインから「Library」を選択します。
ステップ 3 –その後、[更新を取得] をクリックして すべての更新を 1 か所で取得します。
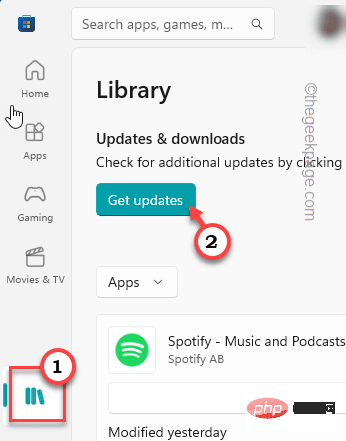
Update します。
デスクトップ ウィンドウ XAMLSource がタスク バー ウィンドウに表示されなくなります。 解決策 3 – OneDrive を終了して再起動する最も簡単かつ迅速な解決策の 1 つは、OneDrive アプリを終了して再起動することです。これで問題は確実に解決します。ステップ 1 –OneDrive アプリが開いている場合は閉じます。
ステップ 2 – OneDrive がデータを同期すると、タスクバーに OneDrive アイコンが表示されます。表示されない場合は、左下隅にある矢印アイコンをクリックしてください。
ステップ 3 –次に、OneDrive アイコンを右クリックします。
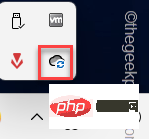
ステップ 4 – 次に、[Exit OneDrive] オプションをクリックして OneDrive を終了します。
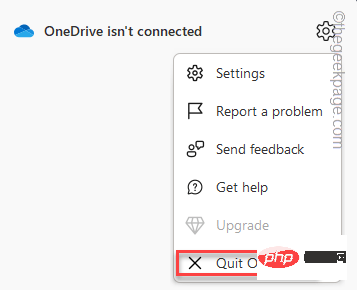
ステップ 1 – ウィンドウを起動します設定。
ステップ 2 – 左側の「アプリ」をクリックします。
ステップ 3 – 次に、ユーティリティの反対側にある「インストールされたアプリケーション」をクリックします。
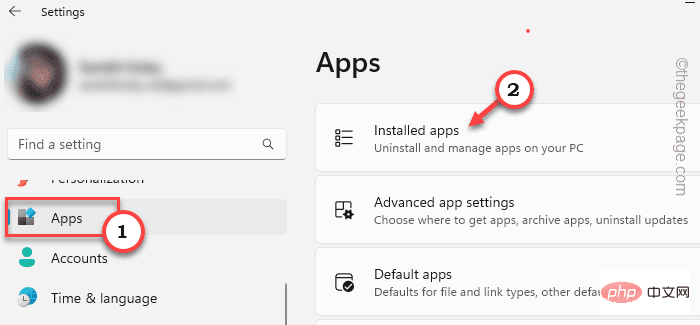
ステップ 4 – 次に、右側を下にスクロールして「Microsoft OneDrive」アプリケーションを見つけます。
步骤 5 – 然后,点击应用程序旁边的三点菜单,然后单击“高级选项”打开高级说明。
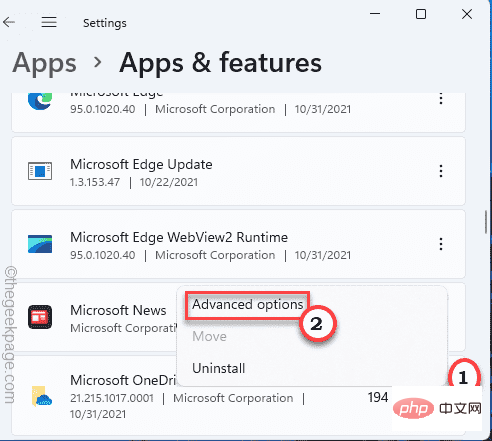
在这里,您可以轻松找到“重置”和“修复”选项。
步骤 6 – 首先,您应该尝试“修复”来修复OneDrive。
最小化设置并检查桌面XAMLSource是否显示为一个新窗口。
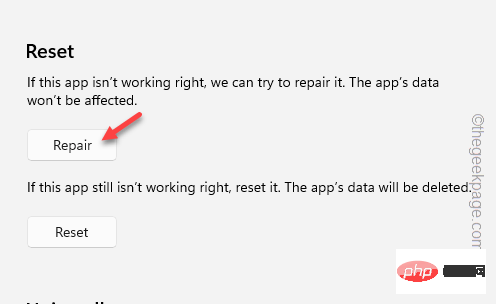
步骤 7 – 如果桌面XAMLSource窗口仍出现在任务栏上,请单击“重置”以重置系统上的应用程序。
步骤 8 – 您可以通过点击“重置”选项进行确认。
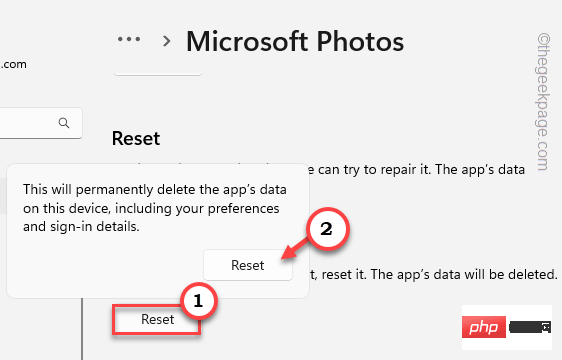
如果这没有帮助,那么OneDrive就是这里问题的根源。因此,您可以保留它,也可以卸载并在下一个修复程序后重新安装它。
修复4 –卸载并重新安装OneDrive
如果 OneDrive 导致此问题,请从系统中卸载它并重新安装。
卸载 OneDrive 的步骤 –
步骤 1 – 首先,右键单击 Windows 图标。
步骤 2 –然后,点击上下文菜单上的“已安装的应用程序”。
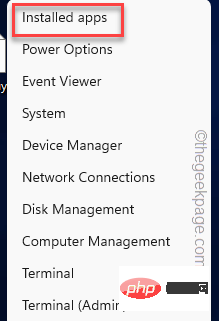
您将直接登陆“已安装的应用程序”页面。
第 3 步 –现在,在列表中标识Microsoft OneDrive。
第 4 步 –完成后,单击三点按钮,然后点击“卸载”。
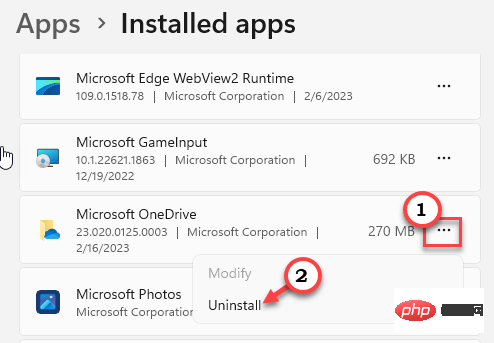
第 4 步 –Windows肯定会抛出警告消息。因此,单击“卸载”。
等到Windows从您的系统中卸载OneDrive。
然后,关闭“设置”并重新启动计算机一次。
重新安装 OneDrive 的步骤
步骤 1 –打开微软商店。
步骤 2 –然后,在搜索栏中键入“onedrive”。
第 3 步 –之后,单击上下文中的“OneDrive”将其打开。
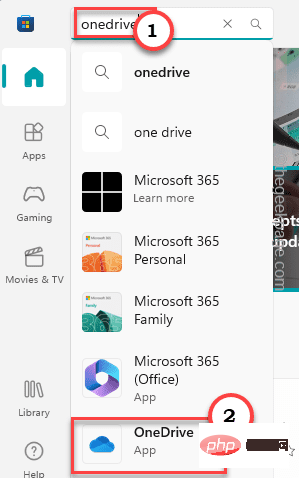
第 4 步 – 现在,单击“安装”以在您的计算机上安装该应用程序。
等待Windows安装OneDrive。完成此操作后,OneDrive应该可以正常工作。
您希望再次使用桌面XAMLSource窗口。
修复5 –修复损坏的系统文件
运行系统文件检查器扫描应识别并修复系统上损坏的文件。
步骤 1 –您可以非常轻松地打开CMD终端。只需同时使用 Win 键 + S 键并在框中写“cmd”。
步骤 2 –然后,右键单击“命令提示符”并单击“以管理员身份运行”以打开终端。
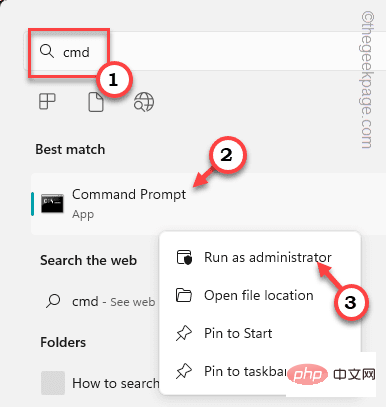
第 3 步 –只需将其复制粘贴到终端中并按 输入.
sfc /scannow
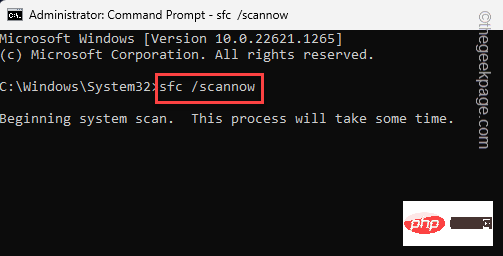
允许 Windows 扫描所有文件。扫描完成后,关闭终端并重新启动系统。
错误现在应该消失了。
以上がDesktopWindowXamlSource が Windows 11/10 のタスクバーに表示されるの詳細内容です。詳細については、PHP 中国語 Web サイトの他の関連記事を参照してください。

