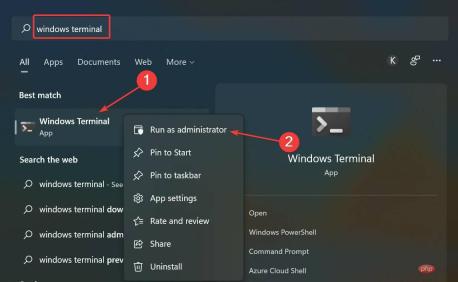iTunes アプリはコンテンツの整理に役立ち、メディア プレーヤーとしても機能します。そういう意味では完全なパッケージですね。ただし、Windows 11 の iTunes バックアップ場所の場合と同様、ユーザーにカスタマイズ オプションを提供する場合は少し柔軟性に欠けます。
アプリではバックアップの場所を変更できませんが、変更する方法はあります。ただし、Apple公式サイトからダウンロードしたバージョンとMicrosoft Storeからダウンロードしたバージョンではバックアップ場所自体が異なるので注意してください。
さらに、Apple は現在、Windows ユーザーに対し Microsoft Store から最新バージョンの iTunes をダウンロードすることを推奨していますが、以前のバージョンも引き続き Web サイトに掲載されています。
iOS デバイスのバックアップを作成し、問題を排除するための診断テストを実行し、データ転送中に重複ファイルを特定して削除する専用アプリである Tenorshare iCareFone を使用することもできます。
それでは、Windows 11 での iTunes バックアップの場所の検索と変更という本題に戻りましょう。
Windows 11 で iTunes バックアップの場所を変更すると、どのように役立ちますか?
iTunes バックアップ フォルダーはデフォルトでは C: ドライブに保存されており、多くの人がそれを変更したいと考えています。たとえば、システム パフォーマンスを向上させるために C: ドライブを SSD に配置しましたが、そこには多くのストレージ容量がありません。
したがって、ストレージ領域を空けるために、それを HDD 上の別のパーティションに移動することをお勧めします。これを行うには、iTunes バックアップのデフォルトの保存場所と Windows 11 の新しい保存場所の間にシンボリック リンクを作成します。
実際の手順を説明する前に、iTunes アプリのバックアップ フォルダーへのパスを示します。
Microsoft Store からダウンロード: <strong>%userprofile%\Apple\MobileSync\Backup</strong>
Apple 公式よりWeb サイトのダウンロード: <strong>%APPDATA%\Apple Computer\MobileSync\Backup</strong>
Windows 11 で iTunes バックアップの場所を見つける方法はわかりました。変更する方法を見てみましょう。
Windows 11 で iTunes のバックアップ場所を変更するにはどうすればよいですか?
注 続行する前に、iTunes バックアップを保存する同じパーティションまたは別のパーティションに新しいフォルダーを作成してください。- Windows E を押します。 ファイル エクスプローラーを起動し、iTunes バックアップの場所へのパス (前のセクションから) をアドレス バーに貼り付けます。上部にある Enter をクリックし、Backup フォルダーを削除します。

- 次に、Windows S を押して検索メニューを起動し、右上のテキスト フィールドに Windows Terminal と入力します。 -click 関連する検索結果をクリックし、「管理者として実行」を選択します。

- ポップアップ UAC (ユーザー アカウント制御) プロンプトで Yes をクリックします。

- 次に、上部の下矢印をクリックし、オプションのリストから コマンド プロンプトを選択します。

- 次に、次のコマンドを入力して、初期バックアップの場所と最終バックアップの場所をケースのパスに置き換えます:
<strong>mklink /J "初期バックアップの場所" "最終バックアップlocation "</strong> - たとえば、iTunes アプリケーションを公式 Web サイトからダウンロードし、E: ドライブの Backup for iTunes という名前のフォルダーに移動する必要がある場合、コマンドは次のとおりです:
<strong>mklink /J "%APPDATA%\Apple Computer\MobileSync\Backup" "E:\Backup for iTunes"</strong> - コマンドを貼り付けますEnter をクリックして実行します。

完了すると、シンボリック リンクが作成されます。今後、最初のバックアップ場所に追加されたファイルは、Windows 11 で作成したばかりの新しい iTunes バックアップ場所に自動的に移動されます。
また、iTunes がすべての要件を満たしておらず、別のものを探している場合に備えて、Windows 11 で iTunes に代わる最適な代替手段を遠慮なくチェックしてください。
以上がWindows 11 で iTunes のバックアップ場所を見つけて変更する方法の詳細内容です。詳細については、PHP 中国語 Web サイトの他の関連記事を参照してください。

ホットAIツール

Undresser.AI Undress
リアルなヌード写真を作成する AI 搭載アプリ

AI Clothes Remover
写真から衣服を削除するオンライン AI ツール。

Undress AI Tool
脱衣画像を無料で

Clothoff.io
AI衣類リムーバー

Video Face Swap
完全無料の AI 顔交換ツールを使用して、あらゆるビデオの顔を簡単に交換できます。

人気の記事

ホットツール

VSCode Windows 64 ビットのダウンロード
Microsoft によって発売された無料で強力な IDE エディター

WebStorm Mac版
便利なJavaScript開発ツール

mPDF
mPDF は、UTF-8 でエンコードされた HTML から PDF ファイルを生成できる PHP ライブラリです。オリジナルの作者である Ian Back は、Web サイトから「オンザフライ」で PDF ファイルを出力し、さまざまな言語を処理するために mPDF を作成しました。 HTML2FPDF などのオリジナルのスクリプトよりも遅く、Unicode フォントを使用すると生成されるファイルが大きくなりますが、CSS スタイルなどをサポートし、多くの機能強化が施されています。 RTL (アラビア語とヘブライ語) や CJK (中国語、日本語、韓国語) を含むほぼすべての言語をサポートします。ネストされたブロックレベル要素 (P、DIV など) をサポートします。

SAP NetWeaver Server Adapter for Eclipse
Eclipse を SAP NetWeaver アプリケーション サーバーと統合します。

メモ帳++7.3.1
使いやすく無料のコードエディター