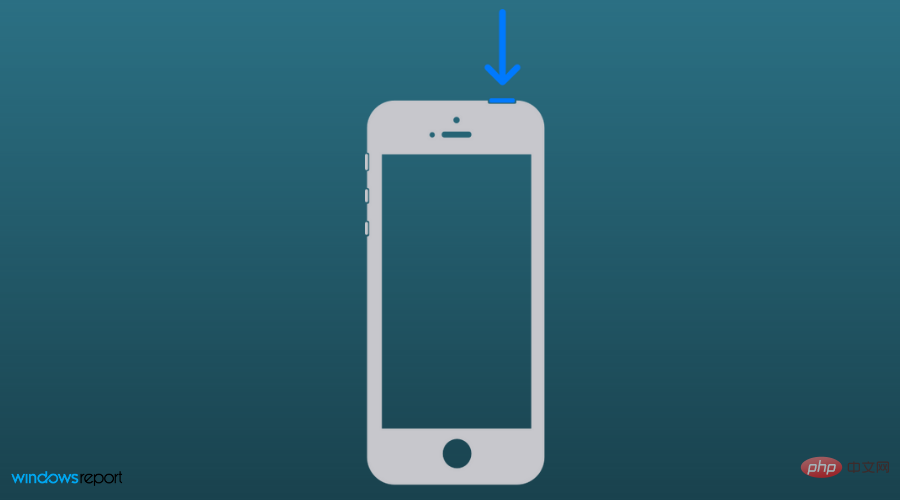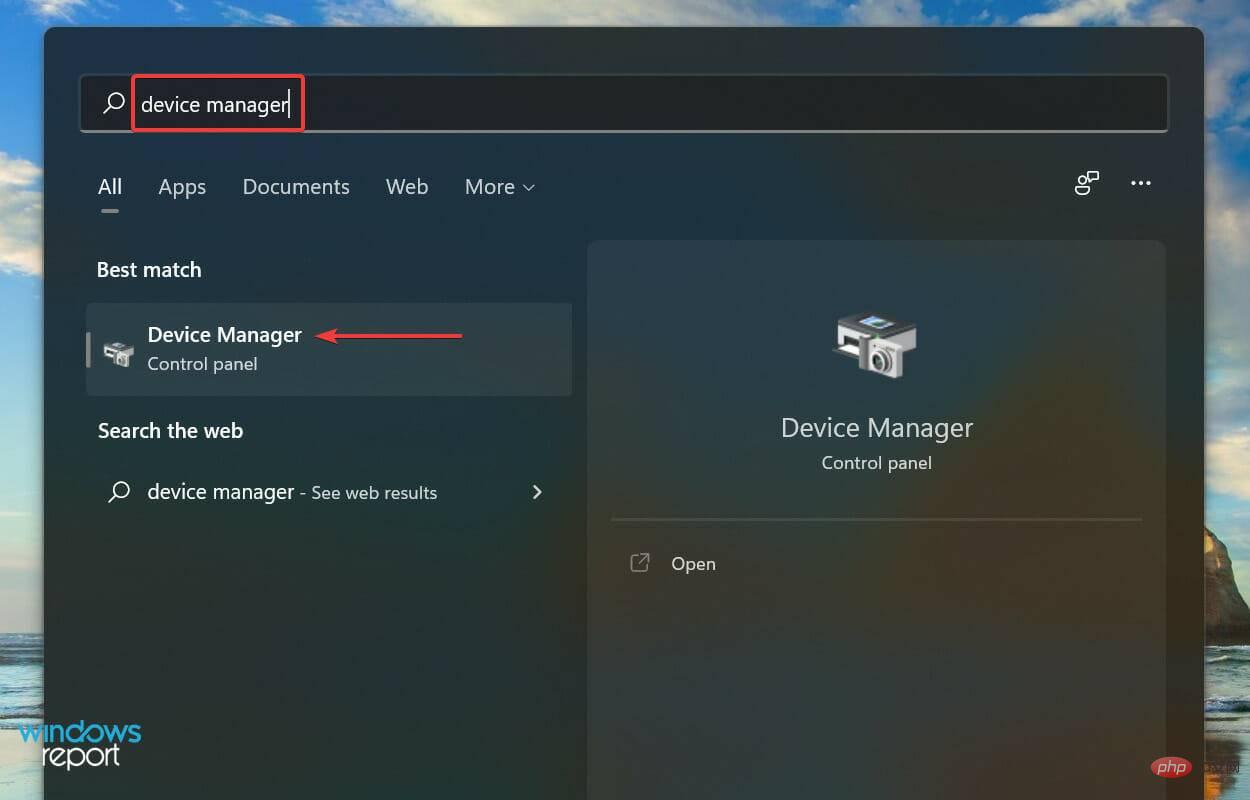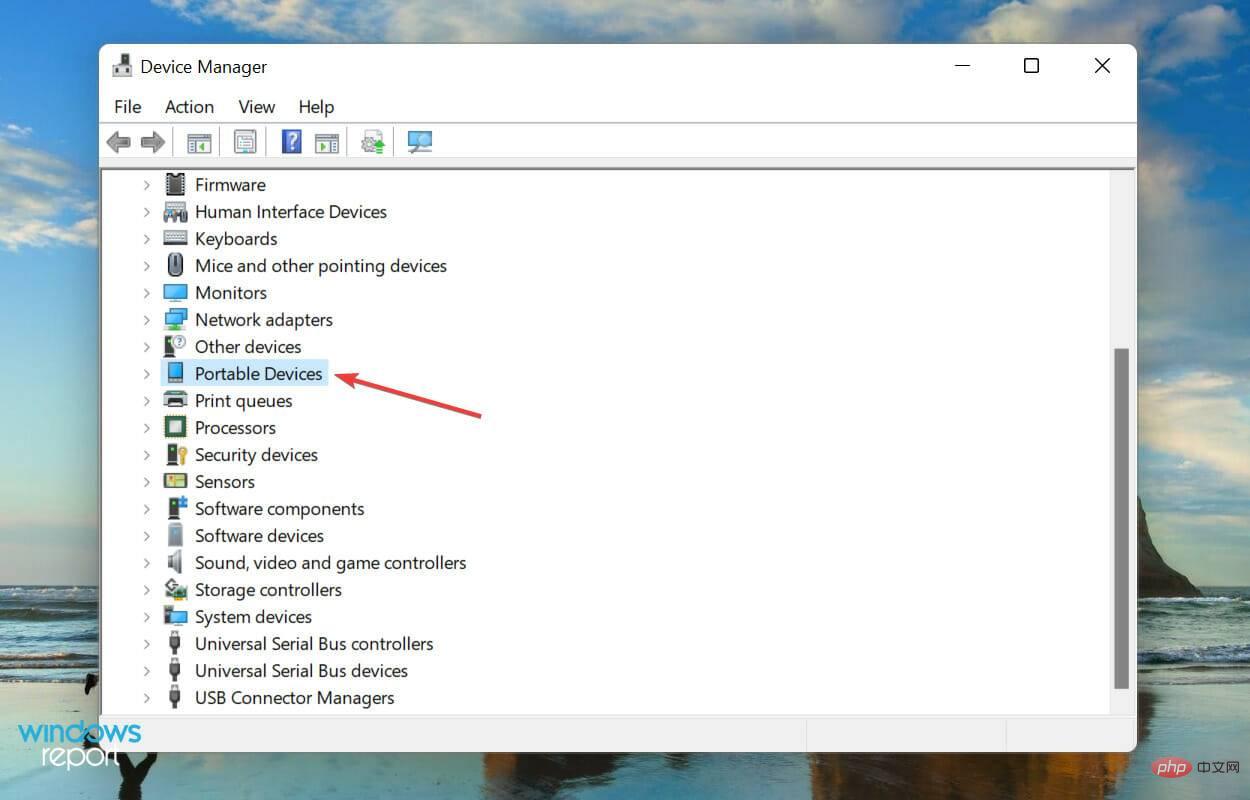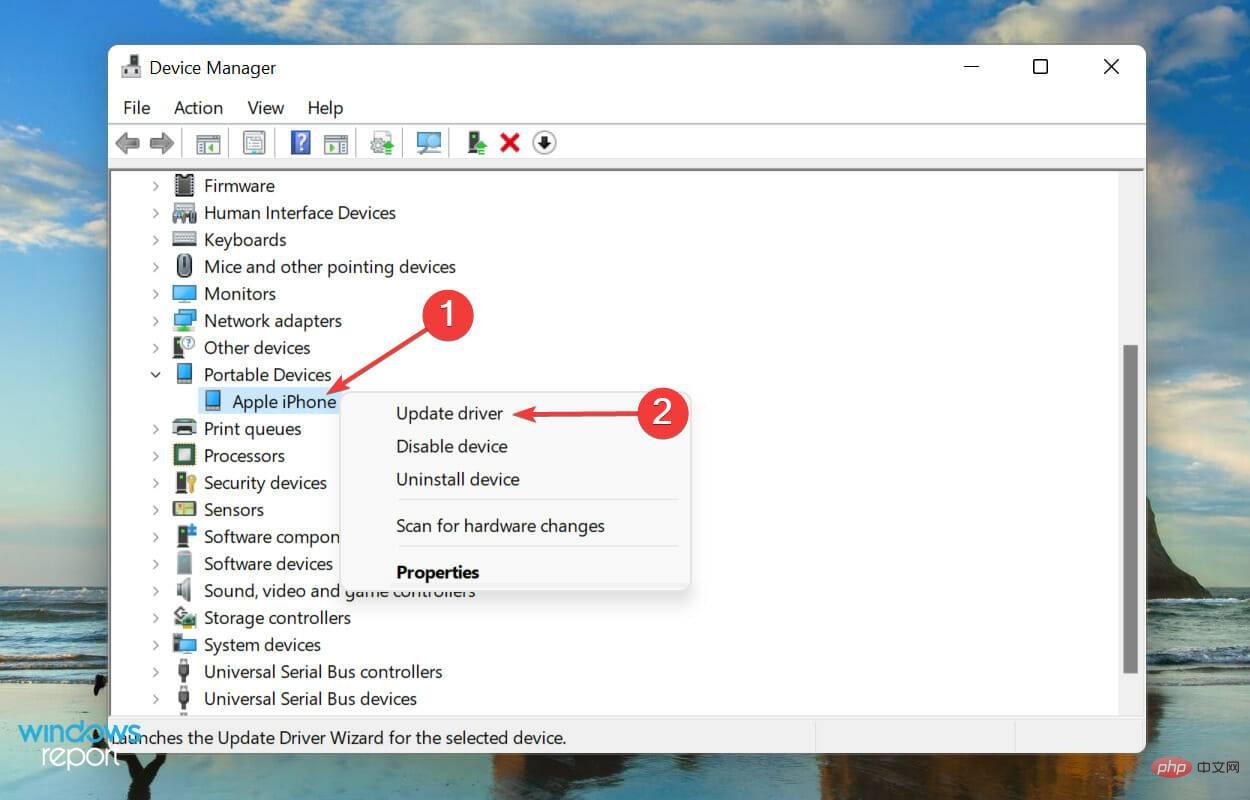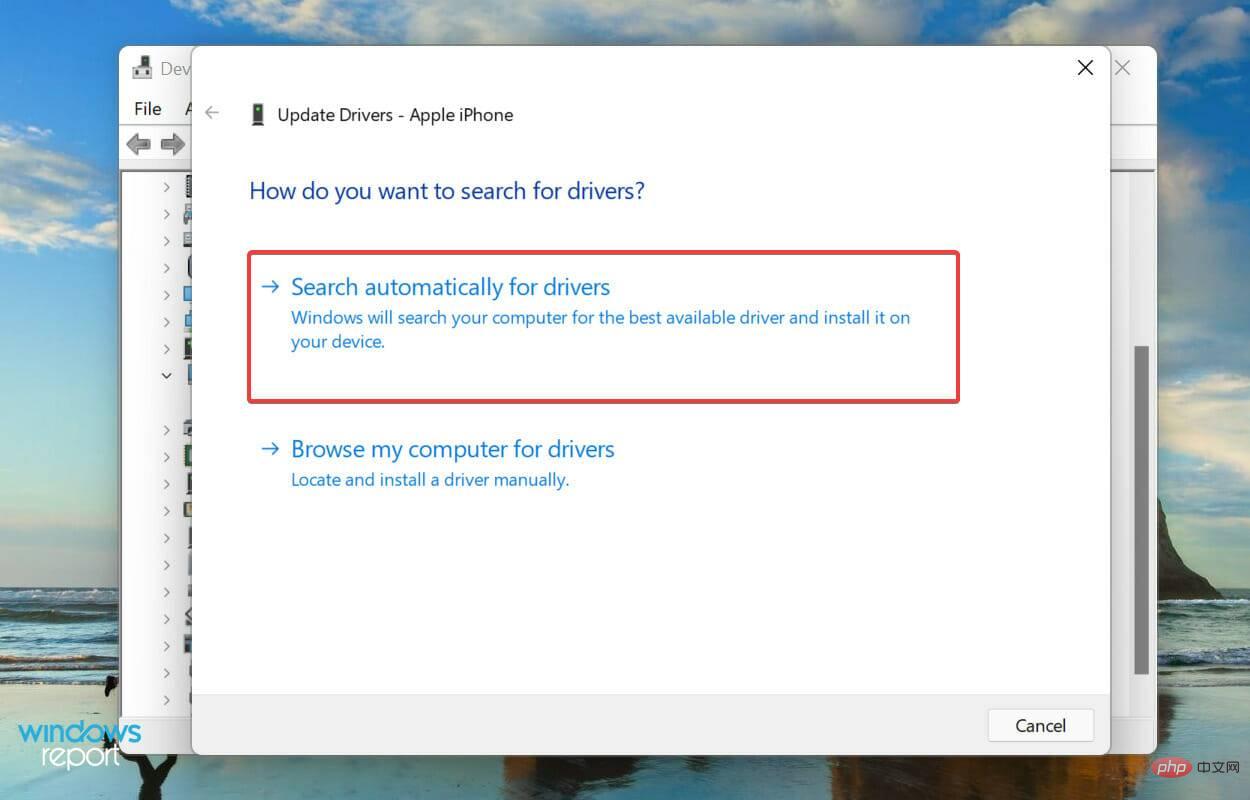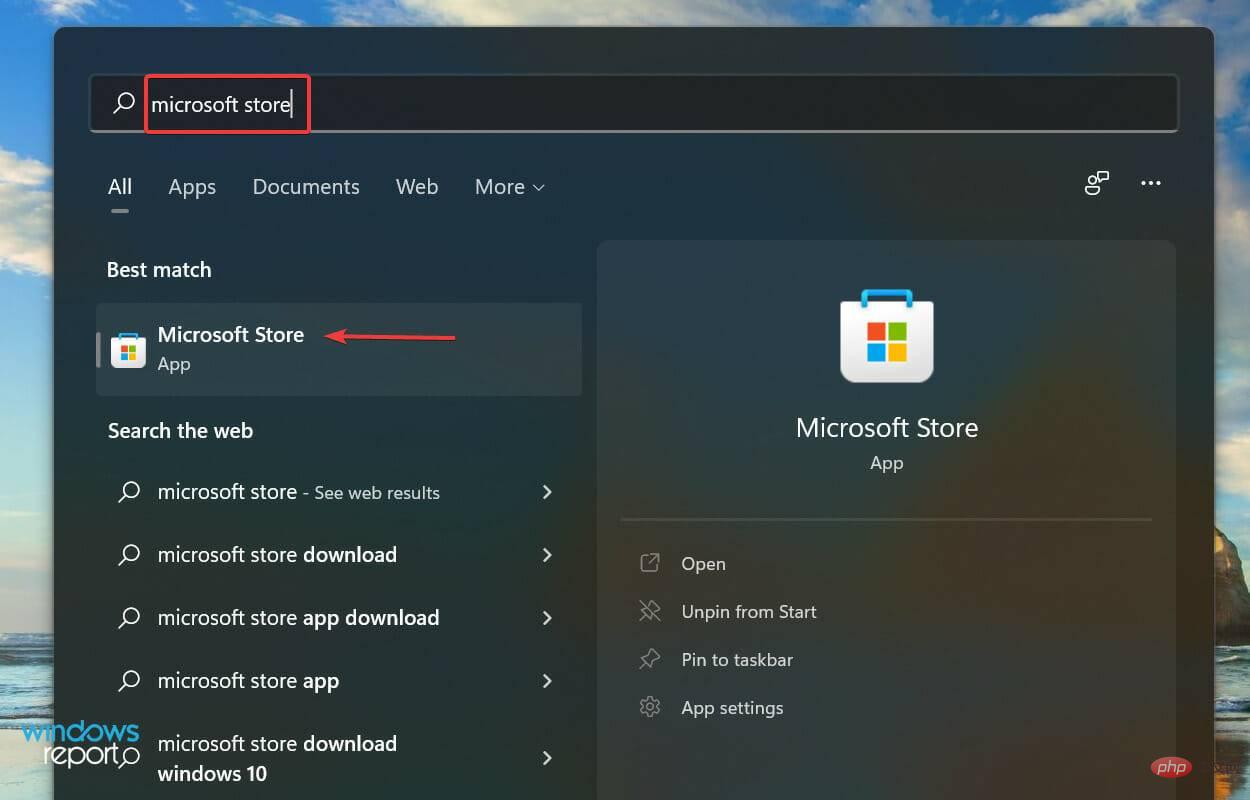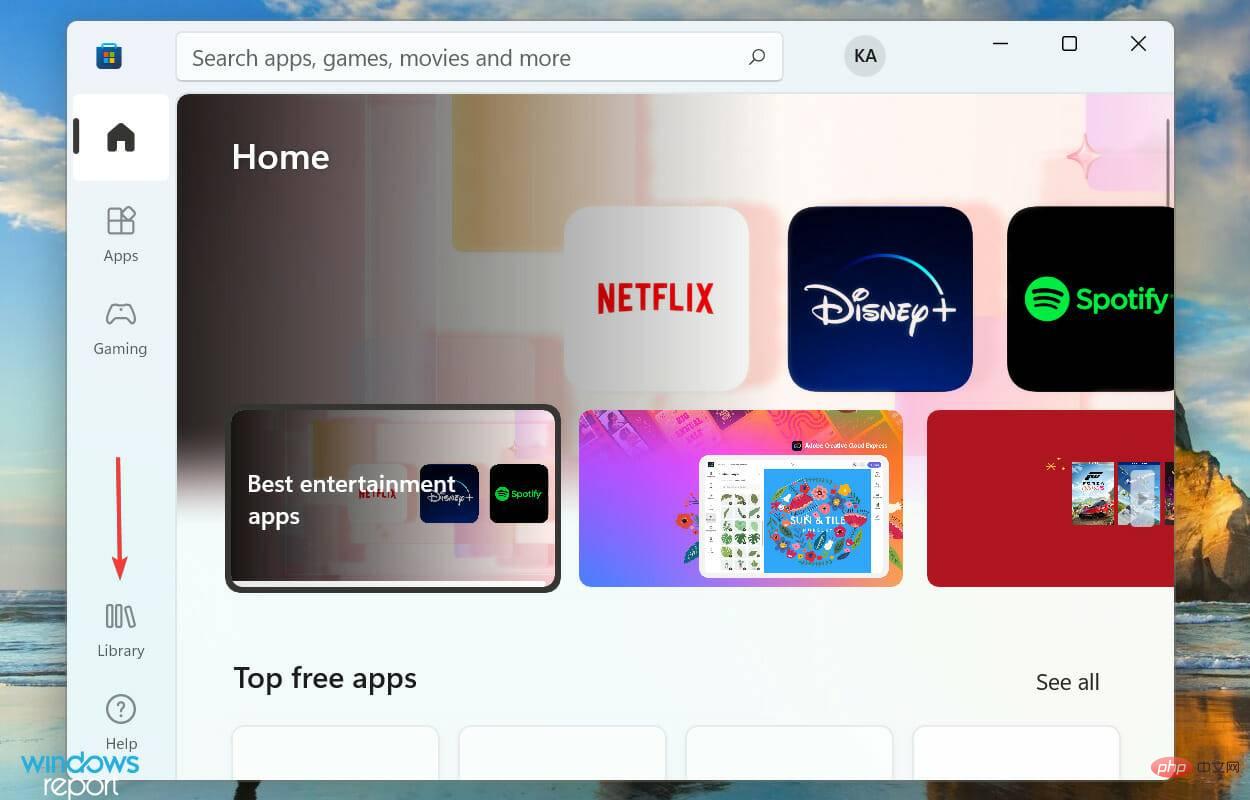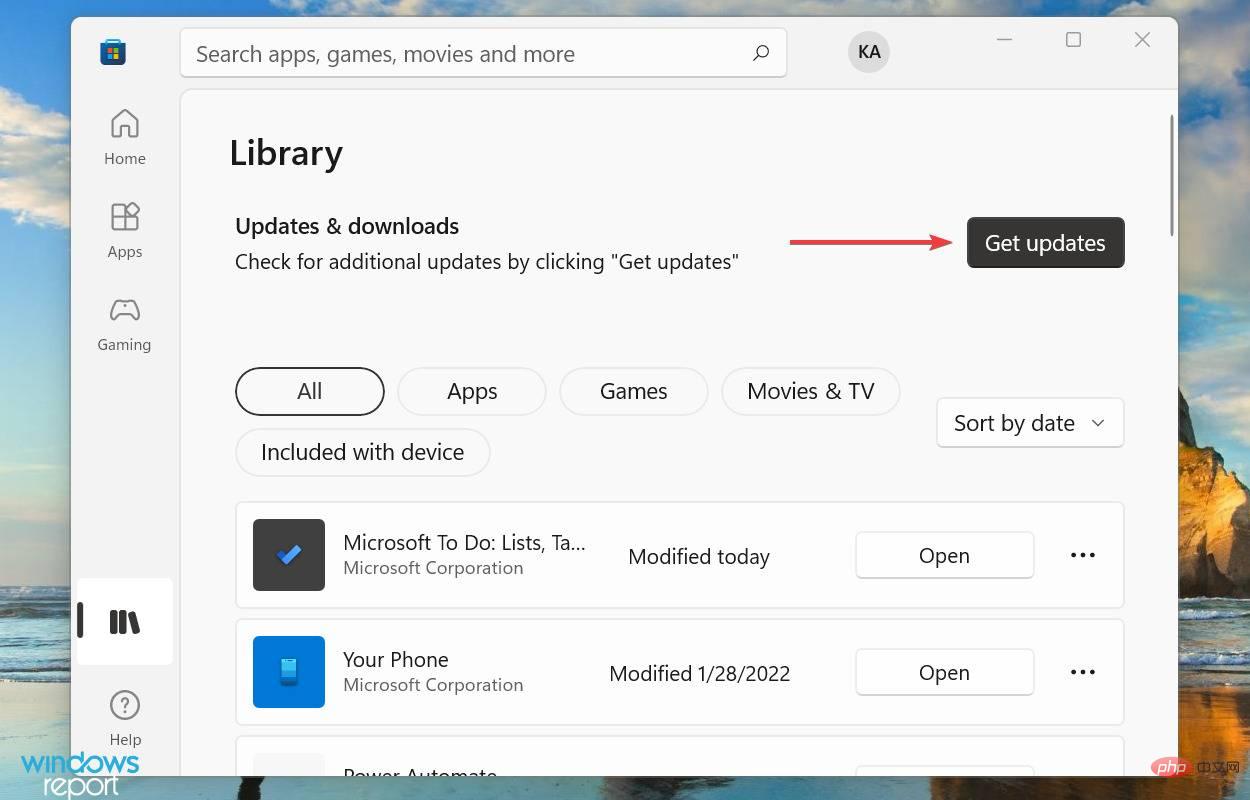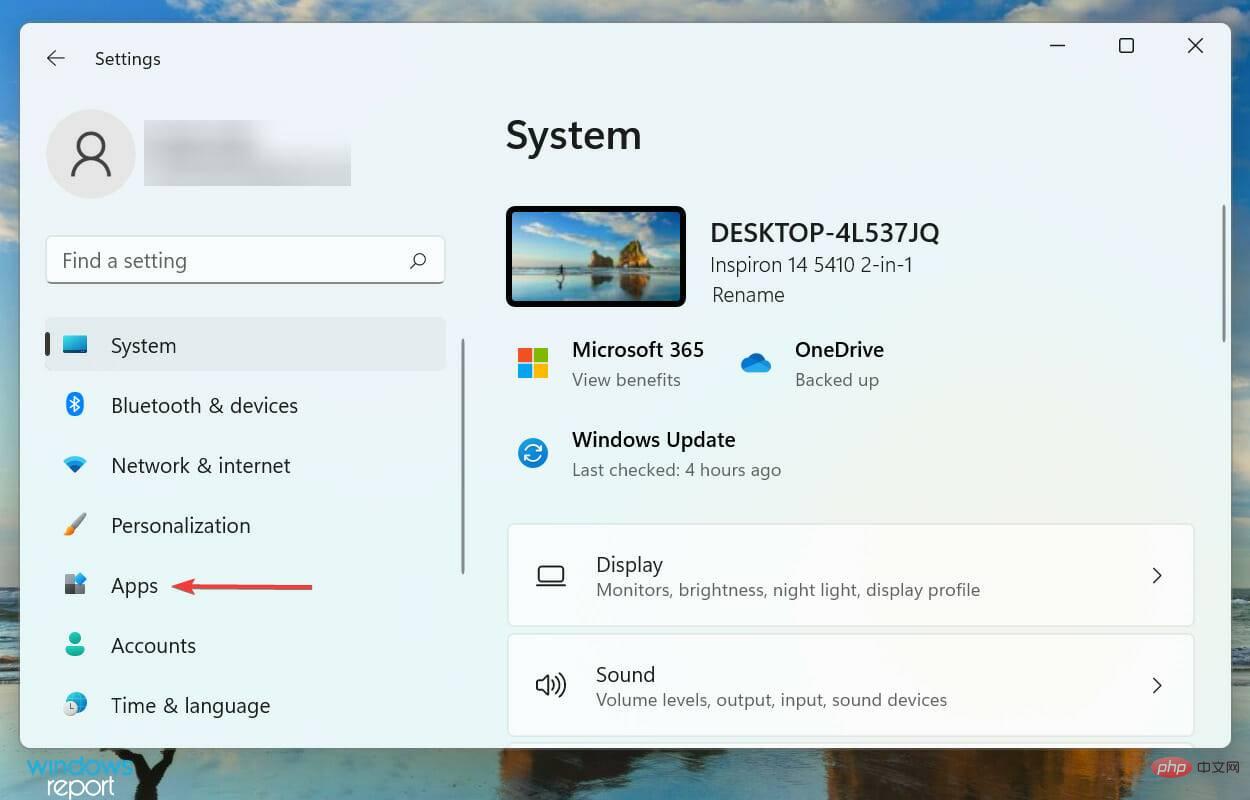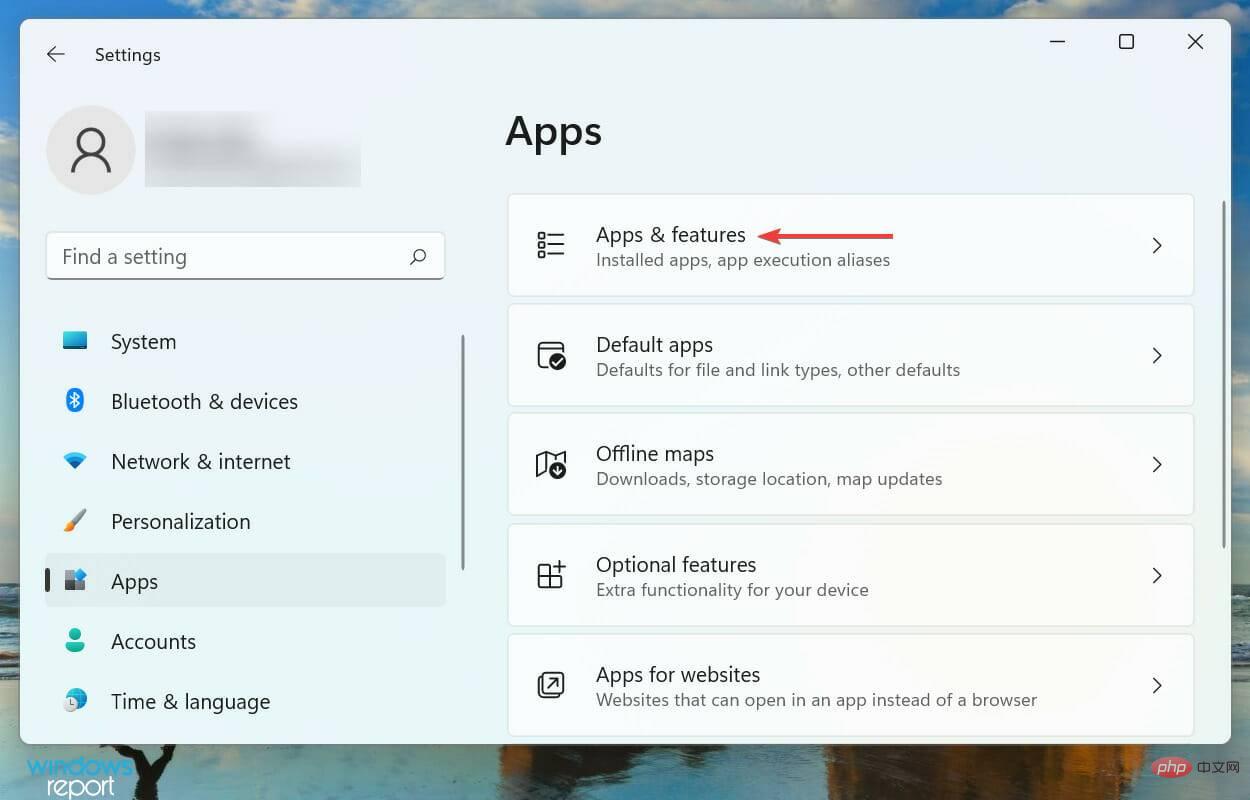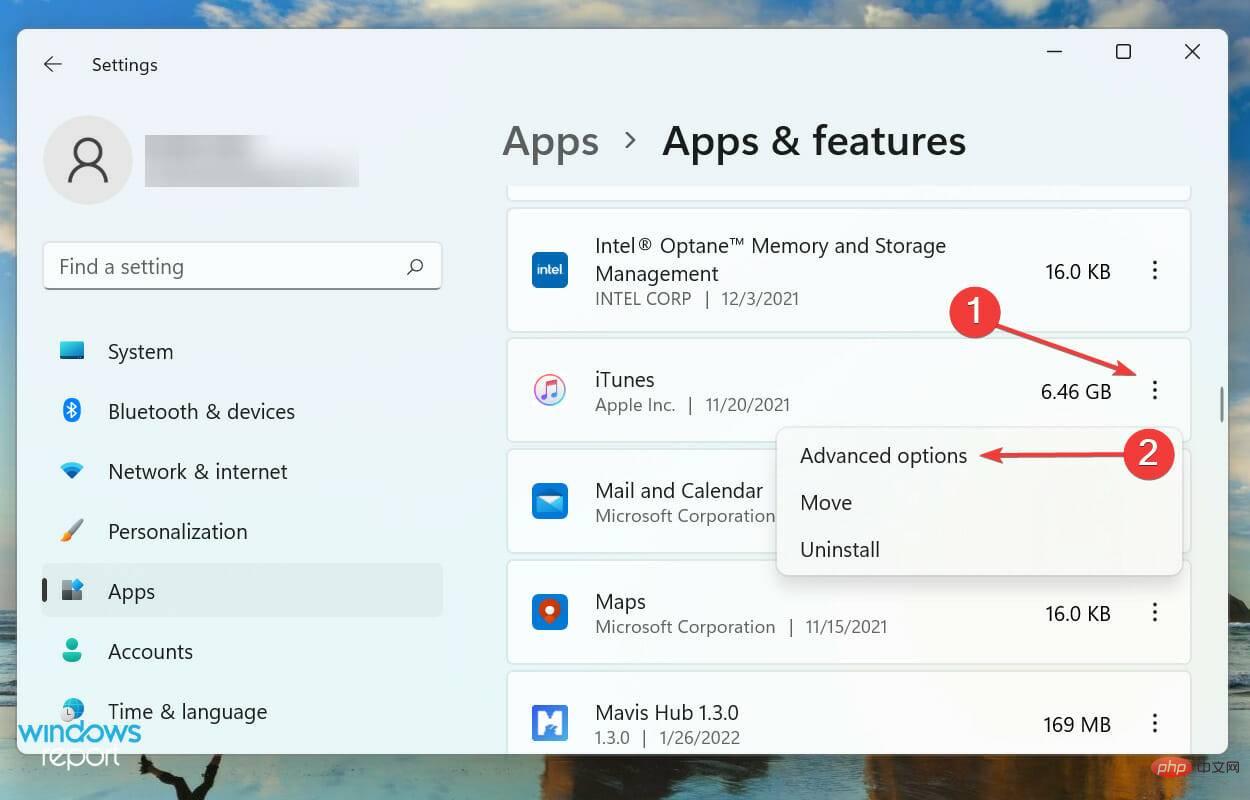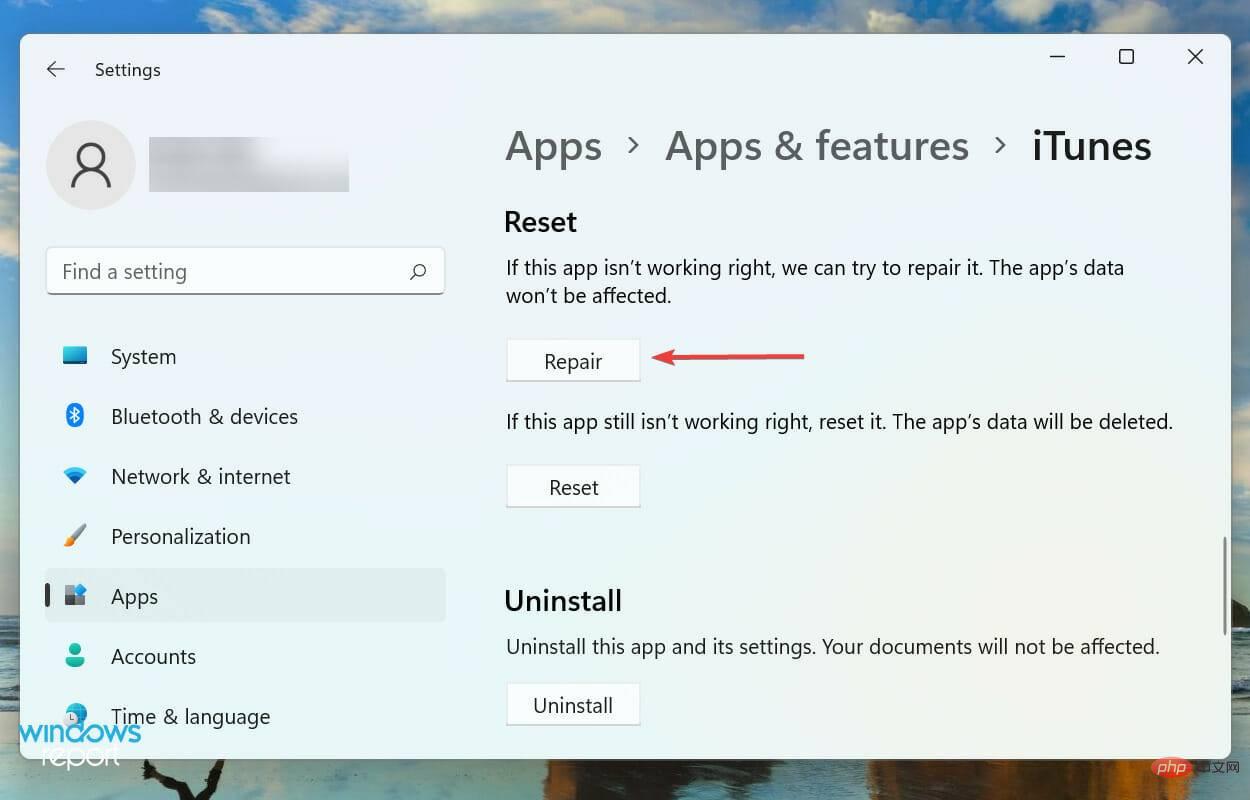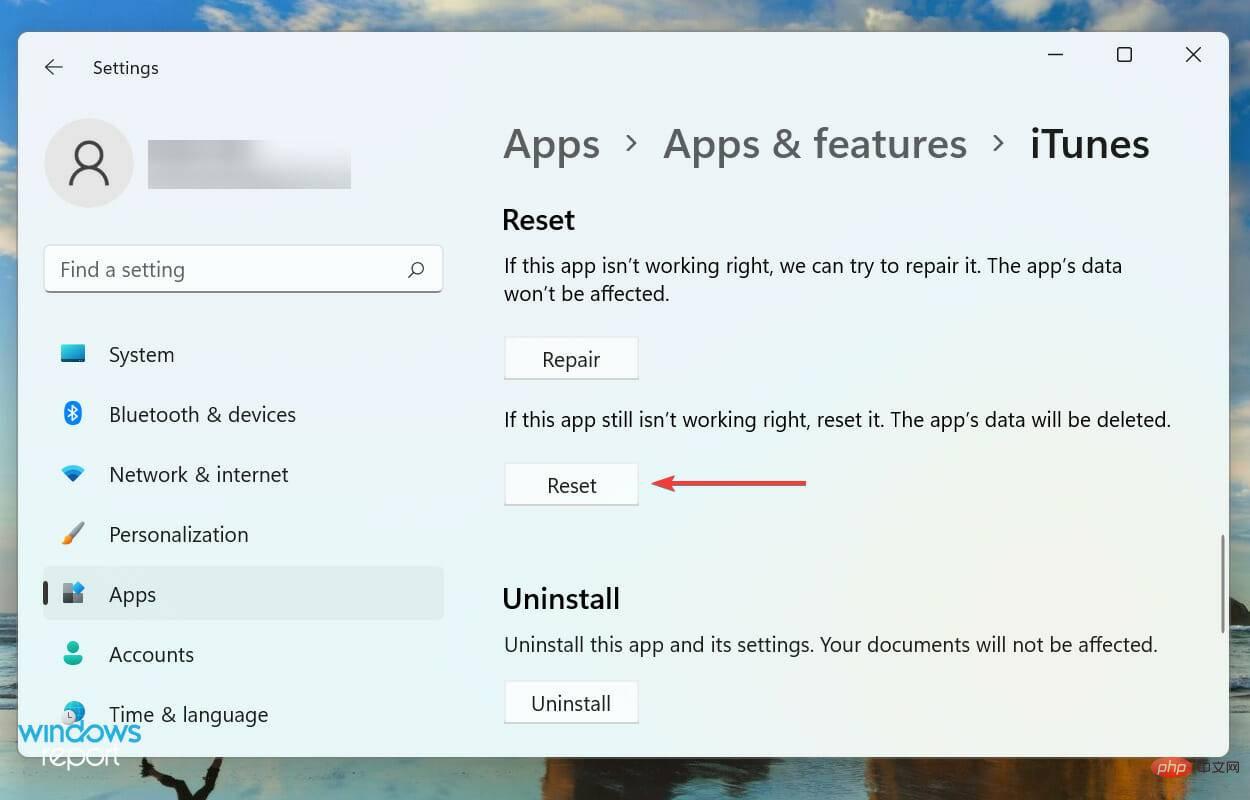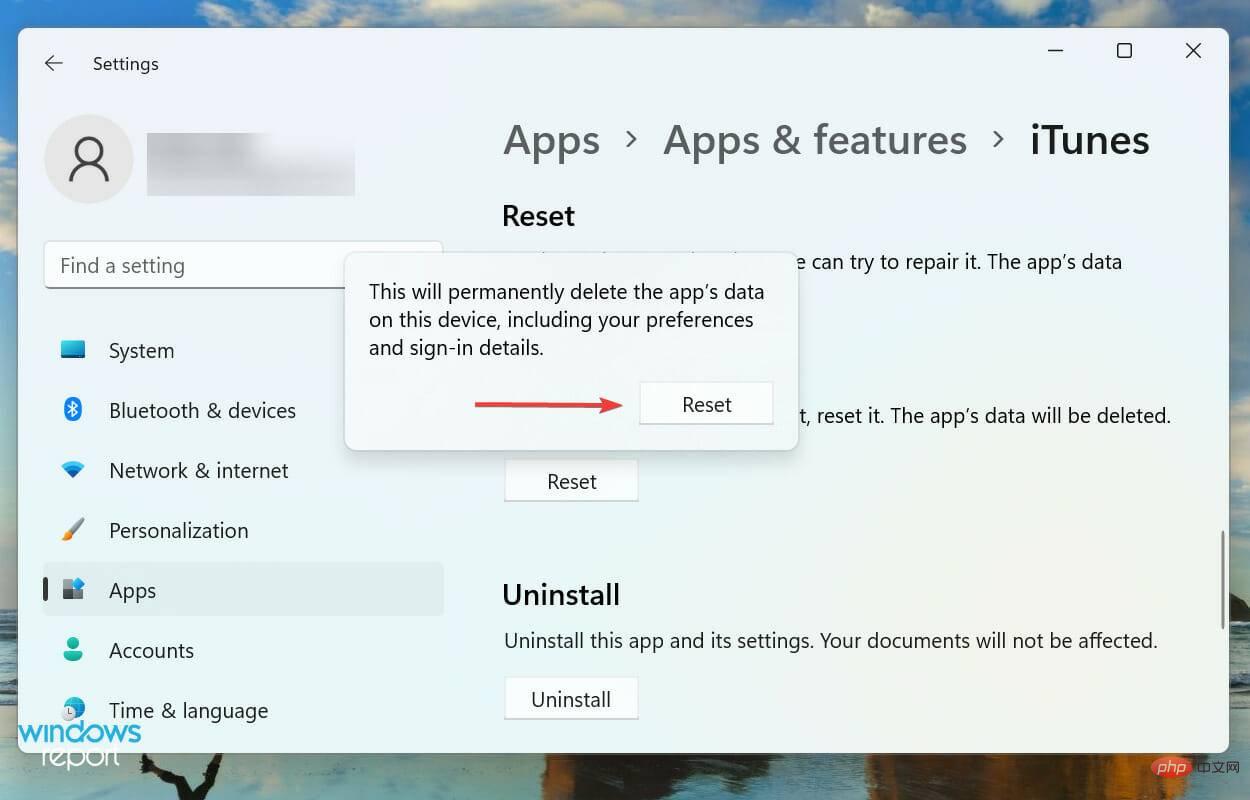修正: Windows 11 が iPhone を認識しない
- WBOYWBOYWBOYWBOYWBOYWBOYWBOYWBOYWBOYWBOYWBOYWBOYWB転載
- 2023-04-13 21:01:124629ブラウズ
私たちは、通常は写真を転送したり、場合によってはエラーのトラブルシューティングを行うために、iPhone をコンピュータに接続することがよくあります。しかし、Windows 11 が iPhone を認識しない場合はどうすればよいでしょうか?
2 つのデバイスを接続できないことはユーザーにとって大きな障害であり、ユーザーが同じことについて不満を抱いている Web 上のフォーラムがいくつか見つかります。これらすべてのフォーラムに共通する要素の 1 つは、信頼できる効果的なトラブルシューティング方法がどこにも見つからないということです。
そこで、Windows 11 が iPhone を認識しない理由を理解し、問題を解決する手順を説明するためにこのチュートリアルを作成しました。
Windows 11 が iPhone を認識しないのはなぜですか?
この状況には 2 つのデバイスが関係しているため、どちらかのデバイスに問題があると、Windows 11 が iPhone を認識しなくなる可能性があります。したがって、ほぼ2倍の労力を費やす必要があります。この問題の原因となる一般的な問題をいくつかリストしました。
- 接続エラー
- 主要な権限が付与されていない
- 古いドライバー
- 古いバージョンを実行するiTunes の
# 根本原因の基本を理解したので、エラーをより適切に解決できるようになります。
Windows 11 が iPhone を認識しない場合はどうすればよいですか?
1. デバイス間の接続を確認します

#接続の問題に対処するときの主なアプローチは、デバイスに問題があるかどうかを確認することです。 Windows 11 と iPhone でケーブルの両端が正しく接続されていることを確認してください。
さらに良いのは、プラグを抜き、もう一度しっかりと差し込むことです。
また、ケーブルやポートに損傷がないか確認してください。同じケーブルで iPhone を充電できるかどうかを確認してください。接続されている場合は、以下にリストされている方法を引き続き使用しますが、接続されていない場合は、別のケーブルを使用してみてください。これで機能するはずです。
2. iPhone のロックが解除されていることを確認し、必要な権限を付与してください
- iPhone のロックを解除したままにして、Windows 11 PC に接続します。
- iPhone 画面に表示されるプロンプトで 「信頼」をクリックします。

- 次に、iPhone パスコード を入力して、2 つのデバイス間の接続を確立します。

iPhone をコンピュータに接続するたびに、いくつかの権限が付与され、認証プロセスが完了します。ディスプレイがオフになっている場合、通知を見逃す可能性があります。
上記の手順を実行すると、Windows 11 が iPhone を認識するようになります。 iPhone にプロンプトが表示されない場合は、次の方法に進みます。
3. Windows 11 PC と iPhone を再起動します
場合によっては、軽微なバグやバックグラウンド プロセスが Windows 11 による iPhone の認識を妨げている可能性があります。
プロセスを特定して強制終了することもできますが、簡単な方法は iPhone と PC を再起動することです。
両方のデバイスを再起動する前に、それらを接続しているケーブルを取り外し、電源が再び入った後でのみ再接続してください。コンピュータを再起動します
- タスクバーの「開始」ボタンをクリックします。

-
電源ボタンを選択します。

- ポップアップ リストから を選択して再起動します。

- プロセスが完了するまで待ってから、Windows 11 に再度ログインします。
#iPhone を再起動します##➡ iPhone X、11、12、または 13
- 側面を長押しします電源オフ スライダーが画面に表示されるまで、または音量ボタンを押します。
-
スライダーをドラッグし、デバイスが完全にシャットダウンするまで
 30 秒待ちます 。
30 秒待ちます 。 - Apple ロゴが表示されるまで、携帯電話の右側にある ボタンを押し続けます。
- ➡ iPhone SE (第 2 世代)、8、7、または 6
- ボタンを電源がオフになるまで押し続けます。スライダーが表示されます。
-
スライダーをドラッグし、デバイスが完全にシャットダウンするまで
 30 秒ほど待ちます 。
30 秒ほど待ちます 。 - 同じサイドボタン を押し続けて、デバイスの電源をオンにします。
- ➡ iPhone SE (第 1 世代)、5 以前
- 電源オフ スライダーが画面に表示されるまで、上部のボタンを押し続けます。

- スライダーをドラッグして電話の電源を切り、デバイスが完全にシャットダウンするまで 30 秒待ちます。
- 上部のボタンを長押しして iPhone を再起動します。
- Windows S を押して検索メニューを起動し、テキスト フィールドに「デバイス管理」と入力します。トップマネージャーで、表示される関連する検索結果をクリックします。

-
ポータブル デバイスエントリをダブルクリックして展開し、その下にリストされているデバイスを表示します。

- Apple iPhone を右クリックし、コンテキスト メニューからドライバーの更新を選択します。

- 次に、[ドライバーの更新] ウィンドウにリストされている 2 つのオプションから [ドライバーを自動的に検索する] を選択します。

- お使いのシステムは、利用可能な最適なドライバーを自動的にスキャンしてインストールします。
- Windows S を押して検索メニューを起動し、検索メニューに Microsoft Store## と入力します。テキスト フィールド # をクリックし、表示される関連する検索結果をクリックします。
 次に、左下隅近くにある
次に、左下隅近くにある - ライブラリ アイコンをクリックします。
 「
「 - Get Updates」ボタンをクリックしてスキャンを実行し、利用可能なすべてのアップデートを表示します。
 iTunes アップデートが利用可能な場合は、ダウンロードします。
iTunes アップデートが利用可能な場合は、ダウンロードします。 - Windows I を押して設定を起動し、左側のナビゲーション ウィンドウにリストされているタブから # を選択します## 応用。
 次に、右側の
次に、右側の - [アプリと機能] をクリックします。

- iTunes アプリケーションを見つけて、その横の省略記号をクリックし、メニューから 詳細オプションを選択します。
 次に、[リセット] の下にある [
次に、[リセット] の下にある [ - 修復] ボタンをクリックします。
 プロセスが完了したら、問題が解消されたかどうかを確認します。問題が解決しない場合は、「
プロセスが完了したら、問題が解消されたかどうかを確認します。問題が解決しない場合は、「 - リセット」ボタンをクリックしてください。
 もう一度、ポップアップ ウィンドウで [
もう一度、ポップアップ ウィンドウで [ - リセット] をクリックして確認し、プロセスを開始します。

次に、iPhone と Windows 11 コンピューターの間で接続を確立できるかどうかを確認します。
4. 重要ではない周辺機器を削除する
もう 1 つの簡単なトラブルシューティング方法は、重要でない限りすべての周辺機器を削除することです。つまり、キーボードとマウス以外をすべて削除します。
スピーカー、ヘッドフォン、外付けハードドライブ、プリンター、または外付け Bluetooth アダプターがある場合は、すべて取り外してください。完了したら、コンピュータを再起動し、接続が正しく機能しているかどうかを確認します。
周辺機器が機能と競合する場合、Windows 11 は iPhone を認識し、接続がすぐに確立されるはずです。
5. ドライバーの更新
Windows 11 で iPhone が認識されない原因として、古いドライバーも考えられます。この場合、ドライバーを更新すると問題が解決されるはずです。
ここにリストされているデバイス マネージャーの方法は、インストールされているドライバーを更新する最も簡単な方法の 1 つですが、欠点もあります。コンピュータにダウンロードされたアップデートのみがスキャンされ、他の利用可能なソースはチェックされません。
6. iTunes を更新します
ヘルプ メニューをクリックし、[アップデートの確認] を選択します。利用可能な場合は、ポップアップ ウィンドウで [iTunes のダウンロード] をクリックします。 アップデート後、Windows 11 が iPhone を認識するかどうかを確認してください。
7. iTunes の修復/リセット
以上が修正: Windows 11 が iPhone を認識しないの詳細内容です。詳細については、PHP 中国語 Web サイトの他の関連記事を参照してください。


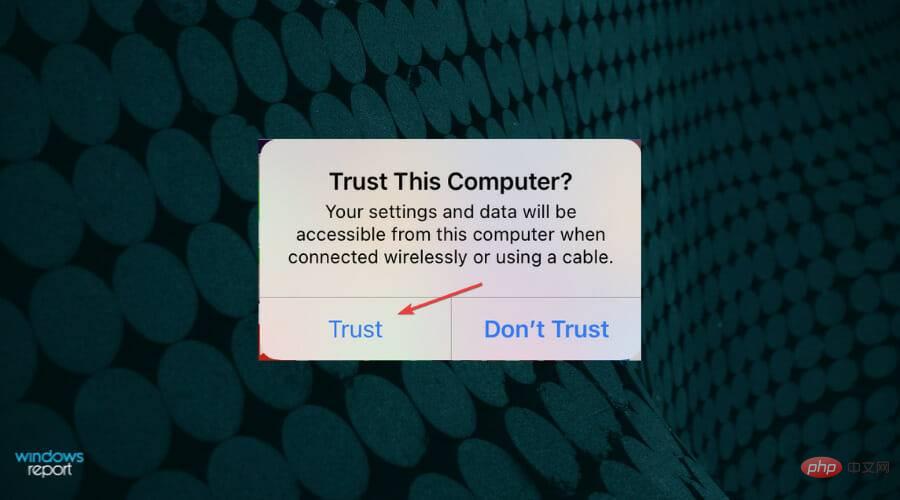
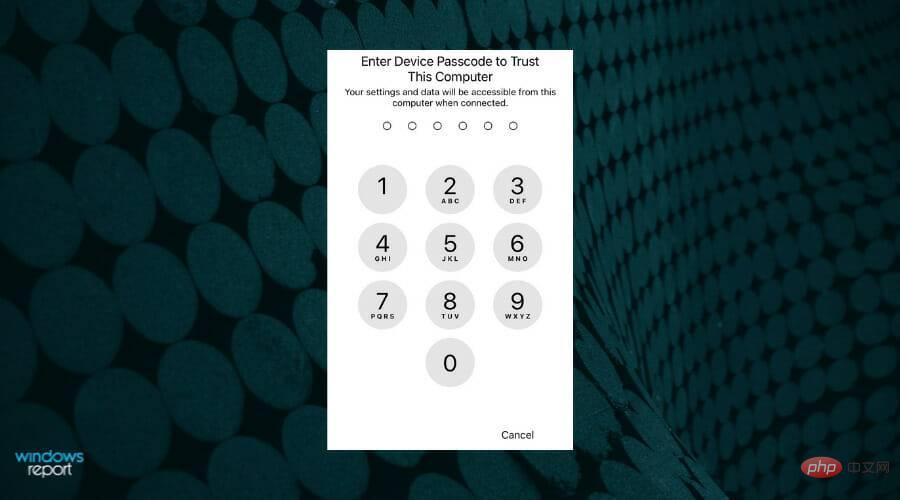
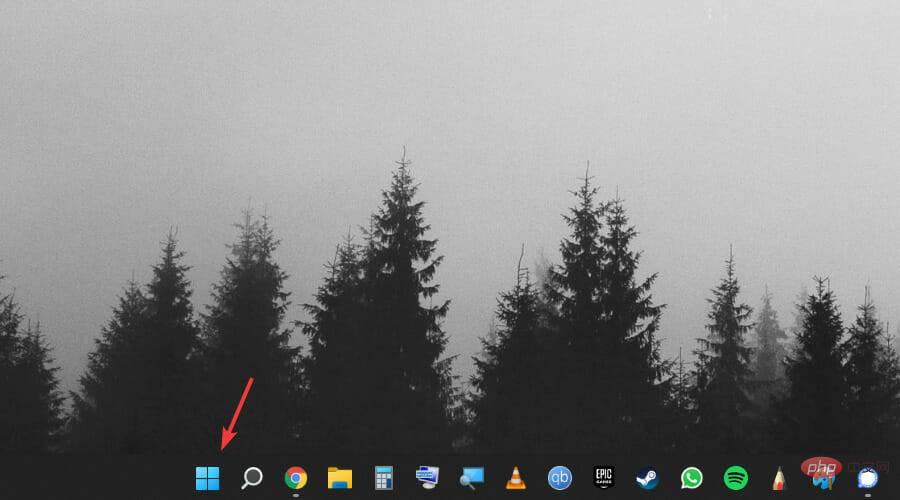
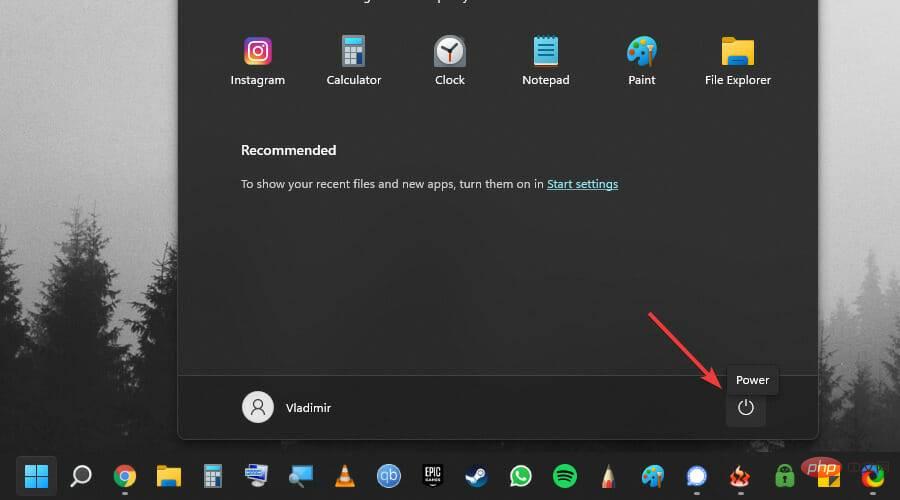
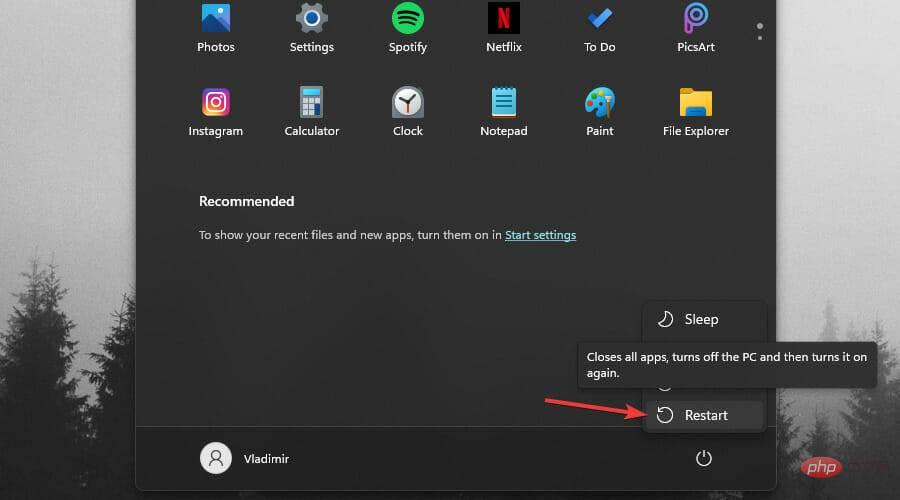
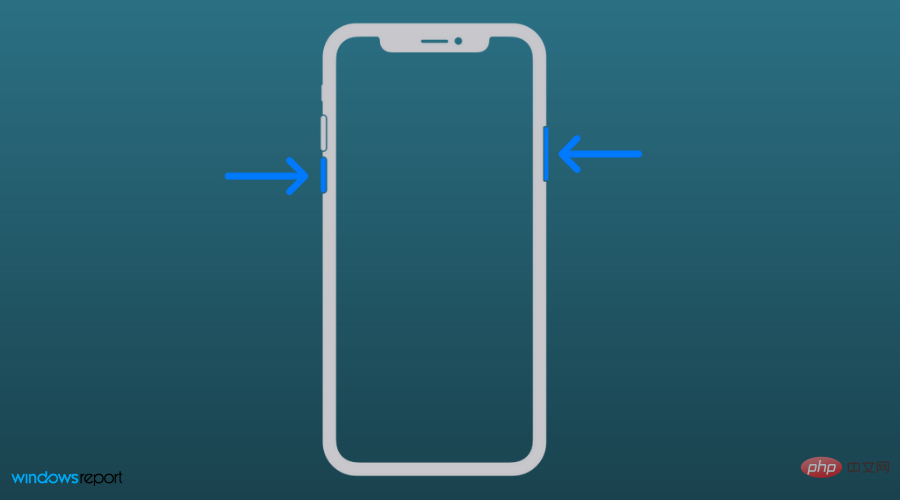 30 秒待ちます
30 秒待ちます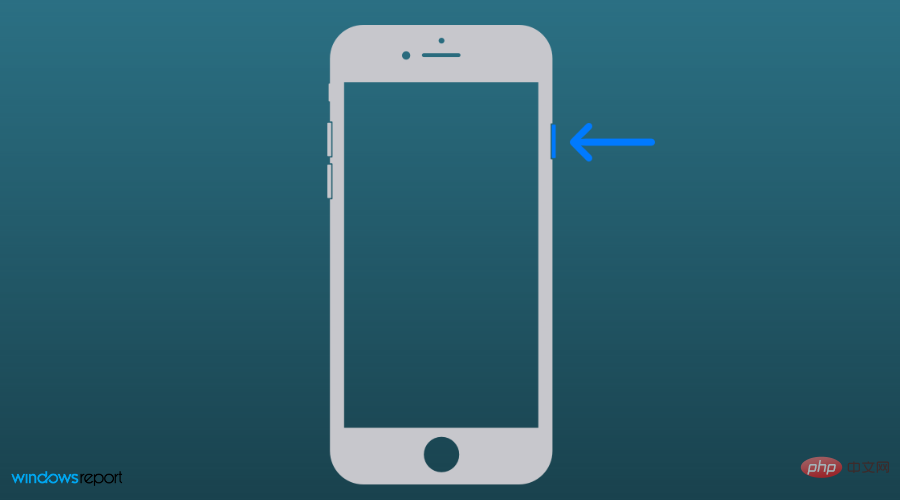 30 秒ほど待ちます
30 秒ほど待ちます