iPhoneの明るさを変更する方法
- 王林転載
- 2023-04-13 20:58:103411ブラウズ
コントロールセンターから明るさを変更する方法
iPhoneのディスプレイの明るさを調整する最も簡単な方法は、iOSでコントロールセンターを起動することです。次のいずれかの手順を実行できます。
Face ID を備えた iPhone の場合 : 画面の右上隅から下にスワイプします。
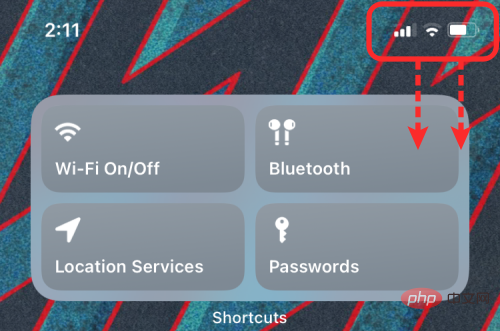
#ホーム ボタンのある iPhone の場合: 画面の下端から上にスワイプします。
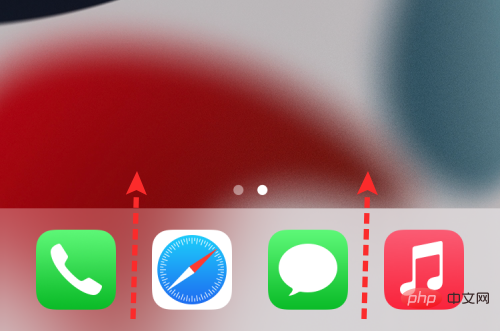

明るさスライダー をタップしたままにします。
これにより、明るさスライダーがより大きな垂直バーに拡張されます。ここから、指を使って自由に上下にドラッグできます。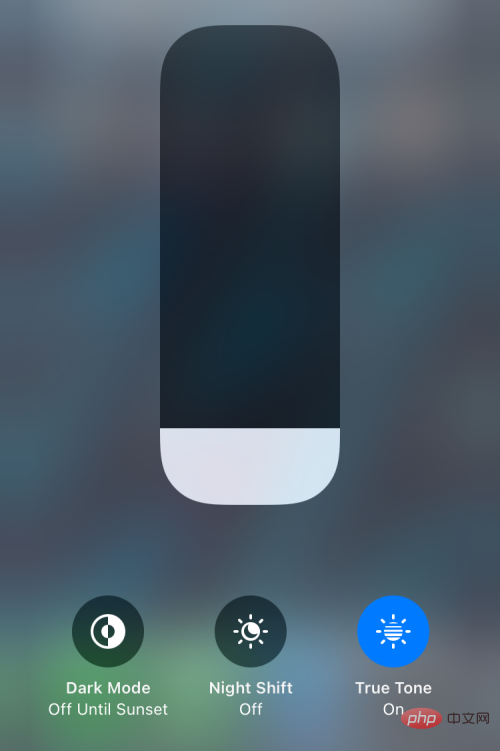
設定」 アプリを開き、「ディスプレイと明るさ」 に移動します。

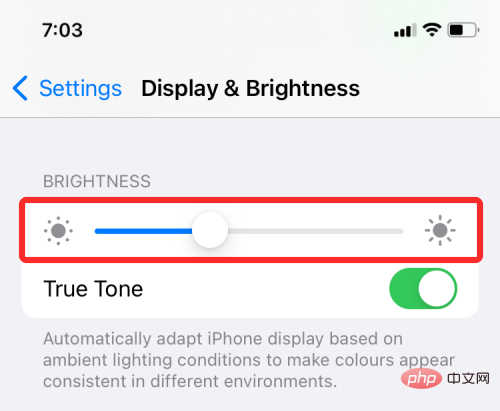
切り替えるには、設定 アプリを開いて、「アクセシビリティ」に移動します。

表示とテキスト サイズを選択します。

自動輝度 トグルを有効にすると、iOS が環境に基づいて輝度レベルを自動的に調整します。
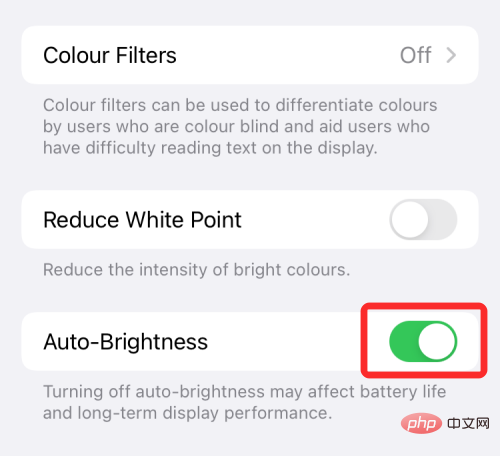
設定 アプリを開き、「ディスプレイと明るさ」 に移動します。

True Toneスイッチをオンにして、iPhone がディスプレイの色合いを動的に変更できるようにします。
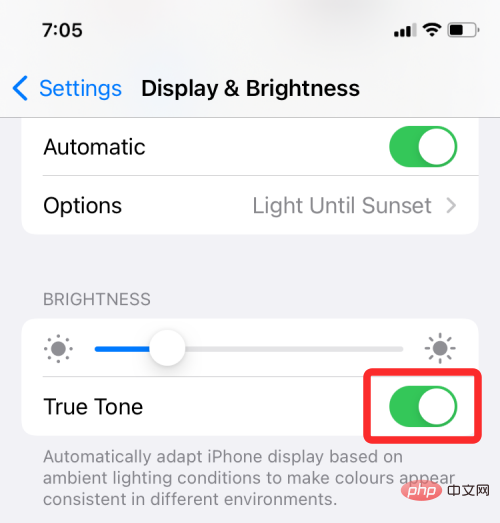
コントロール センター を開き、そこにある 明るさスライダー をタップしたままにします。 ################################## これにより、選択したコントロールがより大きなビューに展開されます。拡張された明るさコントロールで、下部にある True Tone ボタンをタップして iPhone でオンにします。 ディスプレイの明るさを変更することに加えて、iPhone の目の負担を最小限に抑える方法をお探しの場合は、 iOS でネイティブ ダーク モードをオンにしてみてください。これにより、夜間などの暗い環境でも iPhone を使用できるようになり、iPhone が周囲全体を照らしたり、パートナーの邪魔になったりすることがなくなります。 ディスプレイのバックライトの明るさを最小限に抑える方法をお探しの場合は、ダーク モードを有効にすると、UI 要素のみがポップアップ表示され、アプリ内の設定と背景が黒く表示されるため、便利になる可能性があります。またはダークグレー。 設定でダーク モードを有効にする これを行うには、設定アプリを開いて、ディスプレイと明るさに移動します。ダークモードを切り替えます。 #次の画面で、[外観] で Dark を選択します。 外観の 自動切り替えをオンにすることで、夜間または選択した時間に iOS を自動的にダーク モードに切り替えることもできます。 #自動切り替えを有効にすると、以下の新しいセクションが表示されます。この オプション セクションをクリックして、ダーク モードをいつ有効にするかを選択します。 iPhone が夜間に自動的にダーク モードをトリガーするようにするには、次の画面で 日没から日の出まで を選択します。 特定の時間を設定する場合は、そのオプションを有効にして、カスタム スケジュール を選択し、内部時間 Light を選択します。 暗い部分。 コントロール センターの明るさスライダーでダーク モードを有効にします。 [設定] を使用してダーク モードに切り替えるのが難しい場合は、もっと簡単な方法があります - コントロールセンターを使用します。 コントロールセンターを起動し、明るさ スライダーをタップアンドホールドして、その他のオプションを表示します。 #明るさスライダーが全表示まで拡大したら、下部にある ダーク モード オプションをタップして有効にします。 コントロール センターのショートカットを使用してダーク モードを有効にする これをより迅速に行う方法は、ダーク モードを追加することです。モード制御はコントロールセンターで直接行えます。追加するには、設定アプリを開き、コントロール センターに移動します。 コントロール センターで、[その他のコントロール] の ダーク モード オプションの左側にある緑色の " " アイコン をクリックします。 」。 ダーク モード コントロールを追加した後、画面の右上隅から下にスワイプすると、コントロール センター内にそのコントロールが表示されるはずです (ホームボタンのある iPhone をお持ちの場合は、上にスワイプしてください)。この画面でこの ダーク モード コントロールをタップすると、iPhone でそれを有効にできます。 iPhone ディスプレイの色合いを変更する別の方法があります。Night Shift を使用します。 True Tone は周囲の照明条件に基づいてディスプレイの色をわずかに動的に変更しますが、Night Shift は現在地と現在の時刻に基づいてディスプレイの温度を変更します。 Night Shift の唯一の目的は、iPhone のディスプレイから発せられるブルーライトが概日リズムに影響を及ぼし、睡眠パターンが乱れ、眠りにつきにくくなるのを防ぐことです。暖色系の色を適用すると、携帯電話の画面の黄色が多くなり、青が少なくなり、睡眠の質が向上します。 Night Shift が有効になっている場合、モニターは通常のトーンまたは選択した True Tone のいずれかに固定されます。日没時に、Night Shift はディスプレイの色を暖色系に変更し、夜が近づくにつれて目を楽にします。 Night Shift を有効にするには、設定 アプリを開き、[ディスプレイと明るさ] に移動します。 [ディスプレイと明るさ]で、Night Shiftを選択します。 次の画面で、スケジュールされたスイッチをオンにします。 その下に「From – To」セクションが表示されます。このセクションをクリックして、Night Shift を有効にしておく希望の期間を選択します。 Night Shift を一時的に試したいだけの場合は、 をクリックして、明日 に切り替えるまで手動で有効にすることができます。 Night Shift にすぐに切り替えたい場合は、iPhone で コントロール センターを起動し、そこにある 明るさスライダーを長押しします。 ###満たすため。 オプションをタップしてオン/オフを切り替えます。 幸いなことに、Night Shift が有効になっている場合でも、モニターの色の暖かさを選択できます。これを行うには、 アプリを開いて、「ディスプレイと明るさ」に移動します。 を選択します。 セクション内のスライダーを左または右にドラッグします。なれ。 。 ホワイトポイントを減らす方法 ディスプレイがまだ明るすぎると思われる場合は、「白色点を減らす」という iOS 機能を有効にして、ディスプレイの明るさスライダーの下にある iPhone のバックライトを暗くすることができます。この設定では、画面の上部に黒いフィルターが追加され、ディスプレイが暗く表示されます。この機能を使用すると、目の疲労を軽減し、モニターの明るいバックライトにさらされる可能性のある長期的な目へのダメージを回避できます。 iOS のホワイト ポイント リダクションは、iPhone のアクセシビリティ設定で適切に機能します。このオプションを有効にするには、 アプリを開いて、アクセシビリティに移動します。 を選択します。 次の画面で、下にスクロールして、白色点を減らす トグルを有効にします。 #このトグルを有効にした後、このオプションの下のスライダーをドラッグして、適切と思われる強度レベルを選択します。 より適切に調整するには、コントロール センターでモニターの通常の明るさスライダーを最低値まで下げてから、明るさを下げる適切な量を選択することをお勧めします。 一度設定したら、必要に応じて 設定 >アクセシビリティ >表示とテキスト サイズ から有効にできます。 の「ホワイト ポイントを減らす 」 に切り替えます。ありがたいことに、コントロール センターからこのオプションに簡単にアクセスする方法があります。 コントロール センターから白色点削減を使用する 設定アプリを開いてコントロール センターに移動し、白色点削減オプションを追加できます。 コントロール センターに移動します。 画面を下にスクロールし、「その他のコントロール」セクションの アクセシビリティ ショートカット の隣にある緑色の 「 」アイコン をタップします。 アクセシビリティ ショートカットがコントロール センターに追加されたので、これらのショートカット コントロールにホワイト ポイントを減らすを追加する必要があります。これを行うには、設定>>アクセシビリティ>>アクセシビリティのショートカットに移動します。 ここでは、左側にチェック マークが表示されるまで、Reduce White Point、 を選択します。 完了したら、白色点削減を簡単に有効または無効にすることができます。 ##次に、「 を選択して、iPhone のディスプレイを暗くしたり明るくしたりする機能を iPhone でオン/オフにします。 コントラストを上げる方法 一部の画面上のテキストやオプションが他のものよりも鮮明に表示されない場合は、iOS のコントラストを上げて、この問題を解決します。 iPhone でコントラストを上げるには、 アクセシビリティで、 を選択します。 次の画面で、「 スイッチをオンにします。 #これにより、アプリケーションの前景色と背景色の色のコントラストが増加します。 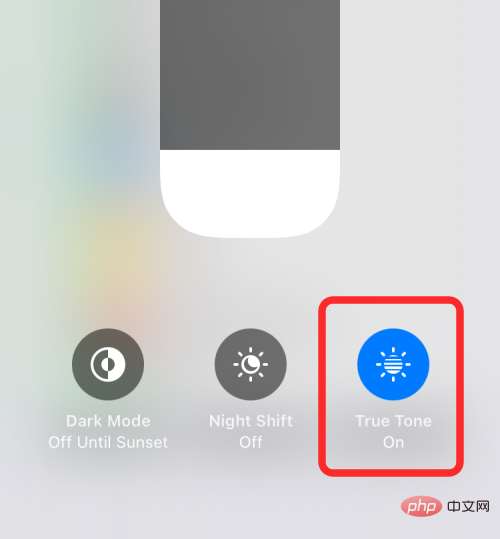
ダーク モードを切り替える方法

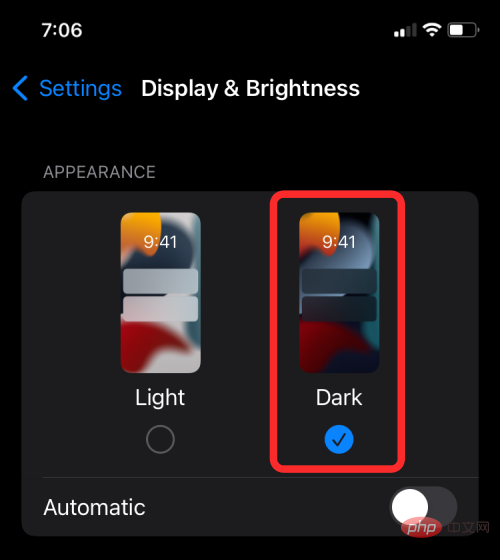
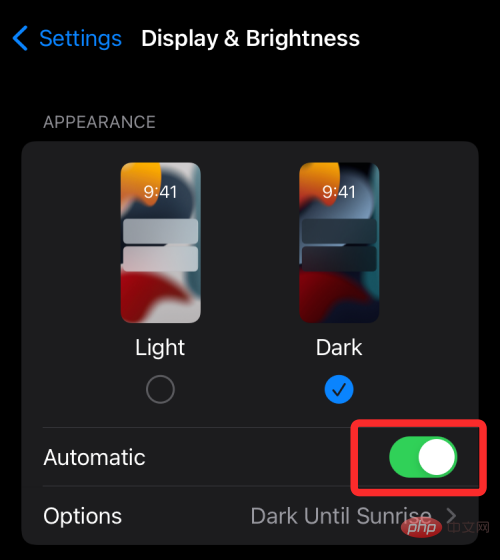
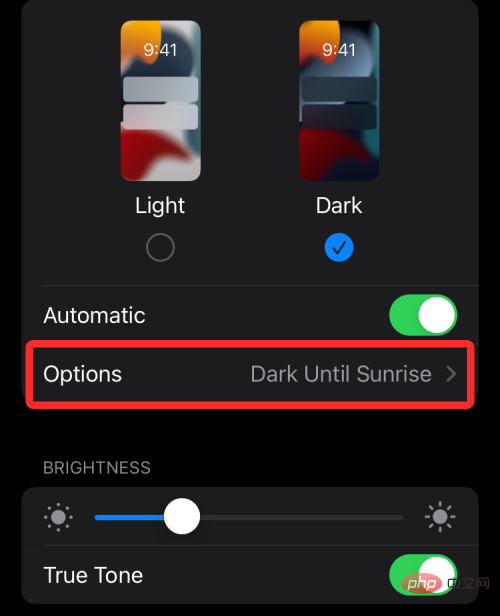
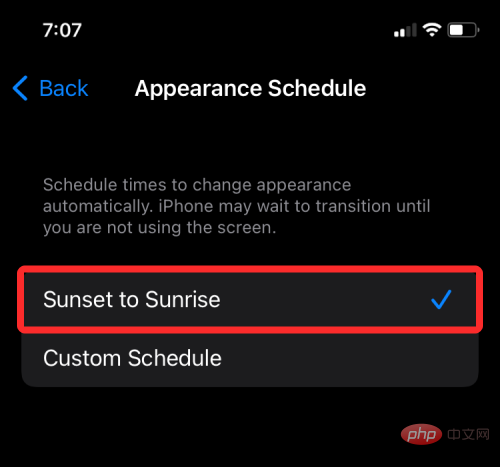
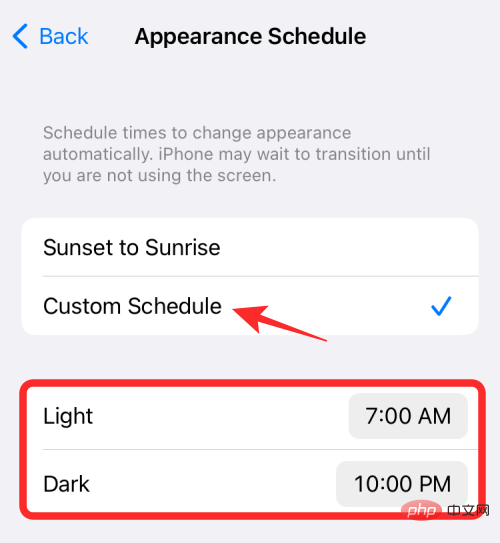

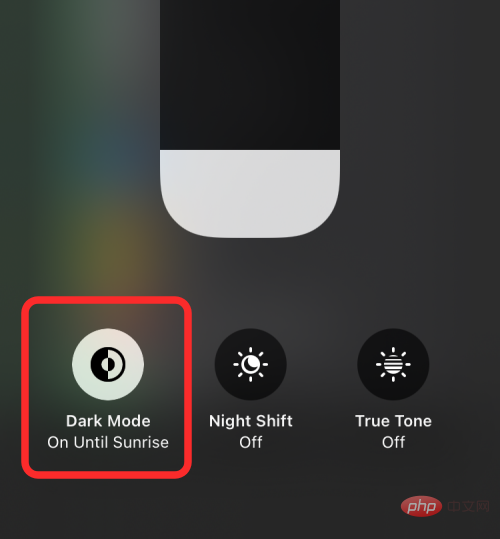
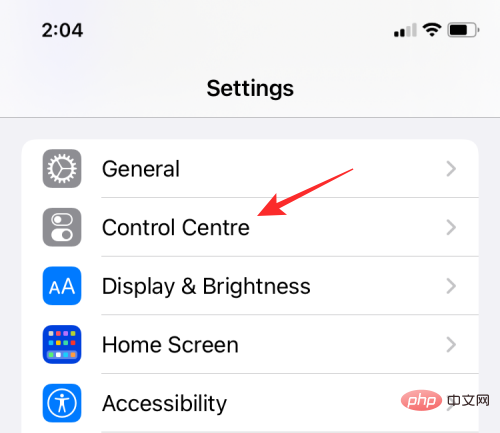
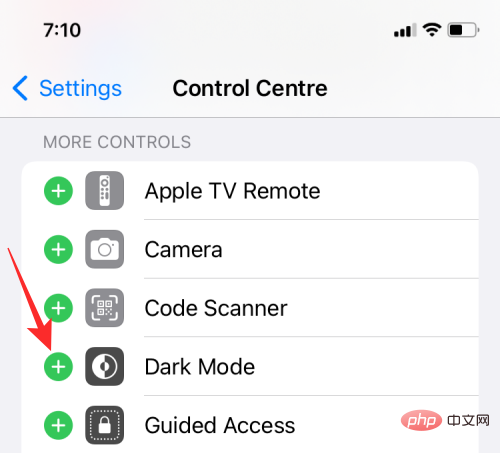
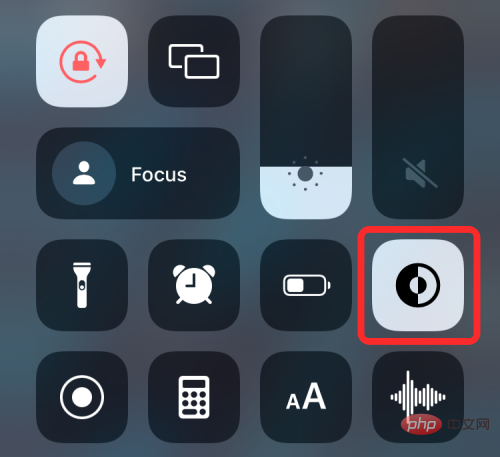
Night Shift をオンにする方法

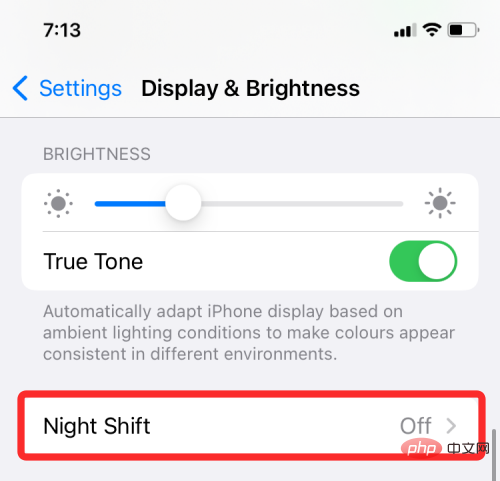
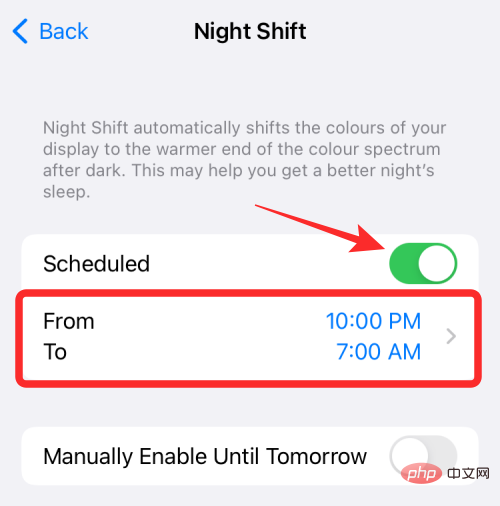
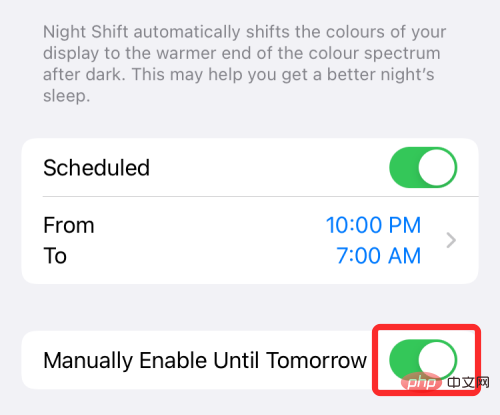
 #明るさコントロールが拡大表示されたら、下部にある
#明るさコントロールが拡大表示されたら、下部にある 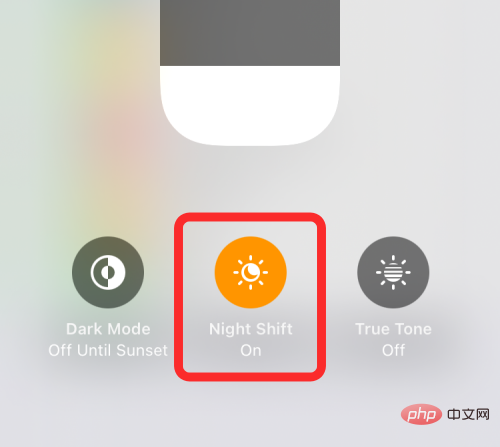 Night Shift の色温度を変更する方法
Night Shift の色温度を変更する方法Night Shift と True Tone はどちらもモニターの色温度を調整するためのツールですが、機能は異なります。上で説明したように、その方法です。 True Tone は iPhone の周囲センサーを使用して照明条件の種類を検出し、ディスプレイの色合いを動的に変更しますが、Night Shift は日没から日の出まで選択した暖色系のみを適用します。
 [ディスプレイと明るさ]で、
[ディスプレイと明るさ]で、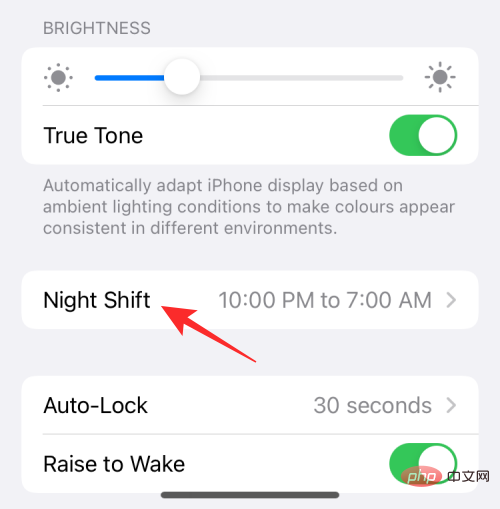 Night Shift を有効にした後、画面の色をどの程度暖めるかに応じて、
Night Shift を有効にした後、画面の色をどの程度暖めるかに応じて、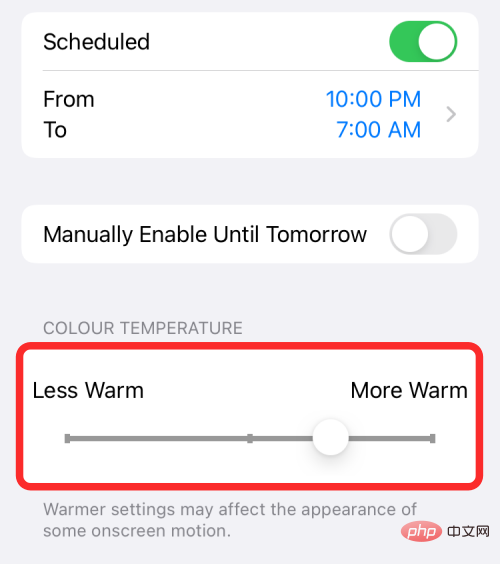 スライダーを右、つまり「暖かく」にドラッグすると、iPhone のディスプレイの表示色が黄色くなり、青が減ります。これは、画面上の被写体の外観とその動きに影響を与える可能性があります。より快適に使用するには、スライダーを中央の位置に設定します。
スライダーを右、つまり「暖かく」にドラッグすると、iPhone のディスプレイの表示色が黄色くなり、青が減ります。これは、画面上の被写体の外観とその動きに影響を与える可能性があります。より快適に使用するには、スライダーを中央の位置に設定します。 夜には、iPhone の明るさを最も低くしても見にくい場合があります。ダークモード、True Tone、Night Shiftなどの機能は目の疲れを軽減しますが、実際にはiPhoneの実際の明るさを変えるものはありません。
 アクセシビリティで、
アクセシビリティで、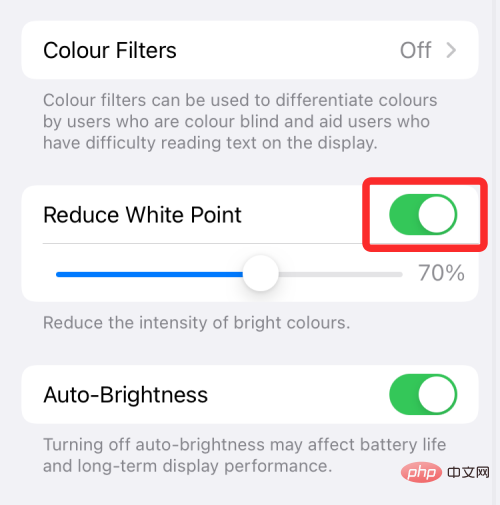
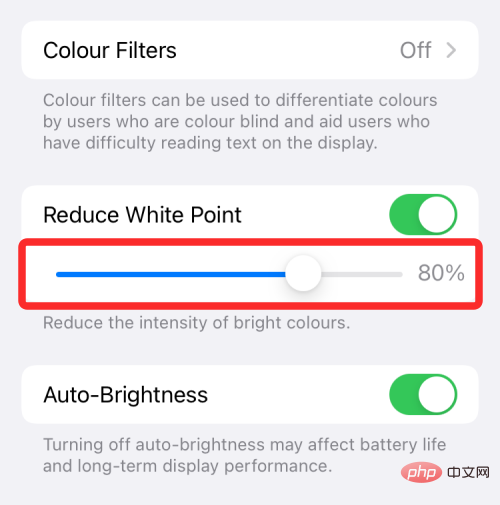
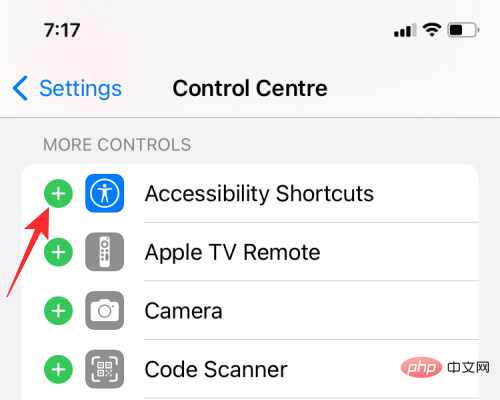
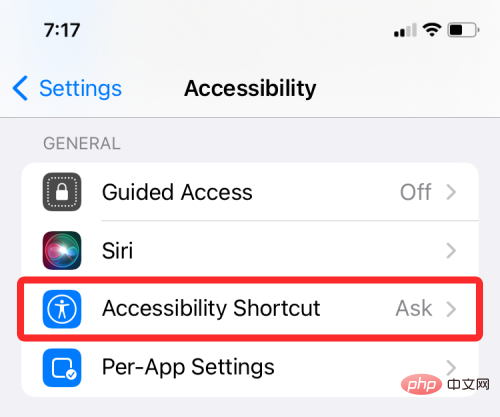
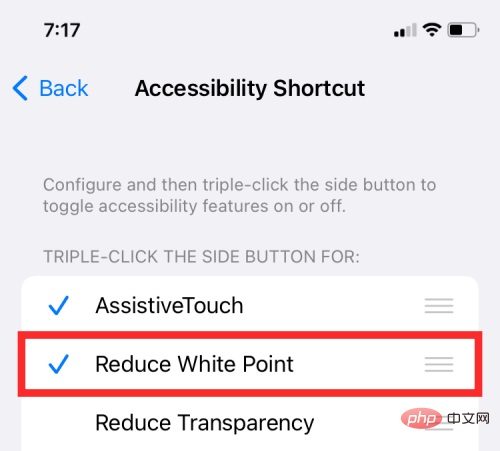
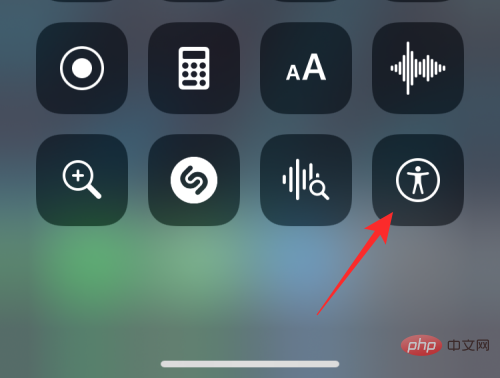
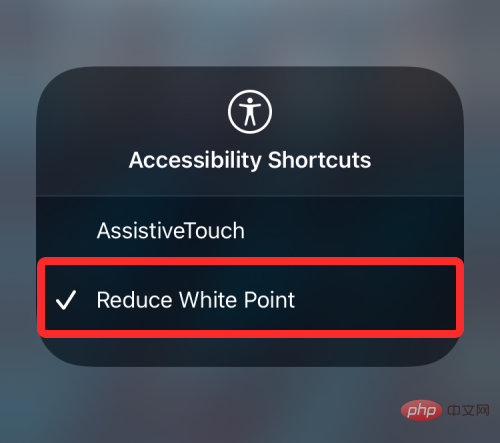 設定
設定アクセシビリティ
に移動します。 

以上がiPhoneの明るさを変更する方法の詳細内容です。詳細については、PHP 中国語 Web サイトの他の関連記事を参照してください。

