Windows 11でセーフモードで起動する方法
- PHPz転載
- 2023-04-13 20:46:037689ブラウズ
セーフ モードは何に役立ちますか?
簡単に言うと、セーフ モードは、システムに干渉する可能性のある不要なドライバーとアプリケーションをすべて削除し、システムがこれなしでは動作できないコンポーネントのみをロードするシステム状態です。ほとんどの場合、マルウェア、ネットワーク、パフォーマンス、または起動関連の問題のトラブルシューティングを行う場合は、セーフ モードで起動します。バックグラウンドで実行される機能はそれほど多くないため、セーフ モード環境では、システムの問題の原因を絞り込んで特定することが簡単になります。
セーフ モードの種類 (およびいつ使用するか)
セーフ モードには 3 つの種類があります。それらを見て、いつ選択すべきかを見てみましょう。
セーフティ モード: これは最も基本的なタイプです。これにより、必要最小限のドライバーとサービスで Windows を起動できます。
セーフ モードとネットワーク: このタイプは、基本的なセーフ モード タイプに似ていますが、インターネットにアクセスし、ネットワーク上のファイルやフォルダーを共有する機能が追加されています。
コマンド プロンプトを使用したセーフ モード: これは、コマンド プロンプト ターミナルを使用してシステムに重要な変更を加えることができる、かなり高度なタイプのセーフ モードです。
セーフ モードで起動する方法
セーフ モードとは何かを理解したところで、セーフ モードで起動できる方法に移りましょう。
方法 1: 設定から
Win I を押して Windows 設定アプリを開きます。左側のペインから「システム」を選択します。
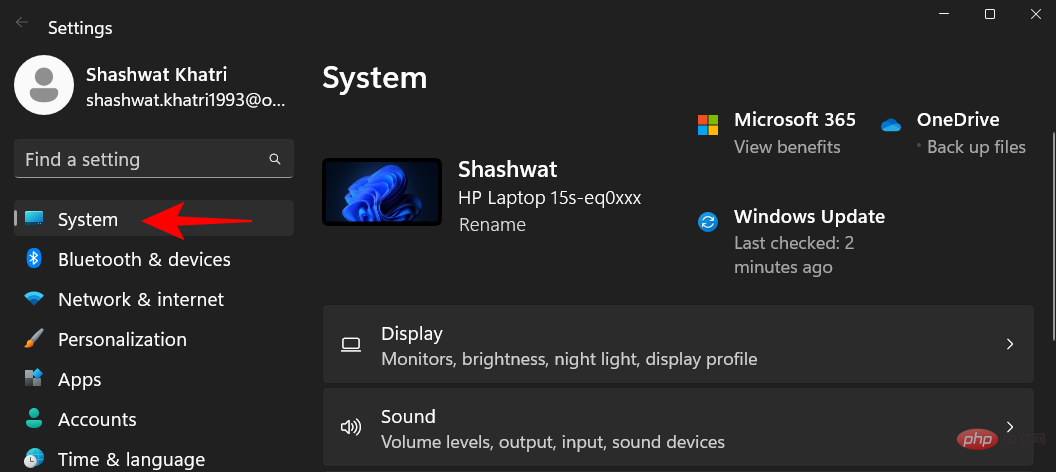
次に、右側を下にスクロールして、Recovery を選択します。
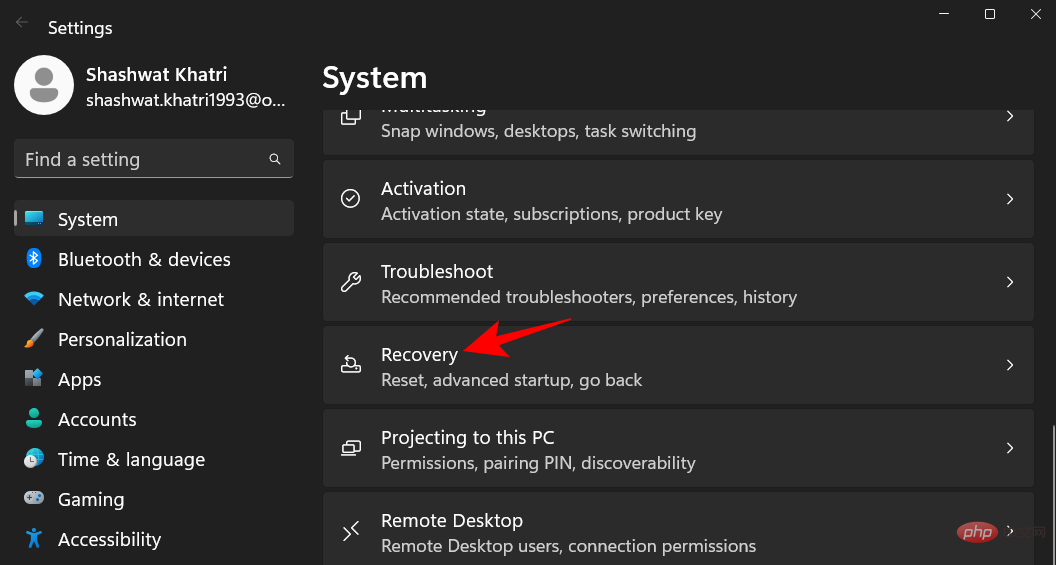
次に、[高度なスタートアップ] の横にある [今すぐ再起動] をクリックします。
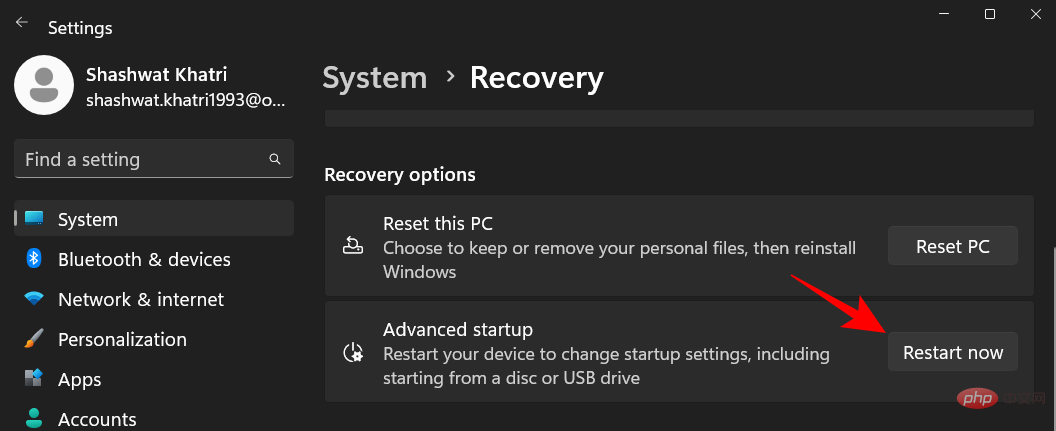
トラブルシューティング」をクリックします。

詳細オプション」をクリックします。

をクリックして設定を開始してください。

再起動」をクリックします。


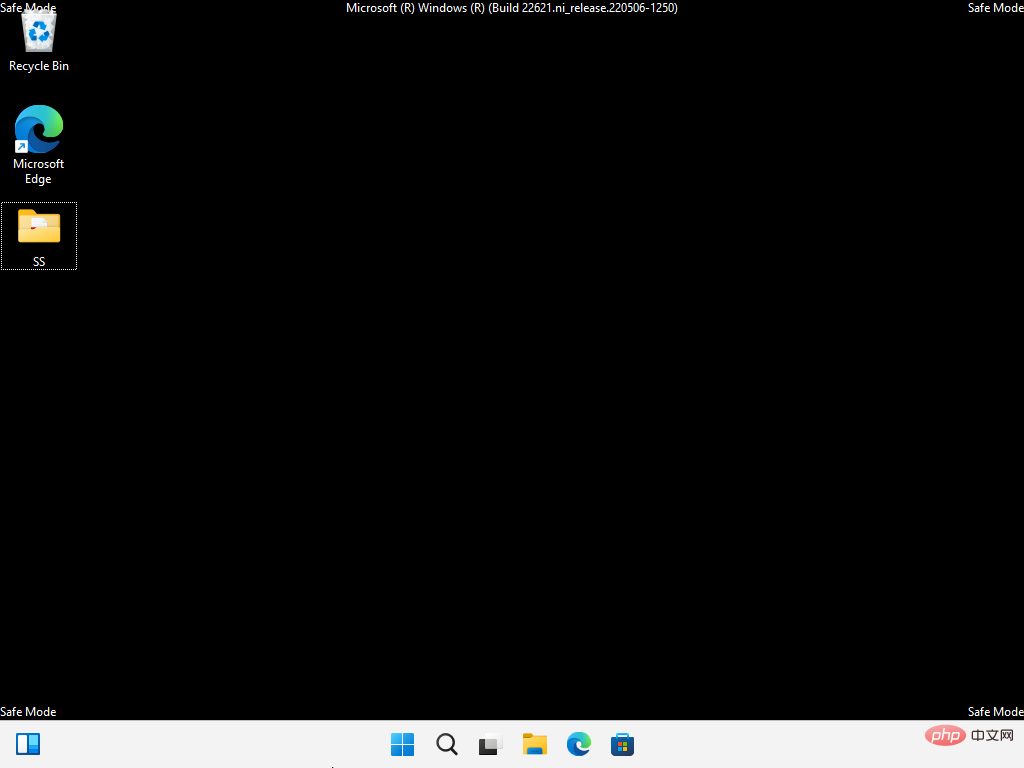
Win L を押してください。ログイン画面が表示されたら、電源ボタンをクリックします。
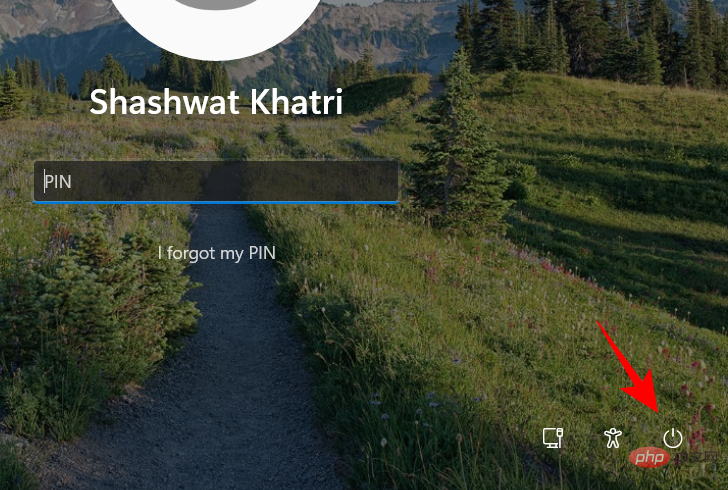
Shift キーを押したまま、Restart を選択します。
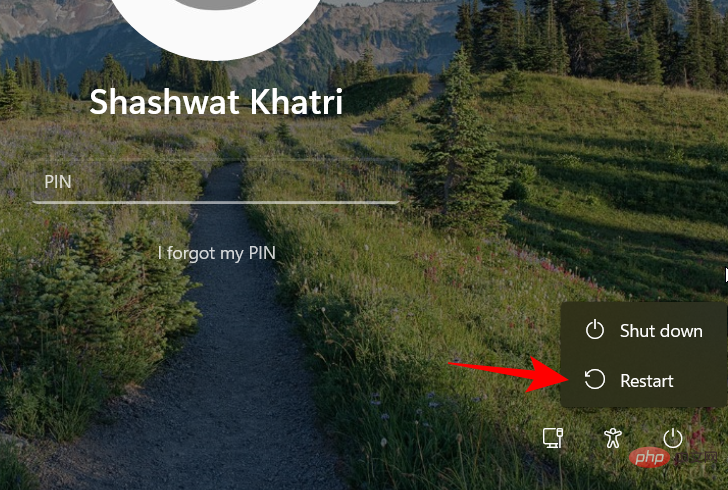
Start を押し、右下隅にある電源ボタンをクリックします。
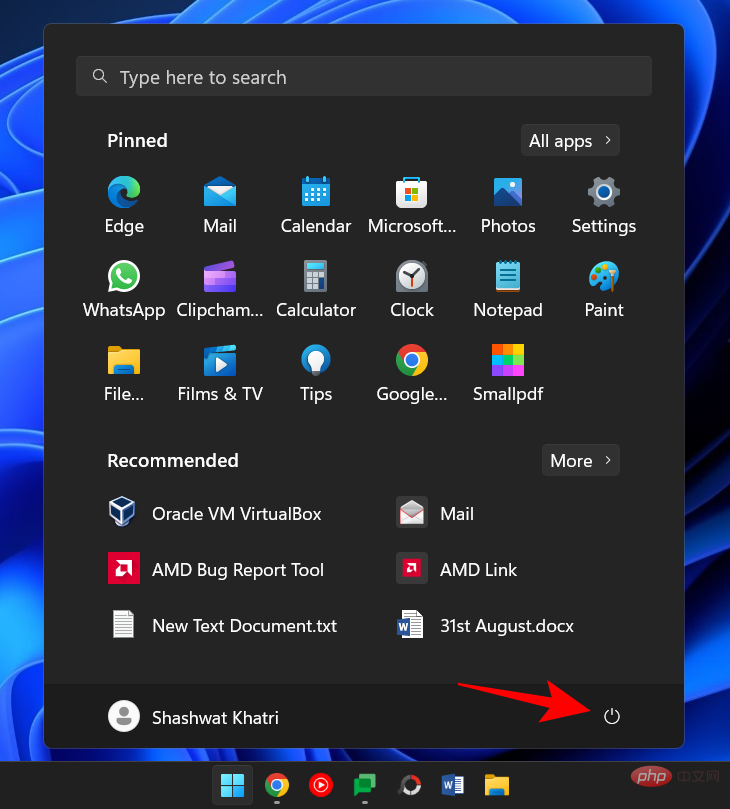
Shift キーを押したまま、Restart をクリックします。
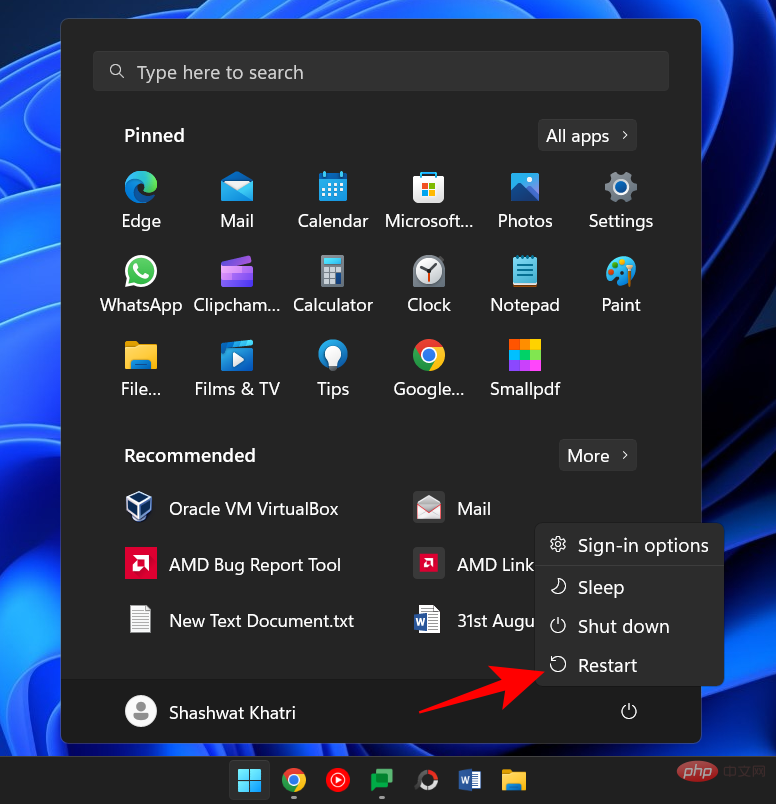 #再起動後、最初の方法の手順に従ってセーフ モードで起動します
#再起動後、最初の方法の手順に従ってセーフ モードで起動します
方法 4: 空白の画面から
黒い画面が表示され、どうすればよいかわからない場合は、セーフ モードで起動して問題を解決する方法を次に示します。
ステップ 1 -電源ボタンを押したままにして、デバイスの電源をオフにします。
ステップ 2 -電源ボタンをもう一度押して、デバイスの電源を入れます。
ステップ 3- Windows が再びオンになる最初の兆候が見られたら (おそらく製造元のロゴが表示されたとき)、電源ボタンをもう一度長押しして電源をオフにします。その後、再度開きます。 このプロセスを 3 回繰り返します。
ブート試行が 3 回失敗すると、Windows が再起動し、自動修復に入ります。 Windows が正常に起動しない場合は、自動修復モードがトリガーされます。
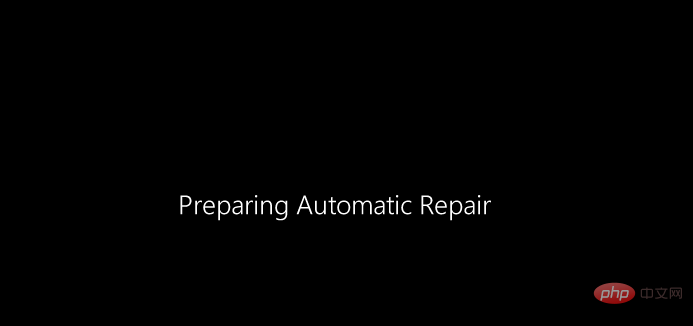
最初の画面で、詳細オプションを選択します。
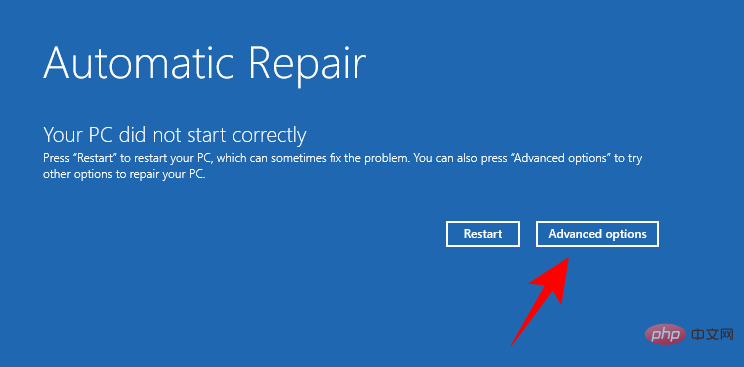
トラブルシューティング」をクリックします。

詳細オプション」を選択します。

[設定の開始]をクリックします。

再起動」をクリックします。


msconfig と入力し、「システム構成」をクリックします。
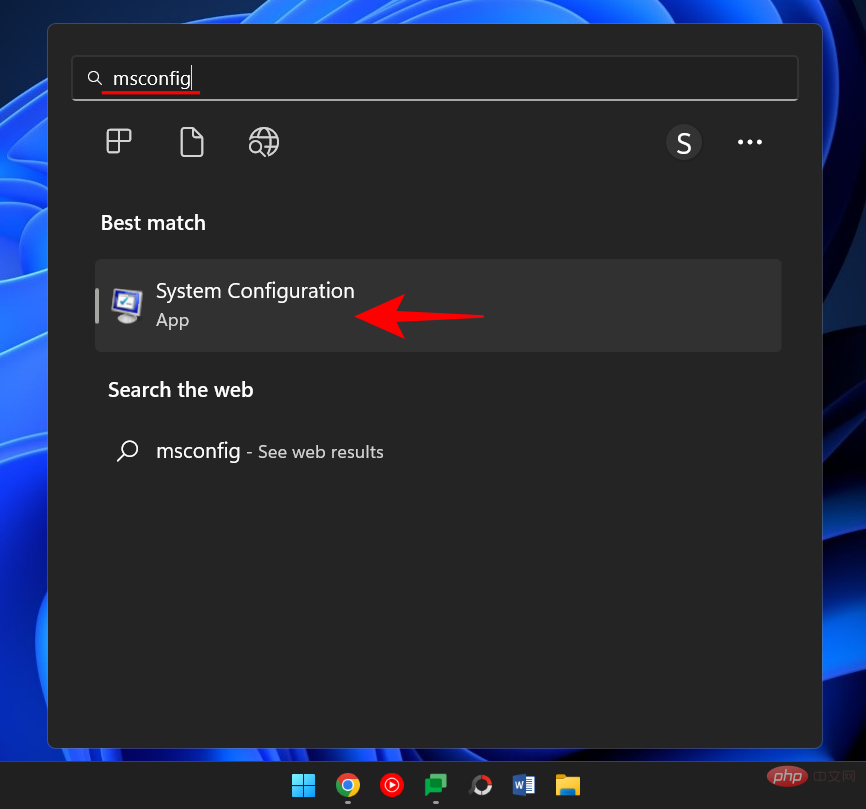
ブートストラップ 」タブに移動します。
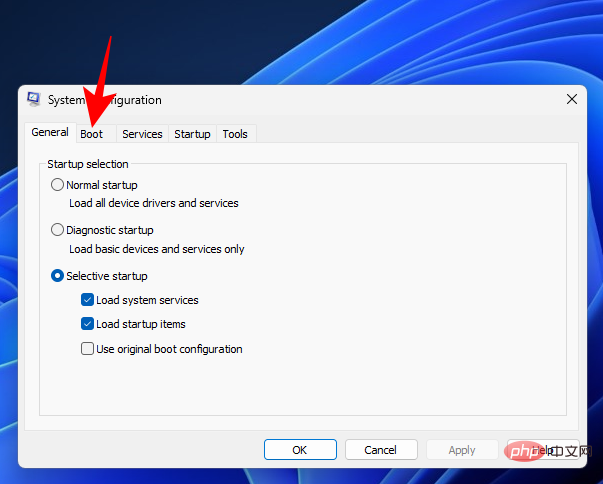
セーフ ブートを選択します。
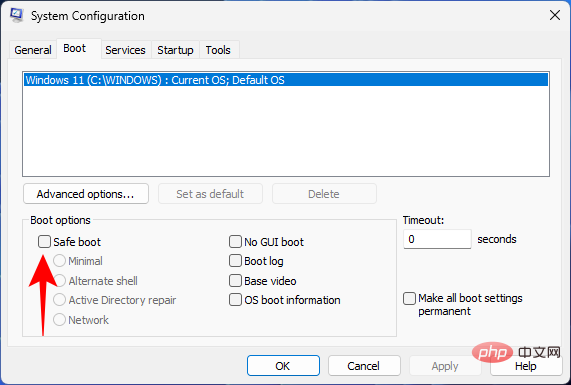
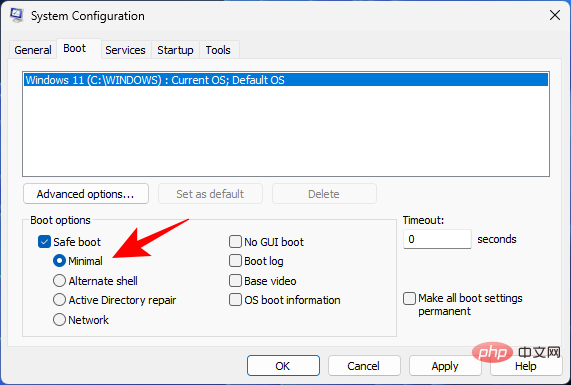
OK をクリックします。
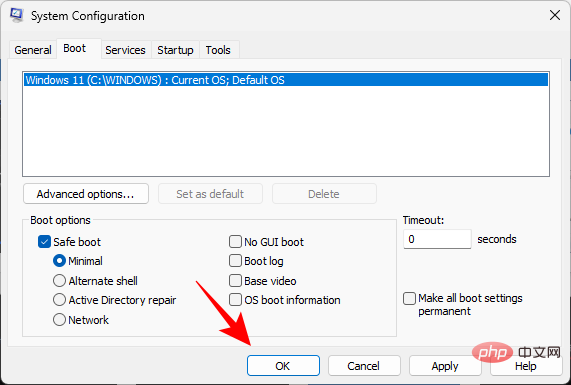 #その後、コンピューターを再起動します。
#その後、コンピューターを再起動します。
ただし、これらの変更を元に戻さないと、コンピュータは常に選択したセーフ モードで起動することに注意してください。したがって、問題を解決したら、システム構成アプリに戻り、セキュア ブート オプションのチェックを外します。
方法 6: コマンド プロンプトまたは PowerShell から
コマンド プロンプトや PowerShell などのコマンド ターミナルを使用しても、セーフ モードで起動できます。デモの目的では、前者を使用します。その方法は次のとおりです。
[スタート] ボタンを押して
cmdと入力し、[コマンド プロンプト] を右クリックして [管理者として実行] を選択します。
次に、次のコマンドを入力します。 
bcdedit /set {bootmgr} displaybootmenu yes
次に Enter を押します。 
ここで、コンピュータを再起動するには、次のコマンドを入力します: 
shutdown /r /t 0
Enter を押します。 
F8
を押して、「スタートアップ設定」メニューに入ります。
次に、オプション 4 ~ 6 を選択してセーフ モードで起動します。
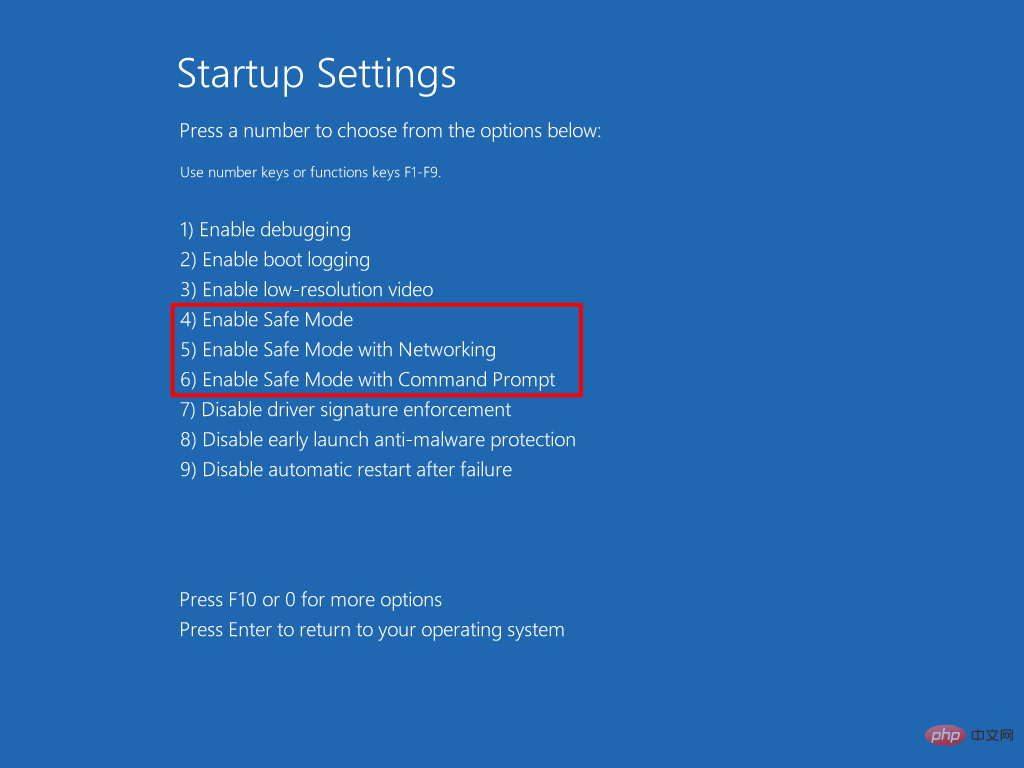
トラブルシューティング後、通常どおり起動するために、コマンド プロンプトを再度開きます。ただし、今回は次のコマンドを入力します:
bcdedit /set {bootmgr } displaybootmenu no
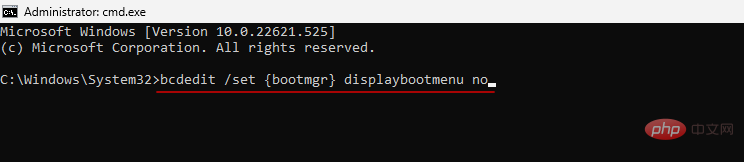
#Enter キーを押します。

方法 7: 起動可能な USB ドライブから
Windows 11 インストーラーが含まれる USB ドライブを使用して、Windows をセーフ モードで起動することもできます。 4 つの簡単なステップで Windows 11 の起動可能な USB を作成する方法に関する完全な記事がすでにありますので、続行する前に必ずチェックしてください。
起動可能な USB ドライブの準備ができたら、次の方法で PC を起動できます。
Windows 回復環境に入ります (前の方法で示したとおり)。次に、「トラブルシューティング」をクリックします。

[詳細オプション]をクリックします。

UEFI ファームウェア設定を選択します。

次に、「再起動」をクリックします。

これで、ブート デバイス オプションを変更するオプションを含むブート メニューが表示されます。この画面は PC メーカーによって異なることに注意してください。キーを押すと、起動デバイスのオプションが表示されます。

次の画面で、USB デバイスを選択します。

Windows インストーラー画面が表示されたら、「次へ」をクリックします。

コンピュータを修復する をクリックします。

トラブルシューティング ツール 」をクリックします。

コマンド プロンプトをクリックします。
 #コマンド プロンプトが開いたら、次のコマンドを入力します:
#コマンド プロンプトが開いたら、次のコマンドを入力します:
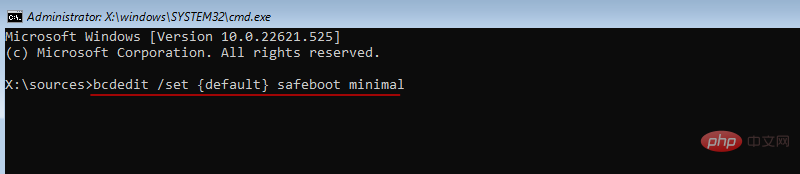 Enter を押します。
Enter を押します。
ここでコマンド プロンプトを閉じます。次に、次の画面で [
Continue] をクリックします。 これでコンピュータが再起動し、セーフ モードで起動するはずです。
方法 9: BIOS から (レガシー BIOS のみ)
UEFI BIOS と SSD ドライブを備えた最新のシステムを使用している場合、このプロセスは機能しません。この主な理由は、最近の PC ではキーの組み合わせを押して起動プロセスを中断できないことです。
ただし、従来の BIOS と HDD をまだ使用しているコンピューターでは、古い BIOS ハックは引き続き機能します。したがって、お使いのコンピューターが該当する場合は、次のことができます:
コンピューターの電源を切ります。次に、電源ボタンを押して電源を入れます。コンピューターの電源が入ってから、Windows ロゴ (または製造元のロゴ) が表示されるまでには、少し時間がかかります。この間、F8 キーを繰り返し押します。それでもうまくいかない場合は、Shift F8 キーを押してください。
これにより、ブート プロセスが中断され、[Advanced Startup] ウィンドウが表示されます。そこから、セーフ モードで起動するオプションを選択できます。
このオプションは、動作の遅い機械式ハード ドライブと古い BIOS を搭載したコンピューターでのみ利用できることを繰り返しておきます。そのような陣営に属しておらず、最新の PC を持っている場合は、上記の代替手段を試してください。
Windows 11 ではセーフ モードで起動できませんか?修正方法
わかりました。これらの修正を試してください。
修正: セーフ モードでログインしてデスクトップにアクセスできない
セーフ モード環境にいるのに、ログインできないためにデスクトップにアクセスできない場合、これは通常、次を使用してログインしていることが原因です。 Microsoft 資格情報アカウント。インターネット接続が必要です。
ただし、基本的なセーフ モード オプションではネットワーク オプションが提供されないため、ネットワークも許可するセーフ モード オプションを選択する必要があります。方法は次のとおりです。
ロック画面で、Power アイコンをクリックします。
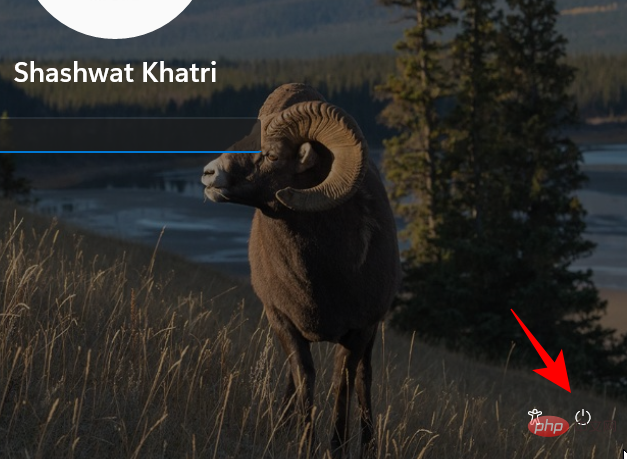
次に、Shift キーを押して、Restart をクリックします。
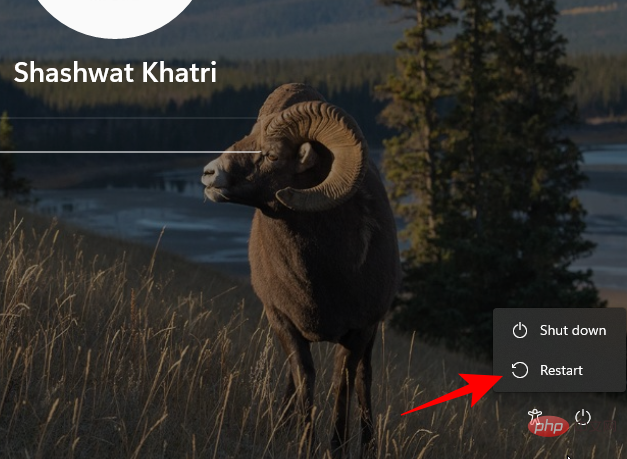
トラブルシューティング」をクリックします。
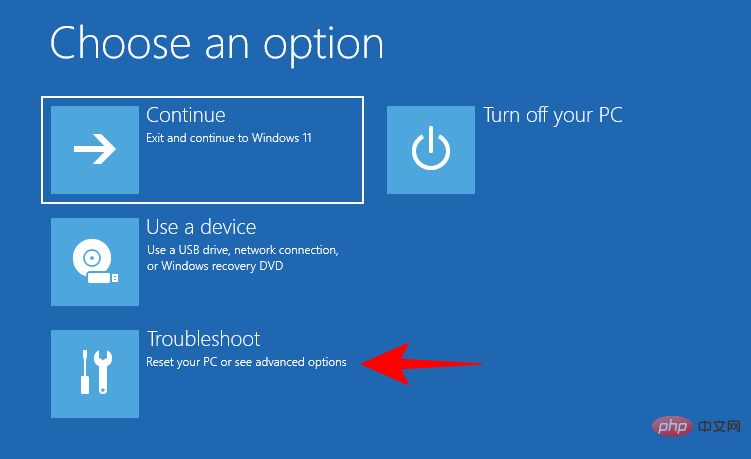
詳細オプション」をクリックします。
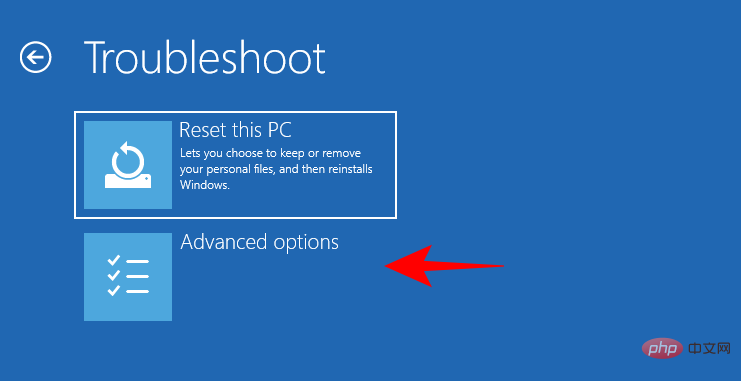
[設定の開始]をクリックします。
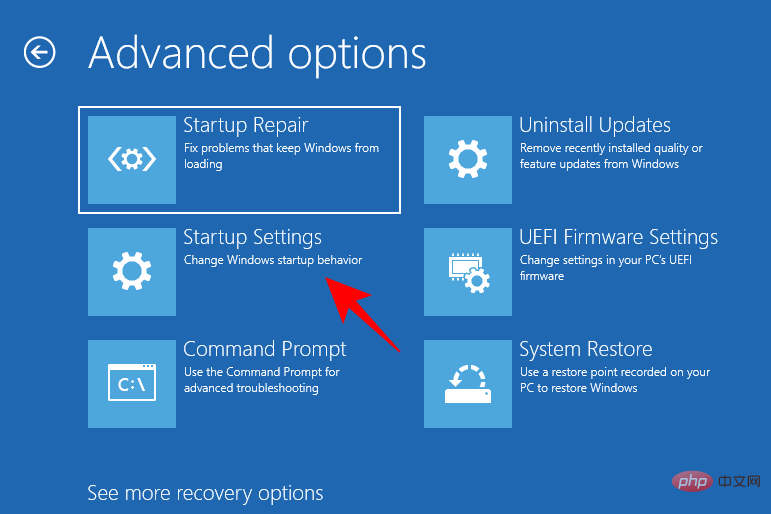
再起動」をクリックします。
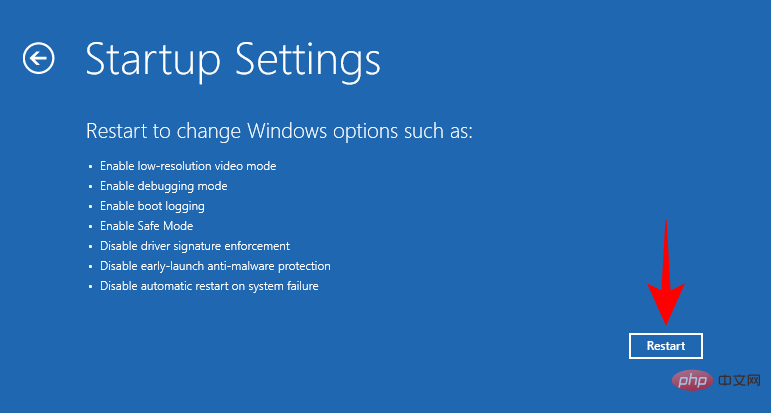
[セーフ モードとネットワークを有効にする]。

Start を押し、「システムの復元」と入力して、Create復元ポイントをクリックします。
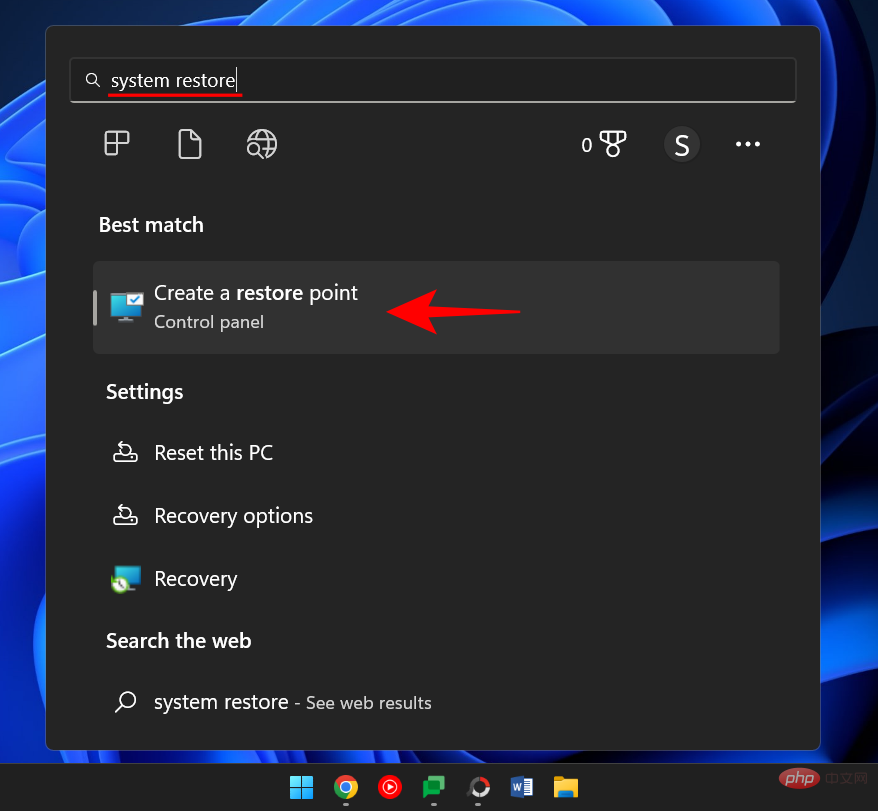
システムの復元」をクリックします。
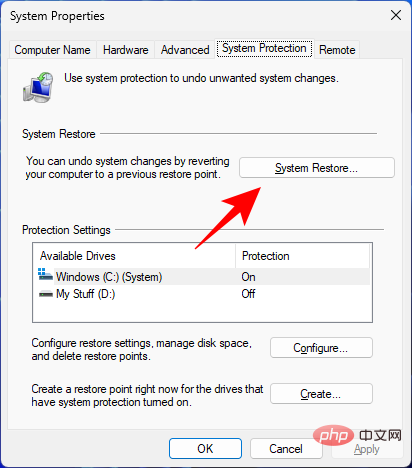
次へ」をクリックします。
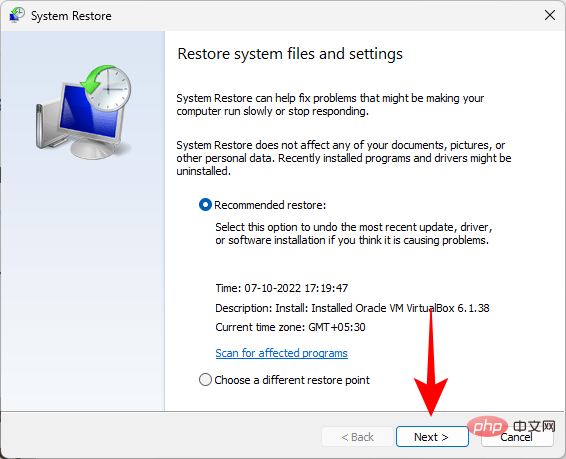
をクリックして別の復元ポイント を選択することもできます。
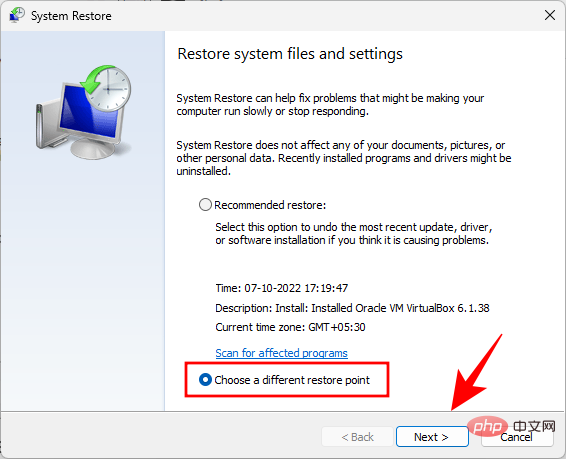
「次へ」をクリックします。
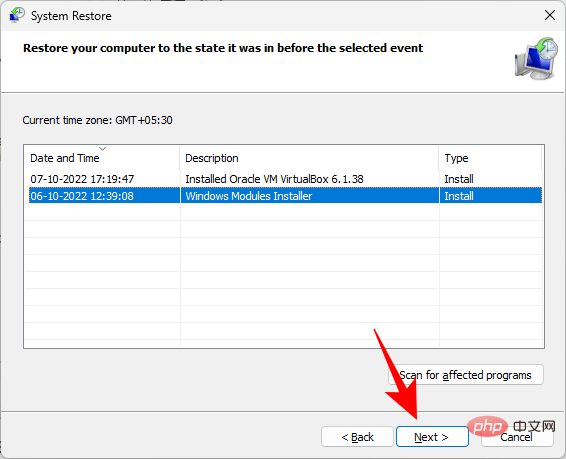
をクリックして を完了します。
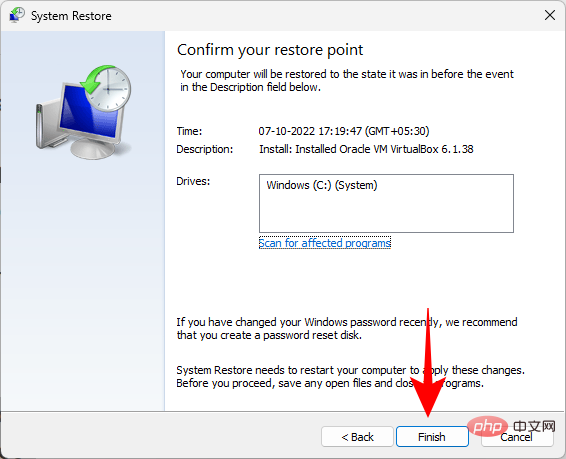
Yes」をクリックします。
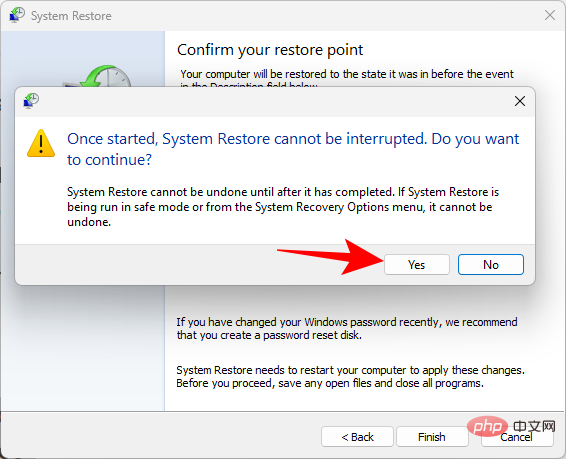 #システムの復元が完了するまで待ちます。完了すると、上記のチュートリアルで説明した方法を使用してセーフ モードで起動できるようになります。
#システムの復元が完了するまで待ちます。完了すると、上記のチュートリアルで説明した方法を使用してセーフ モードで起動できるようになります。
方法 2: DISM コマンドを使用してシステムの健全性を復元する
復元ポイントを作成していない場合は、コマンド プロンプトを使用してシステムの健全性をスキャンし、修復できます。その方法は次のとおりです。
[スタート] キーを押し、「
cmd」と入力し、コマンド プロンプトを右クリックして、[管理者として実行] を選択します。
#次に、次のコマンドを入力します:
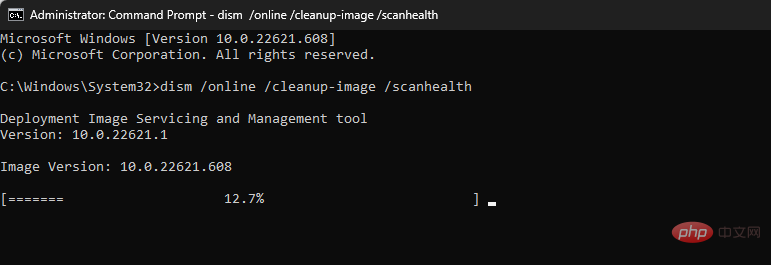
次に、次のコマンドを入力します:
dism/ online /cleanup-image /checkhealth

#Enter を押します。
最後に、次のコマンドを入力します:
dism /online /cleanup-image /restorehealth

戻るを押してください車。プロセスが完了するまで待ちます。
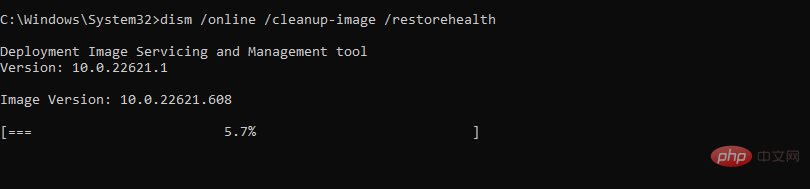
システム ファイルに関連する問題はすべて解決され、上記の方法でセーフ モードにアクセスできるようになります。
Windows 11 には、PC を悩ませている問題の原因を突き止めるために、PC をセーフ モードで起動する方法がいくつか用意されています。トラブルシューティング プロセスに応じて、基本的なセーフ モードでの起動、コマンド プロンプトを使用したセーフ モード、およびネットワークを使用したセーフ モードのいずれかを選択できます。
最近の PC のほとんどでできないことの 1 つは、BIOS を使用してセーフ モードに入るということです。 Windows 11 には、どのキーの組み合わせによっても中断されない高速スタートアップ プロセスが備わっています。幸いなことに、どこから始めても、上記の方法でセーフ モードに入ることができます。
以上がWindows 11でセーフモードで起動する方法の詳細内容です。詳細については、PHP 中国語 Web サイトの他の関連記事を参照してください。

