デスクトップ Windows マネージャー (DWM.exe とも呼ばれます) は、モニター上のグラフィックス カードを使用してコンピューターのユーザー インターフェイスを表示するシステム マネージャーです。
透明なウィンドウ、アニメーション、サムネイル、テーマ、壁紙など、あらゆる視覚効果をサポートしています。これはすべて DWM によって行われます。
これは、Windows Vista で初めて導入されたかなり古いプロセスであり、それ以来、Windows コンピューターの重要な部分になっています。
一部のユーザーは、GPU メモリがいっぱいであることを示すポップアップ メッセージの問題を経験しており、多大なストレスと混乱を引き起こす可能性があります。
これは、Windows コンピュータ上のすべてのアプリケーションやプログラムがデスクトップ上に表示するために使用するプロセスと同じです。ただし、DWM は、めったに起こりませんが、大量の GPU を使用する傾向があります。
この問題を解決するために何ができるのか、何ができないのか?
まず第一に、できないことは無効にすることです。デスクトップ Windows マネージャーは Windows コンピューターに不可欠な部分であり、Microsoft はこれをオフにできないようにしました。
DWM のリソース管理は長年にわたって改善されており、通常は GPU の 1% ~ 3% を使用しますが、これは正常です。
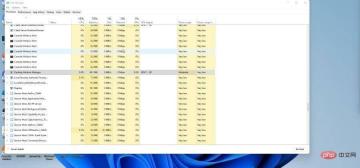
デスクトップ Windows マネージャーを無効にすることはできますが、それでもお勧めできません。代わりにできることは、ドライバーを更新し、視覚効果をオフにし、個人用設定を調整し、高速スタートアップをオフにすることです。これらは、DWM が多くのリソースを消費するという問題を解決するために実行できることの一部です。
このチュートリアルでは、Windows 10 および Windows 11 コンピューターでデスクトップ Windows マネージャーの修復を実行する方法を説明します。この DWM リソースの問題は両方のオペレーティング システムで発生し、各オペレーティング システムで両方の問題を修正するプロセスは似ています。
デスクトップ Windows マネージャーで GPU の使用率が高くならないようにするにはどうすればよいですか?
1. ドライバーの更新
- ドライバーを手動で更新するか、自分で更新する場合は、デバイス マネージャーから更新できます。
- Windows 10 では、検索バーに「デバイス マネージャー」と入力し、表示されるエントリをクリックします。

- デバイス マネージャーで ディスプレイ アダプター をクリックします。

- GPU を右クリックし、ドロップダウン メニューから Update Driver を選択します。

-
[ドライバーを自動的に検索]を選択します。

- ドライバーは自動的にインストールされます。
- Windows 11 では、検索バーで「デバイス マネージャー」を検索して同じことを行います。

- 前と同様に、[ディスプレイ アダプター] をクリックし、グラフィック カードを右クリックします。

- を選択してドライバーを更新します。
- 更新するドライバーを 自動的に検索する を選択します。

2. 視覚効果をオフにする
- Windows 10 では、検索バーに「Windows パフォーマンス」と入力します。

-
「Windows の外観とパフォーマンスを調整する 」エントリを選択します。

-
「パフォーマンス オプション 」というメニューが表示され、Windows 10 コンピューターの外観とパフォーマンスを調整できます。

- どの機能をアクティブにするか非アクティブにするかを選択できます。デフォルトでは、Windows に自分のコンピュータに最適なものを選択させます。
- コンピューターでデスクトップ Windows マネージャーのリソース消費の削減に重点を置きたい場合は、最高のパフォーマンスを得るために調整するを選択します。

- 許可される内容をさらに制御したい場合は、カスタマイズを選択し、下のメニューを使用してこれらの機能を有効または無効にします。

- 変更を加えた後、「適用」を選択し、「OK」を選択します。

- プロセスは Windows 11 と同じです。検索 Windows の外観とパフォーマンスを調整します。

-
[最高のパフォーマンスを実現するためのチューニング] を選択すると、リソースの消費を削減できます。

- または、カスタマイズ を選択し、そこで選択を行います。

- 「適用」をクリックし、「OK」をクリックして終了します。

3. パーソナライゼーションの変更
- デスクトップ上の任意の場所を右クリックし、パーソナライゼーションを選択します。 このプロセスは Windows 10 と 11 で同じですが、簡潔にするために、このチュートリアルでは Windows 11 に焦点を当てます。

- これを行うには、GPU 上でよりシンプルでリソースの消費量が少ないオプションが必要です。
- 設定メニューの「個人用設定」セクションで、「背景」から始めます。

- パーソナライズされた背景の横にある画像をクリックしてメニューを表示します。
-
単色を選択してください。

- 背景の色を選択します。背景に GPU 消費量を増加させるグラフィックスがない限り、問題はありません。

- 独自のカスタムカラーを作成することもできます。
- 個人設定メニューに戻り、 色を選択します。

-
透明効果をオフにします。

- メニューに戻り、 テーマを選択します。

- Windows (ライト) または Windows (ダーク) を選択します。単色のものはすべて、努力すべきものです。
4. クイック スタートアップ機能を無効にする
- まず、検索バーで「コントロール パネル」を検索します。 Windows 10 でも手順は同じです。

- 大きなアイコンまたは小さなアイコンがエントリごとに表示されていることを確認します。

- そうでない場合は、カテゴリをクリックして、いずれかのアイコン オプションに変更します。
-
電源オプションを選択します。

- 左側で、電源ボタンの動作を選択します。 Windows 10 では、[電源ボタンの動作を選択する]

- [現在利用できない設定を変更する] をクリックして有効にします。
 [シャットダウン設定] で、
[シャットダウン設定] で、 - 高速スタートアップをオンにする (推奨) および 休止状態 をクリックしてオフにします。
 検索バーに戻り、
検索バーに戻り、 - システム構成を表示します。
 この新しいウィンドウで、[
この新しいウィンドウで、[ - サービス] タブをクリックします。
 [すべての Microsoft サービスを非表示]
[すべての Microsoft サービスを非表示] - をクリックします。
 次に、「 すべて無効にする
次に、「 すべて無効にする - 」ボタンをクリックします。
 その後、コンピュータを再起動します。
その後、コンピュータを再起動します。 - GPU 使用率の問題を解決する他の方法はありますか?
デスクトップ Windows Manager でカバーされていない解決策の 1 つは、ウイルス対策ソフトウェアを使用することです。場合によっては、DWM が突然より多くのリソースを使用するようになった原因がマルウェアである可能性があります。
ウイルス対策ソフトウェアは、このマルウェアを駆除し、すべてを正常な状態に戻す優れた方法です。 Windows 10 で動作するほとんどのソフトウェアは Windows 11 でも動作します。
その他の GPU の問題は、過度の内部温度が原因である可能性があります。通常の温度は華氏 149 ~ 185 度 (摂氏 65 ~ 85 度) の範囲ですが、激しいゲームセッション中はさらに高くなることがあります。
高温が長時間続くと、GPU に永久的な損傷を与える可能性があるため、温度の上昇に注意することをお勧めします。
 逆に、GPU 使用率が低く CPU 使用率が高い場合のソリューションもあります。これはボトルネックによって発生する可能性のある不一致の問題ですが、常に発生するとは限りません。
逆に、GPU 使用率が低く CPU 使用率が高い場合のソリューションもあります。これはボトルネックによって発生する可能性のある不一致の問題ですが、常に発生するとは限りません。 この奇妙な違いにより、フレームのドロップやプロセッサの過熱に対処しなければならない場合があります。この問題は、古いドライバーまたは特定のアプリケーションが原因で発生する可能性があります。
以上がデスクトップ Windows マネージャーを使用して GPU 使用率の高さを修正する方法の詳細内容です。詳細については、PHP 中国語 Web サイトの他の関連記事を参照してください。

ホットAIツール

Undresser.AI Undress
リアルなヌード写真を作成する AI 搭載アプリ

AI Clothes Remover
写真から衣服を削除するオンライン AI ツール。

Undress AI Tool
脱衣画像を無料で

Clothoff.io
AI衣類リムーバー

AI Hentai Generator
AIヘンタイを無料で生成します。

人気の記事

ホットツール

WebStorm Mac版
便利なJavaScript開発ツール

ドリームウィーバー CS6
ビジュアル Web 開発ツール

AtomエディタMac版ダウンロード
最も人気のあるオープンソースエディター

DVWA
Damn Vulnerable Web App (DVWA) は、非常に脆弱な PHP/MySQL Web アプリケーションです。その主な目的は、セキュリティ専門家が法的環境でスキルとツールをテストするのに役立ち、Web 開発者が Web アプリケーションを保護するプロセスをより深く理解できるようにし、教師/生徒が教室環境で Web アプリケーションを教え/学習できるようにすることです。安全。 DVWA の目標は、シンプルでわかりやすいインターフェイスを通じて、さまざまな難易度で最も一般的な Web 脆弱性のいくつかを実践することです。このソフトウェアは、

Safe Exam Browser
Safe Exam Browser は、オンライン試験を安全に受験するための安全なブラウザ環境です。このソフトウェアは、あらゆるコンピュータを安全なワークステーションに変えます。あらゆるユーティリティへのアクセスを制御し、学生が無許可のリソースを使用するのを防ぎます。



































 次に、「
次に、「 その後、コンピュータを再起動します。
その後、コンピュータを再起動します。 
