Windows 10 で Facebook を使用する場合はマイク通話を許可する必要があります
- PHPz転載
- 2023-04-13 20:25:043079ブラウズ
ブラウザで Facebook Messenger を使用してビデオ通話を発信しようとすると、ハードウェア アクセス エラーが発生することがあります。 「PC でのビデオ通話にはマイクとカメラへのアクセスを許可する必要があります」というエラーがポップアップ表示されます。これは、コンピュータでカメラとマイクへのアクセスを有効にする必要があるか、古いドライバ、デバイスの競合、サイトの権限の問題などが原因である可能性があります。この記事では、このエラーを解決するためのさまざまな解決策を紹介します。はじめましょう!
方法 1: デスクトップ アプリにカメラとマイクへのアクセスを許可する
ステップ 1: Windows I キーを一緒に使用して Windows の設定を開きます
ステップ2 : プライバシー
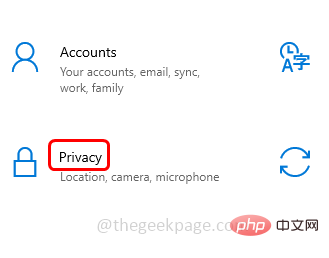
をクリックします。 ステップ 3: 左側で下にスクロールして、マイク
## をクリックします。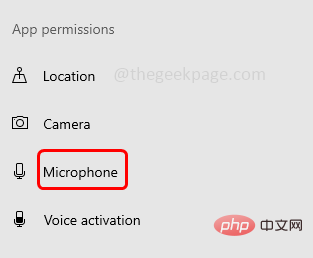 ##ステップ 4: 右側のオプションを有効にします。
##ステップ 4: 右側のオプションを有効にします。
#ステップ 5: 下にスクロールして [マイクにアクセスできる Microsoft ストア アプリを選択] セクションを選択し、
アプリ 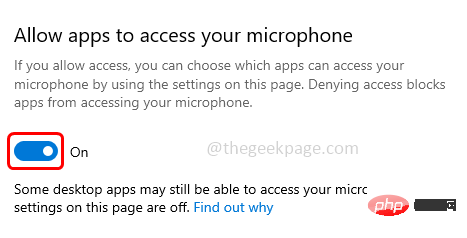 ## の横にあるトグル バーを
## の横にあるトグル バーを
#ステップ 6: 次に、有効にします。その下のトグル バー オプションをクリックして、デスクトップ アプリケーションがマイク設定にアクセスできるようにします
ステップ 7: カメラ オプションの場合と同じ手順を 繰り返します。次に、左側で
カメラオプション 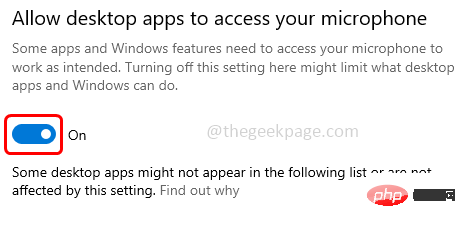
# をクリックします。ステップ 8: 次に、右側で オプション ## を有効にします。 #アプリケーションのカメラへのアクセスを許可するには、その下のトグル バーをクリックします (トグル バーに青が表示されます)
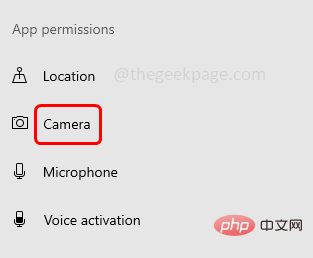
セクションで、 の横にあるトグル バーを クリックして、カメラ アクセスを必要とするアプリを有効にします。 ステップ 10: 次に、
# を有効にします。 ##デスクトップ アプリケーションがカメラ設定にアクセスできるようにするには、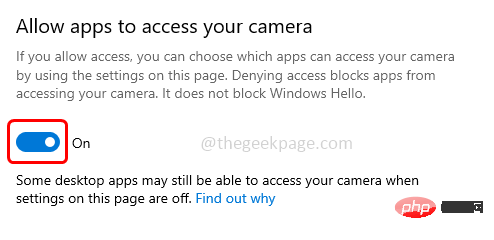 その下のトグル バー オプションをクリックします。
その下のトグル バー オプションをクリックします。
#方法 2: ブラウザでリセットする Web サイトのアクセス許可を設定しますステップ 1: ブラウザのアドレス バーに Facebook アドレスを入力し、
Facebook アドレス# の左側にある Lock
記号 をクリックします。 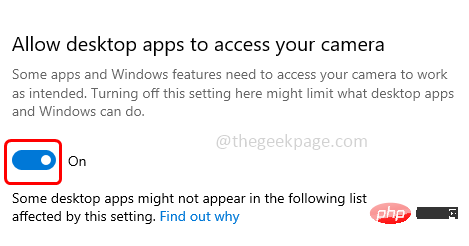
[サイト設定]
をクリックします #3 ステップ: [アクセス許可のリセット] をクリックします
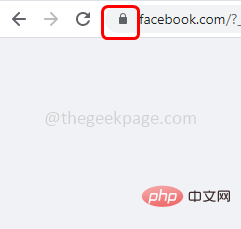
ステップ 4:
ブラウザを再起動して、Facebook を開きます。カメラとマイクへのアクセスを要求された場合は、許可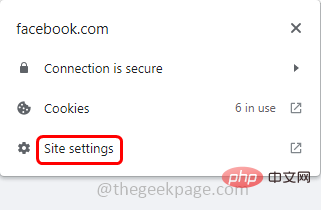 して、正しく動作しているかどうかを確認してください。
して、正しく動作しているかどうかを確認してください。
方法 3: 最新の Windows 更新プログラムを確認するステップ 1:
Windows I キーを一緒に使用してウィンドウの設定を開きます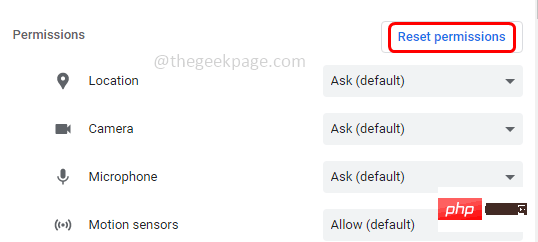
Update&Securityステップ 3: Windows Update ページで、
Check for Updatesをクリックします。利用可能な更新プログラムがある場合は、インストールされます
方法 4: ドライバーを更新します
ステップ 1: Windows R
キーを使用して開きます一緒に実行プロンプト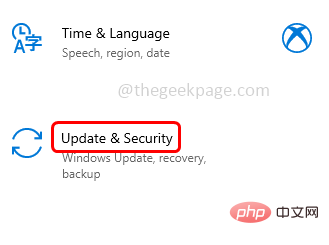 ステップ 2: 実行プロンプトに
ステップ 2: 実行プロンプトに
と入力し、Enter キーを押します。これにより、[デバイス マネージャー] ウィンドウが開きます。
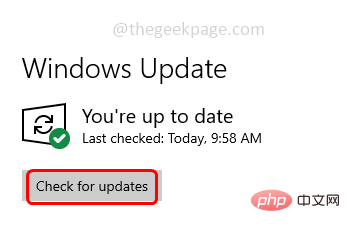
ステップ 3: 下にスクロールして、
展開して#ネットワーク アダプターオプション
ステップ 4:問題のあるデバイスを右クリックし、 [ドライバーの更新] を選択します。
 ステップ 5:
ステップ 5:
ステップ 6: 新しいドライバーが利用可能な場合は、それがリストに表示されるので、それをインストールして、すべてが正常であるかどうかを確認します。利用可能なドライバーがない場合、デバイスは最新です。
方法 5: 問題のあるドライバーを再インストールする
ステップ 1: Windows R キーを一緒に使用して実行プロンプトを開きます
ステップ 2: 入力devmgmt.msc を実行プロンプトに入力し、Enter キーを押します。これにより、デバイス マネージャー ウィンドウが開きます。

ステップ 3: カメラ オプションを展開し、右クリック カメラ
ステップ 4: 次に、[デバイスのアンインストール] をクリックします
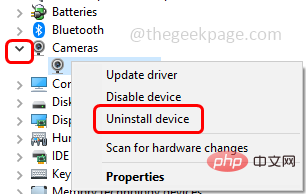
「チェック」を確認します。 「このデバイスのドライバー ソフトウェアを削除します」の横のボックスにチェックを入れます。
ステップ 6:アンインストールボタンをクリックし、コンピュータを再起動# # ステップ 7: 再起動が完了すると、コンピューターはデフォルトのドライバーを自動的にインストールします。
ステップ 8:を繰り返し、
マイク オプションについても 同じ手順に従います。次に、問題が解決したかどうかを確認します。 方法 6: システムをクリーン ブートして、競合するアプリケーションを削除します。
ステップ 1:Windows R
キーを一緒に使用して、実行プロンプトを開きますステップ2 : 実行プロンプトに Windows 10 で Facebook を使用する場合はマイク通話を許可する必要があります
と入力し、Enter キー を押します。これにより、システム構成ウィンドウが開きます
ステップ 3: 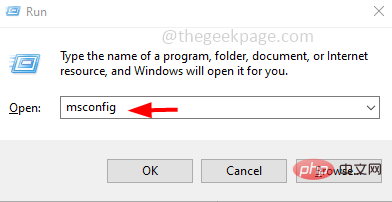 [サービス
[サービス
ステップ 4: 一番下の横にあるチェックボックスをオンにします。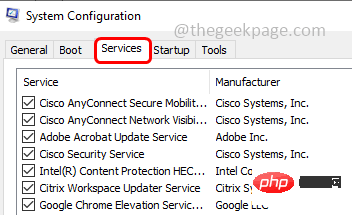 すべての Microsoft サービスを非表示にする
すべての Microsoft サービスを非表示にする
ステップ 5: 次に、右側の 「すべて無効にする」
ボタン#をクリックします。##ステップ 6:
Apply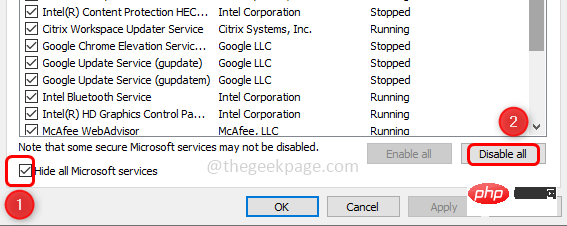 をクリックし、
をクリックし、
をクリックして変更を保存します ステップ 7: # に進みます##Startuptab
ステップ 8:Open Task ManagerLink
## をクリックします #Step 9: [Startup Impact] 列でで、「高影響アプリケーション」にチェックを入れて選択し、「
無効化」ボタンをクリックします。これにより、コンピュータの再起動時に自動的に起動されなくなるだけです。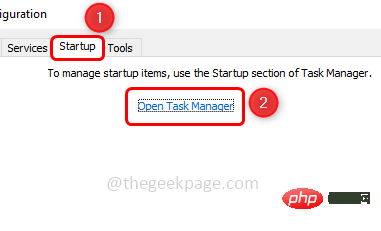
ステップ 10:システムを再起動すると、クリーン ブート モードで起動します。
方法 7: 競合するデバイスがあるかどうかを確認し、無効にする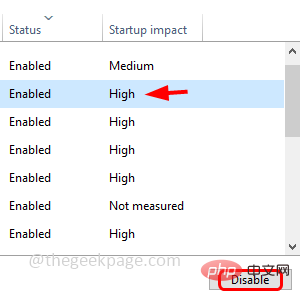
Windows R キーを一緒に使用して、実行プロンプトを開きます
ステップ 2: 実行プロンプトにdevmgmt.msc
と入力し、Enter を押します
#ステップ 3: デバイスの競合システム内のセカンダリ カメラ、マイク、または Bluetooth デバイスステップ 4: それらがある場合は、それらを無効にします。たとえば、セカンダリ カメラ
がある場合は、その横にある矢印 をクリックして  カメラ オプション
カメラ オプション
を展開します。
ステップ 5: [カメラ オプション] を右クリックし、[デバイスの無効化] をクリックします。
ステップ 6: 他のセカンダリ デバイスに対しても同様の操作を行い、チェックを入れます。すべてが順調であれば。ただし、問題が解決しない場合は、必ず再度有効にしてください。
方法 8: レジストリ エディターで [フレームワーク サーバー モードを有効にする] エントリを作成します。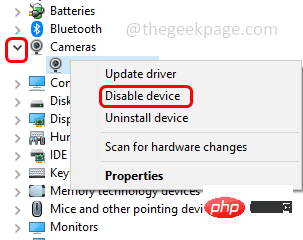
: 次の手順を続行する前に、レジストリをバックアップしてください
ステップ 1:
Windows Rキーを一緒に使用して実行プロンプトを開きます ステップ 2: 実行プロンプトに
regedit.exeと入力し、 Enter キーを押しますkey
ステップ 3: ユーザー アカウント制御ウィンドウが表示されます。Yes
をクリックします。これにより、Windows レジストリ エディタが開きます。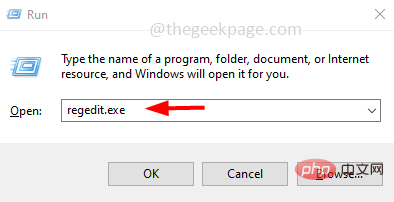 ステップ 4: 次のパスに移動します。
ステップ 4: 次のパスに移動します。
Computer\HKEY_LOCAL_MACHINE\SOFTWARE\WOW6432Node\Microsoft\Windows Media Foundation
ステップ 5: 左側の
Platform# をクリックします。 ##。存在しない場合は、
Windows Media Base を右クリックし、 "新規" 
を選択して作成します。 ステップ 6: フライアウト オプションから [パスワード] をクリックします。 Key として Platform
という名前を付けます。
ステップ 7: [ プラットフォーム ] をクリックし、右側の空のスペースで を右クリックし、[ 新しい
Step] をクリックします。 8:DWORD (32 ビット) 値を選択します
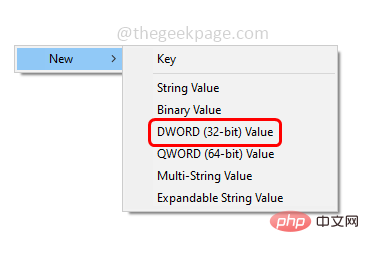
EnableFrameServerMode # にします
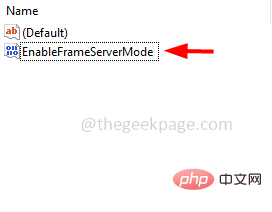 ##ステップ 10:
##ステップ 10:
EnableFrameServerMode をダブルクリックし、値データの値を 0## に設定します。
##ステップ 11: 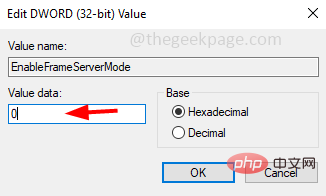 OK
OK
をクリックします。 ステップ 12: レジストリ エディターを閉じてシステムを再起動し、問題が解決されたかどうかを確認します。
方法 9: Microsoft Store Messenger アプリを使用するステップ 1:Microsoft Store を開きます。
これを行うには、Windows の検索バーに「Microsoft Store」と入力し、Enter キーを押します。検索結果で [Microsoft Store] をクリックして開きます。
ステップ 2: Microsoft Store アプリの検索バーに 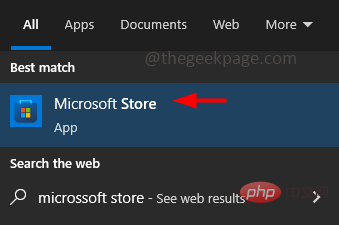 Messenger
Messenger
Enter キーを押します。 key
ステップ 3: 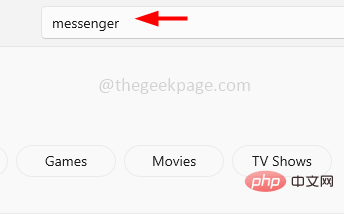 Facebook Messenger
Facebook Messenger
Get ボタンをクリックしてから Install It
ステップ 4: メッセンジャー アプリを開き、認証情報を使用してログインします。 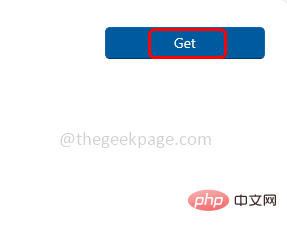
ステップ 5: ビデオ通話を開始して、次のことを確認します。カメラとマイクは期待どおりに動作しています。 方法 10: シークレット モードを使用するか、別のブラウザを試してください
ブラウザをシークレット モードで開き、Facebook にログインして、すべてが正常に動作するか試してください。そうでない場合は、現在使用しているブラウザ以外のブラウザを試してください。たとえば、Chrome を使用している場合は、Firefox、Edge、Opera などを試してください。
方法 11: 音声通話を開始し、ビデオ通話に切り替える
ステップ 1: 何もうまくいかない場合は、ブラウザで Facebook を開いてこれを試してください
ステップ 2 ステップ: 連絡先のいずれかと音声通話をかけてみてください。
ステップ 3: 通話が設定され、通話相手に相手の声が聞こえるようになったら、ビデオ/カメラをクリックしてビデオ通話に切り替えます。アイコン。
以上がWindows 10 で Facebook を使用する場合はマイク通話を許可する必要がありますの詳細内容です。詳細については、PHP 中国語 Web サイトの他の関連記事を参照してください。

