Windows 11 で Windows + Shift + S を動作させる 7 つの方法
- PHPz転載
- 2023-04-13 20:19:044487ブラウズ
Snip & Sketch または Snipping Tools を使用すると、ユーザーは専用のキーボード ショートカットを使用して、Windows でスクリーンショットをすばやく簡単にキャプチャできます。ただし、一部のユーザーは、Windows 11 では Windows が Shift 機能しないと報告しています。 S
利用可能なサードパーティ製の切り取りツールは数多くありますが、アクセスが簡単で、スクリーンショットを撮るための複数の方法が用意されており、注釈やコメントを提供するため、多くの人が依然として Snip & Sketch に依存しています。スクリーンショットを編集するオプション。
ただし、キーボード ショートカットを押してもツールが起動しない場合、そのトピックに関する利用可能な情報が不足しているため、ユーザーは混乱します。したがって、次のセクションを読んで、Windows 11 で Windows が動作しない (Shift) 場合の対処法を理解してください。 S
Windows 11 では Windows Shift S が機能しないのはなぜですか?
問題の背後にはいくつかの理由が考えられますが、最も一般的なものはやはりキーボードの軽微な問題です。キーボード全体が故障する必要はありませんが、ショートカットの 3 つのキーのいずれかが機能しなくなると、そのショートカットを使用できなくなります。
これに加えて、設定の誤り、レジストリの問題、外部デバイスや内部アプリケーションの競合も問題を引き起こす可能性があります。
更新後に Windows が正しく動作しなくなったと報告するユーザーも多数います。これは最新バージョンのバグが原因である可能性があります。 ShiftS
根本原因が何であれ、次のセクションに記載されている方法に従うだけで、切り取りとスケッチ/切り取りツールをすぐに起動して実行できます。時間。
Windows 11 で Windows Shift S が機能しない場合はどうすればよいですか?
1. 基本的なチェック
最初にチェックしなければならないことは、キーボードが正しく接続されており、キーの下に何も詰まっていないことです。キーを押して、他のキーと異なるかどうかを確認します。もしそうなら、その下に何かが詰まっているからです。
軽い空気を吹き付けて付着した粒子を取り除くか、圧縮空気の入った缶を使用します。また、Windows キーが誤って無効になっていないことも確認してください。一部の製造元はこのショートカットを提供しています。
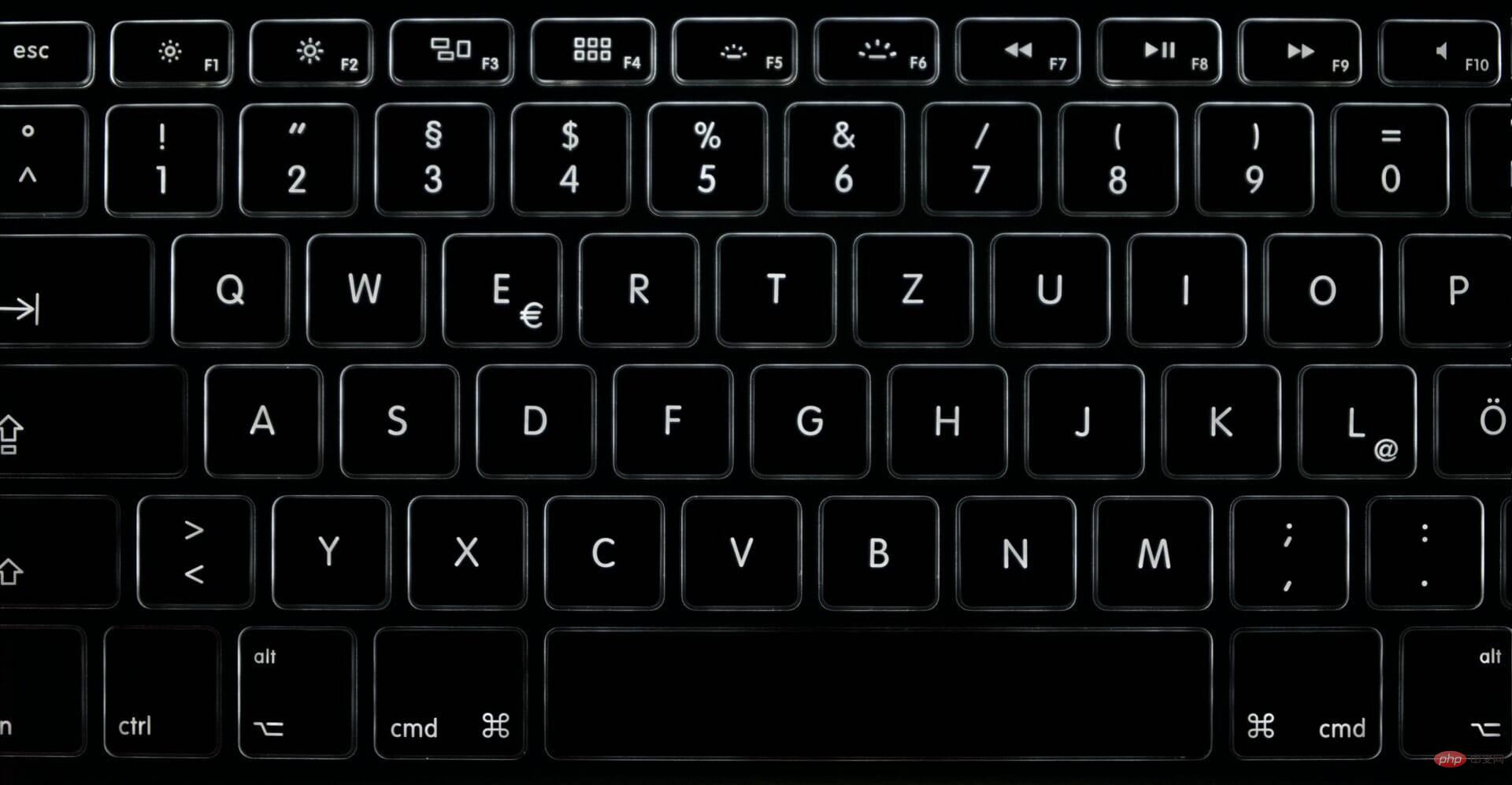
これらのヒントが機能しない場合は、別のキーボードをコンピュータに接続し、Windows が Shift にあるかどうかを確認してください。 Windows ##S11 で動作しています。その場合は、以前に接続していたキーボードに問題があるため、修理または交換する必要があります。
ただし、問題が解決しない場合は、システム設定が原因であるため、以下にリストされている方法を試してください。 2. Windows エクスプローラーのプロセスを再起動します。- Ctrl ShiftStart タスク管理 Esc を押します。 ### 道具。
 次に、Windows エクスプローラー プロセスを見つけて右クリックし、コンテキスト メニューから [タスクの終了] を選択します。
次に、Windows エクスプローラー プロセスを見つけて右クリックし、コンテキスト メニューから [タスクの終了] を選択します。 -
 次に、左上隅近くの [ファイル] メニューをクリックし、 [新しいタスクの実行] を選択します。
次に、左上隅近くの [ファイル] メニューをクリックし、 [新しいタスクの実行] を選択します。 -
テキストフィールドに「
 explorer.exe 」と入力し、下部の「OK」をクリックします。
explorer.exe 」と入力し、下部の「OK」をクリックします。 -
 これらの手順の実行中、Windows エクスプローラーのタスクが終了すると、背景とタスクバーが一時的に黒くなる場合があります。しかし、心配しないでください。それはプロセスの一部です。完了したら、 Windows
これらの手順の実行中、Windows エクスプローラーのタスクが終了すると、背景とタスクバーが一時的に黒くなる場合があります。しかし、心配しないでください。それはプロセスの一部です。完了したら、 Windows
ShiftSnip S をクリックすると、スケッチの問題が解決されます。 3. 切り取りとスケッチの通知をオンにする
Windows- Iを押して「設定」アプリケーションを起動し、「システム」をクリックします。タブの右側にある「通知」。 次に、
 Snipping Tool エントリを見つけて、その切り替えが有効になっていることを確認します。
Snipping Tool エントリを見つけて、その切り替えが有効になっていることを確認します。 -
 専門家によるヒント:
専門家によるヒント:
シフトS
4. キーボード ドライバーを更新します。
- Windows S を押して検索メニューを起動し、テキスト フィールドに デバイス マネージャー# と入力します。上部の ## をクリックし、関連する検索結果をクリックします。

- キーボードエントリをダブルクリックします。
 問題のキーボードを右クリックし、コンテキスト メニューから
問題のキーボードを右クリックし、コンテキスト メニューから - ドライバーの更新を選択します。
 2 つのオプションから選択します
2 つのオプションから選択します - ドライバーを自動的に検索します。
 次に、Windows がシステムで利用可能な最適なドライバーを見つけてインストールするまで待ちます。
次に、Windows がシステムで利用可能な最適なドライバーを見つけてインストールするまで待ちます。
- Windows I を押して [設定] を起動し、左側のナビゲーション ペインのリストから # を選択します。 ## タブ内のアプリケーション。
 次に、右側の [アプリと機能] をクリックします。
次に、右側の [アプリと機能] をクリックします。 -
 Snipping Tool
Snipping Tool - プログラムを見つけて、その隣の省略記号をクリックし、メニューから [詳細オプション] を選択します。
 [ 修復
[ 修復 - ] ボタンをクリックして、プロセスが完了するまで待ちます。
 完了したら、コンピュータを再起動し、問題が解決したかどうかを確認します。
完了したら、コンピュータを再起動し、問題が解決したかどうかを確認します。 - 問題が解決しない場合は、Snipping Tool の 詳細オプション
- に再度移動し、「リセット」をクリックします。
 ポップアップ確認プロンプトで [リセット] をクリックします。
ポップアップ確認プロンプトで [リセット] をクリックします。 -
 #リセットと修復のプロセスは、コンピュータ上のアプリケーションの問題を迅速に解決するのに役立ちます。したがって、必ず両方を実行し、
#リセットと修復のプロセスは、コンピュータ上のアプリケーションの問題を迅速に解決するのに役立ちます。したがって、必ず両方を実行し、
Windows 11 では動作しないことがあるというエラーが修正されたかどうかを確認してください。Shift。 S6. 最近の Windows アップデートをアンインストールします
- Windows
- I を押して設定アプリを起動し、左側から [Windows Update] タブを選択します。
 次に、右側の をクリックして履歴を更新します。
次に、右側の をクリックして履歴を更新します。 -
 一番下までスクロールして、「 アップデートのアンインストール
一番下までスクロールして、「 アップデートのアンインストール - 」をクリックします。
 次に、最後にインストールされたアップデートを見つけて、上部にある [アンインストール] をクリックします。
次に、最後にインストールされたアップデートを見つけて、上部にある [アンインストール] をクリックします。 -
 表示される確認プロンプトで Yes
表示される確認プロンプトで Yes - をクリックします。

の更新後に Windows が正常に動作しなくなった場合は、現在のバージョンをアンインストールして、以前の安定したバージョンに復元してください。 。多くの場合、最新バージョンのバグにより不安定性が生じ、アプリケーションやプログラムとの競合が発生する可能性があります。 7. システムの復元を実行するここにリストされている方法がどれも機能しない場合は、システムの復元を実行するしかありません。これは、アプリケーションのインストールや設定の変更など、PC 上の最近の変更をすべて復元する効果的な方法ですが、保存されているファイルは影響を受けません。

このプロセスには、保存されているファイル、行われる変更、システム構成に応じて 15 ~ 60 分かかります。ただし、システムの復元に時間がかかる場合は、SFC スキャンを実行するか、別の復元ポイントを使用してみてください。
問題を解決するための最も効果的な 7 つの方法を次に示します。また、これらの方法は、Windows 7 およびその他の上位オペレーティング システムで Windows が機能しない問題 Shift を解決するのに役立つことにも留意してください。 S
Windows 10 で Windows Shift S が機能しないことに不満を抱いた一部のユーザーは、この点に関して当社の詳細なチュートリアルが役立つと感じています。
以上がWindows 11 で Windows + Shift + S を動作させる 7 つの方法の詳細内容です。詳細については、PHP 中国語 Web サイトの他の関連記事を参照してください。


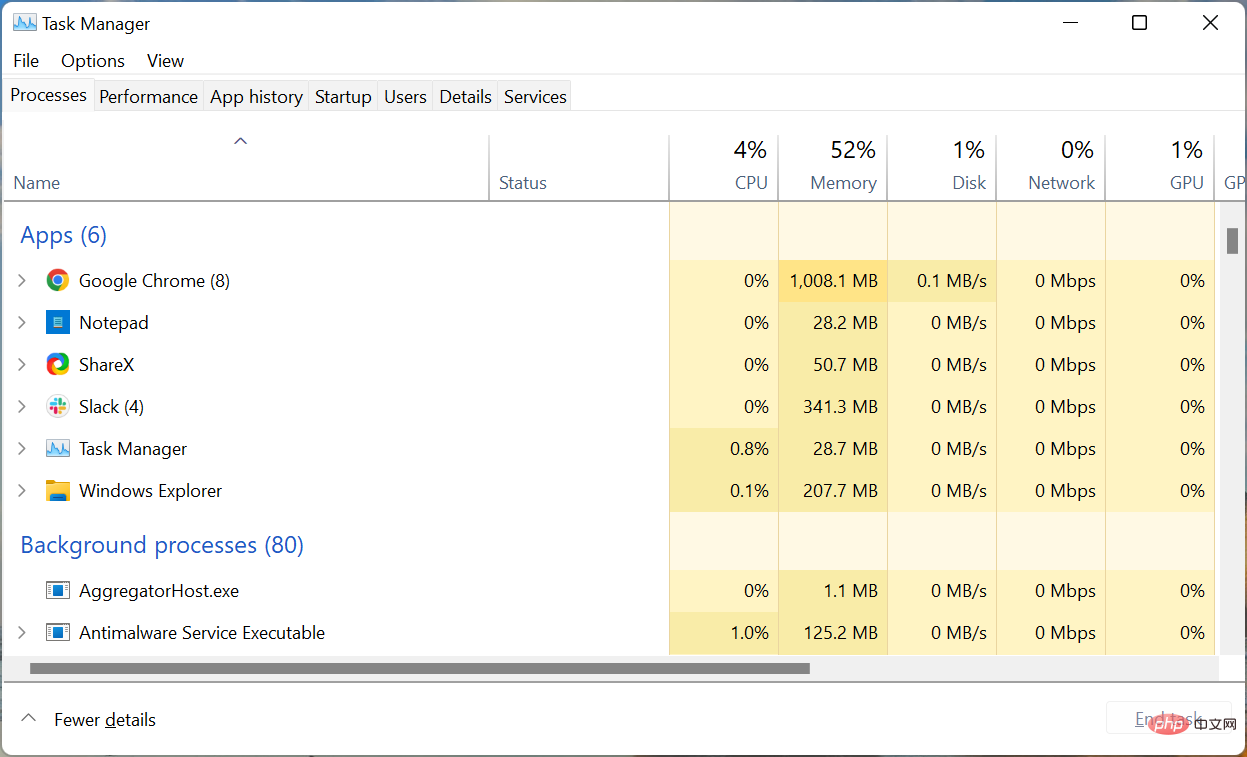 次に、Windows エクスプローラー プロセスを見つけて右クリックし、コンテキスト メニューから
次に、Windows エクスプローラー プロセスを見つけて右クリックし、コンテキスト メニューから  次に、左上隅近くの [ファイル] メニューをクリックし、
次に、左上隅近くの [ファイル] メニューをクリックし、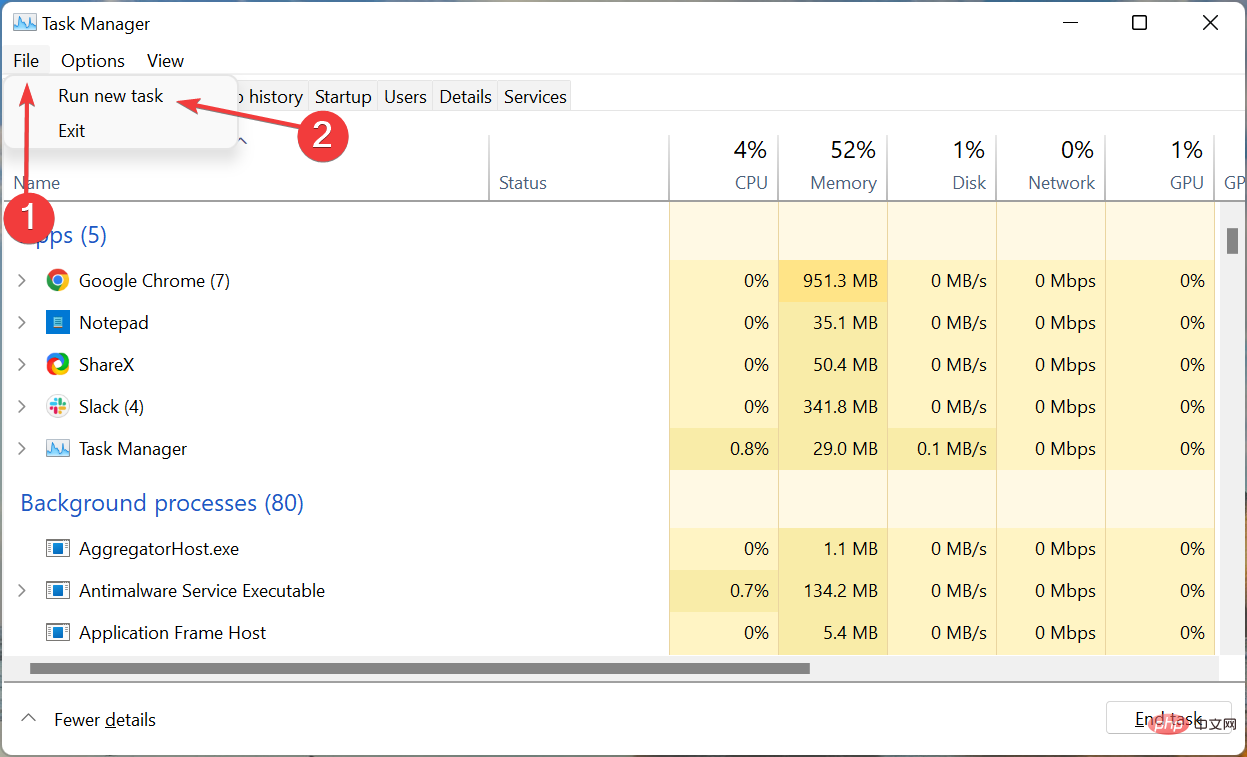 explorer.exe
explorer.exe これらの手順の実行中、Windows エクスプローラーのタスクが終了すると、背景とタスクバーが一時的に黒くなる場合があります。しかし、心配しないでください。それはプロセスの一部です。完了したら、
これらの手順の実行中、Windows エクスプローラーのタスクが終了すると、背景とタスクバーが一時的に黒くなる場合があります。しかし、心配しないでください。それはプロセスの一部です。完了したら、 Snipping Tool
Snipping Tool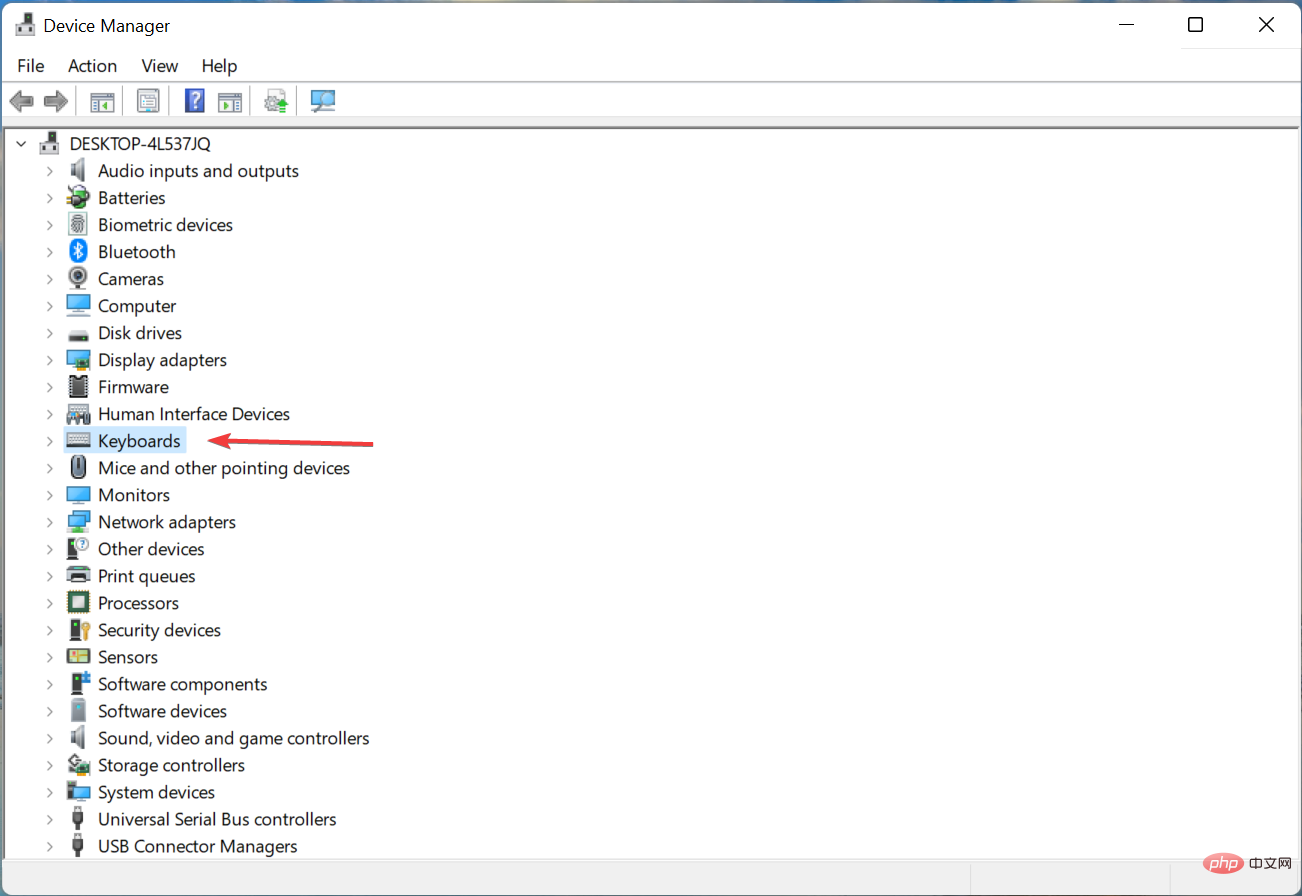


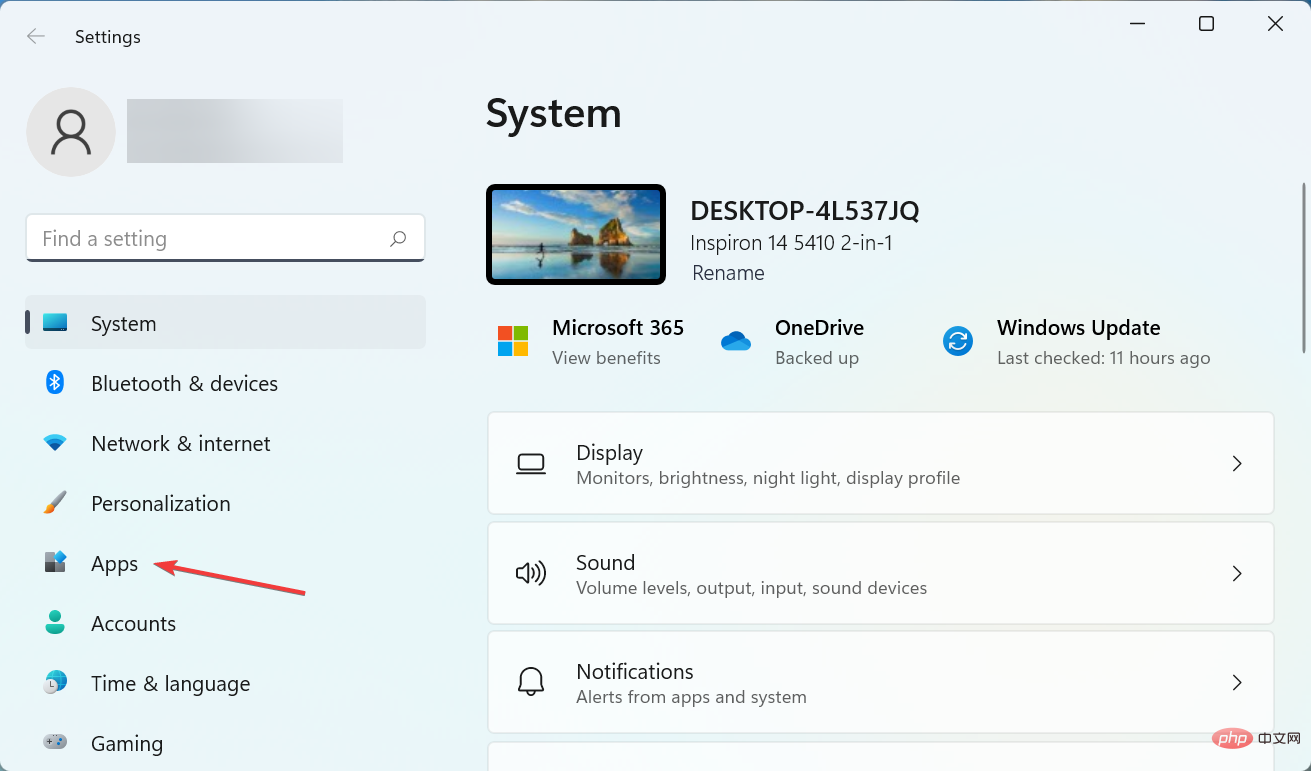 次に、右側の
次に、右側の 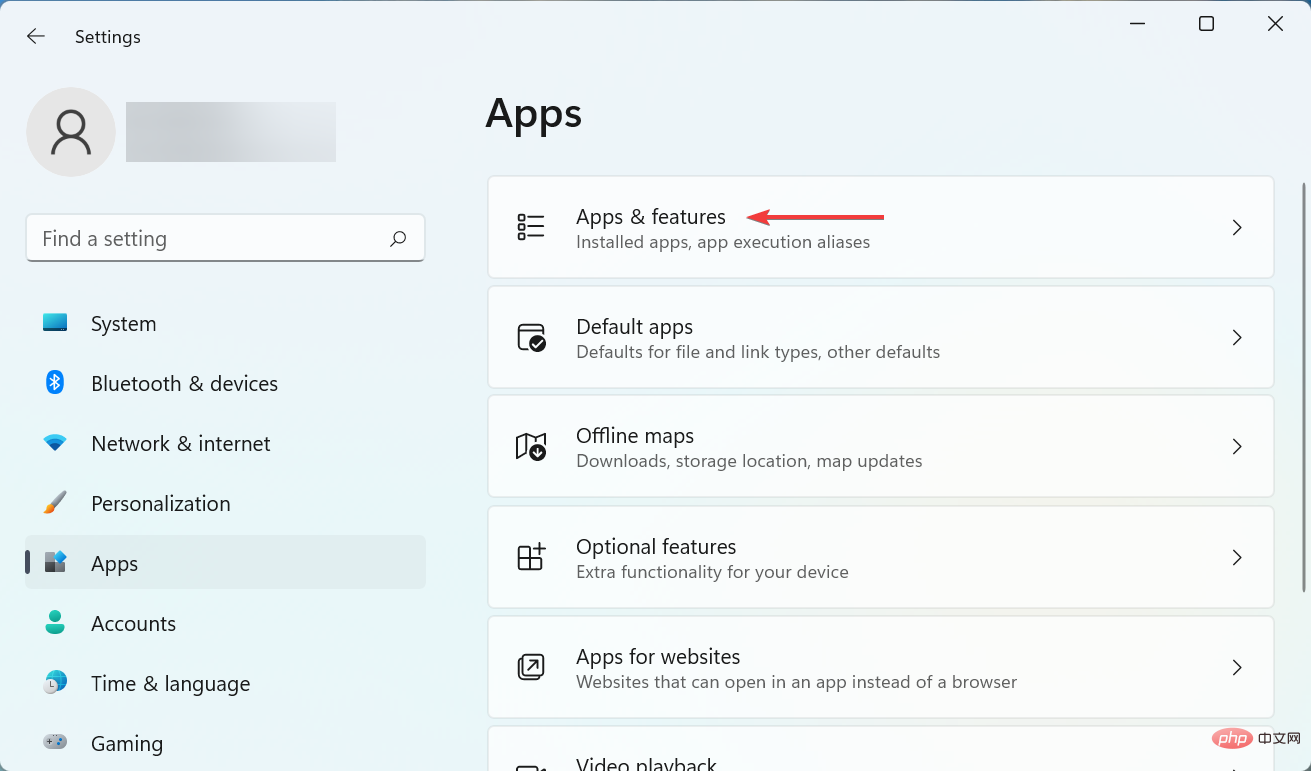
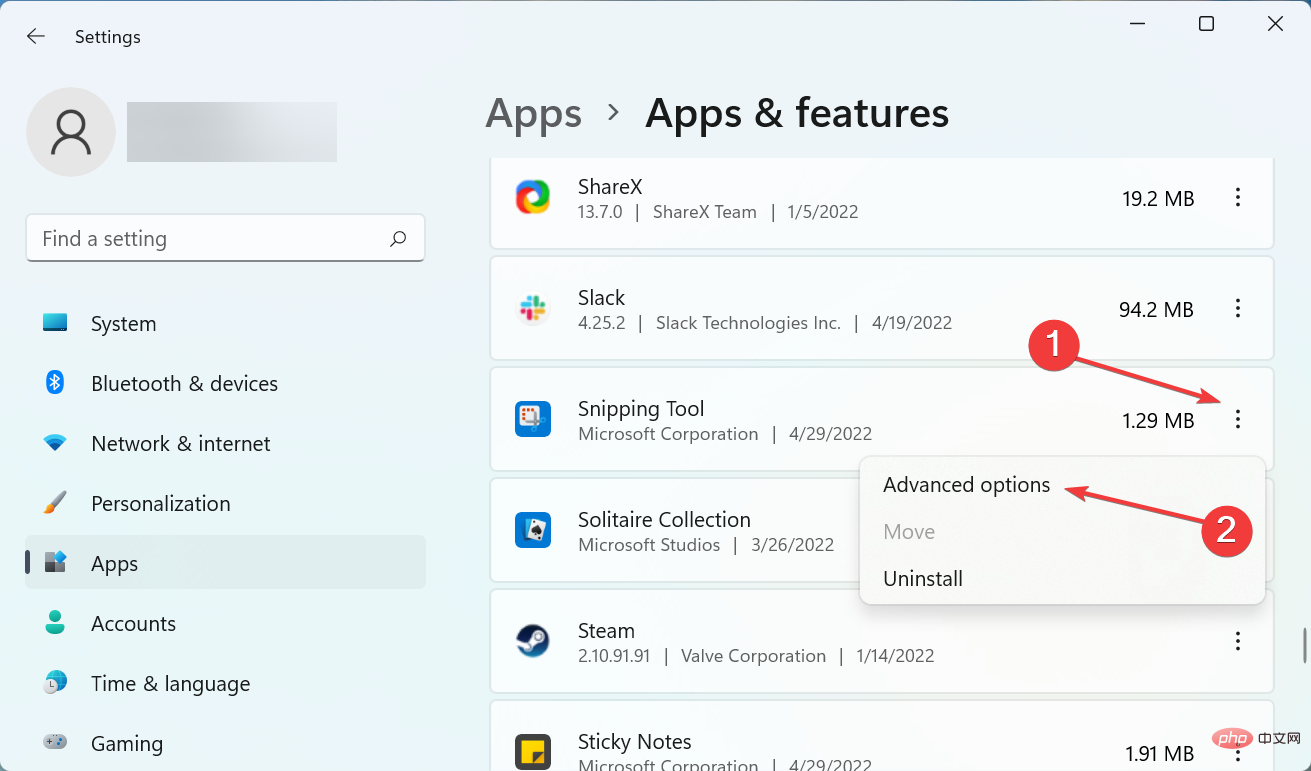 [
[ 完了したら、コンピュータを再起動し、問題が解決したかどうかを確認します。
完了したら、コンピュータを再起動し、問題が解決したかどうかを確認します。  ポップアップ確認プロンプトで
ポップアップ確認プロンプトで 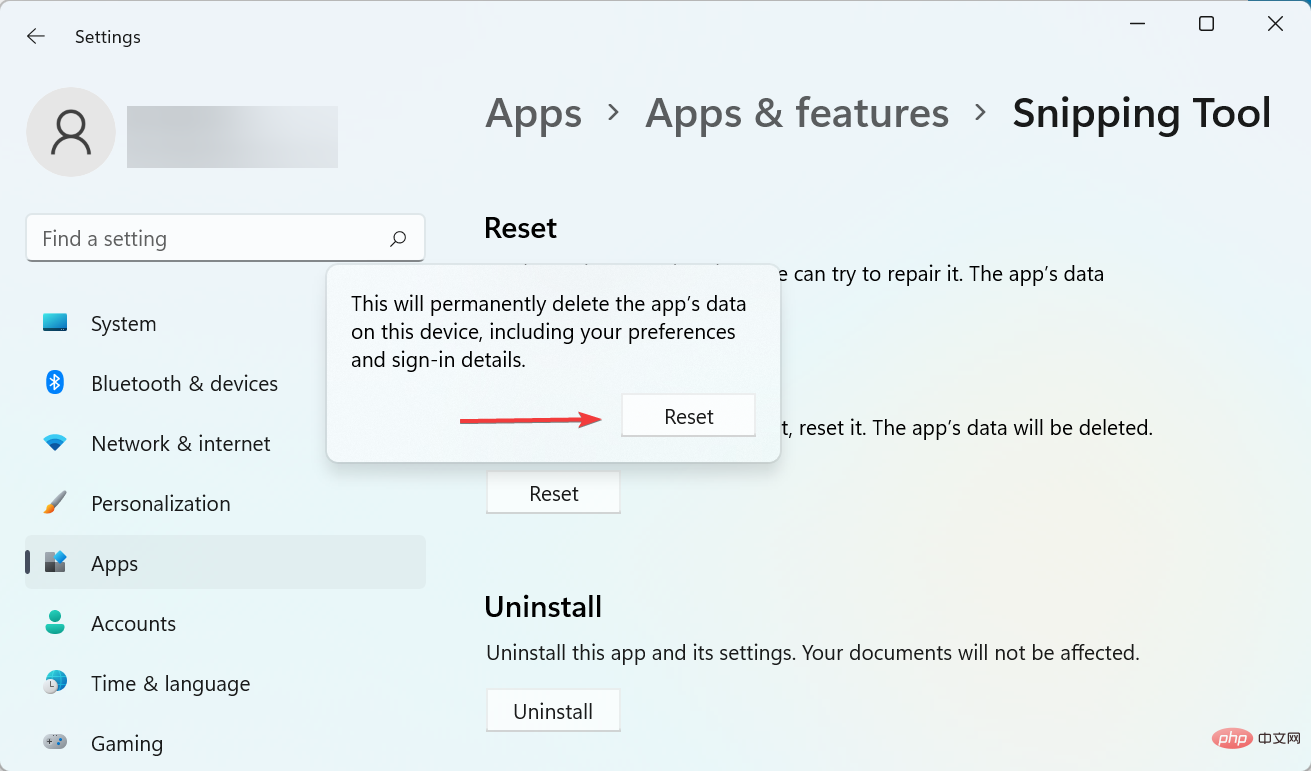
 次に、右側の
次に、右側の 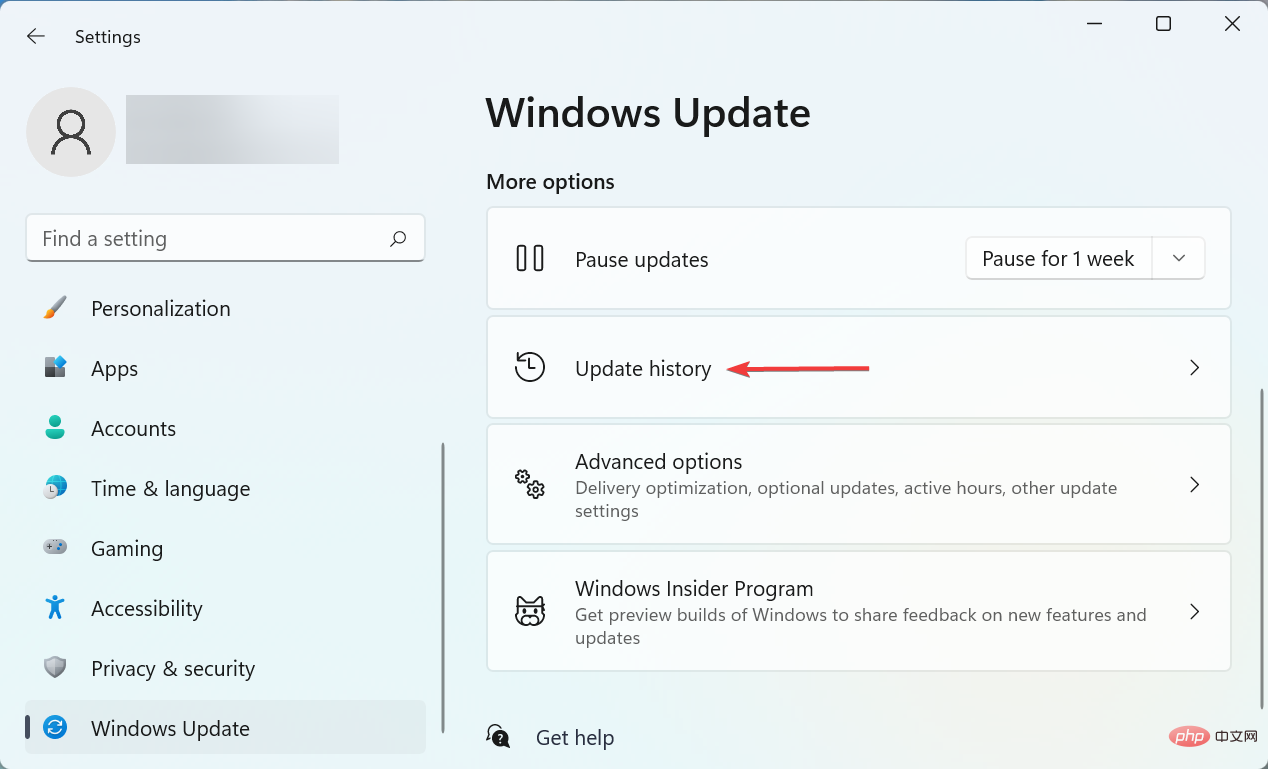 一番下までスクロールして、「
一番下までスクロールして、「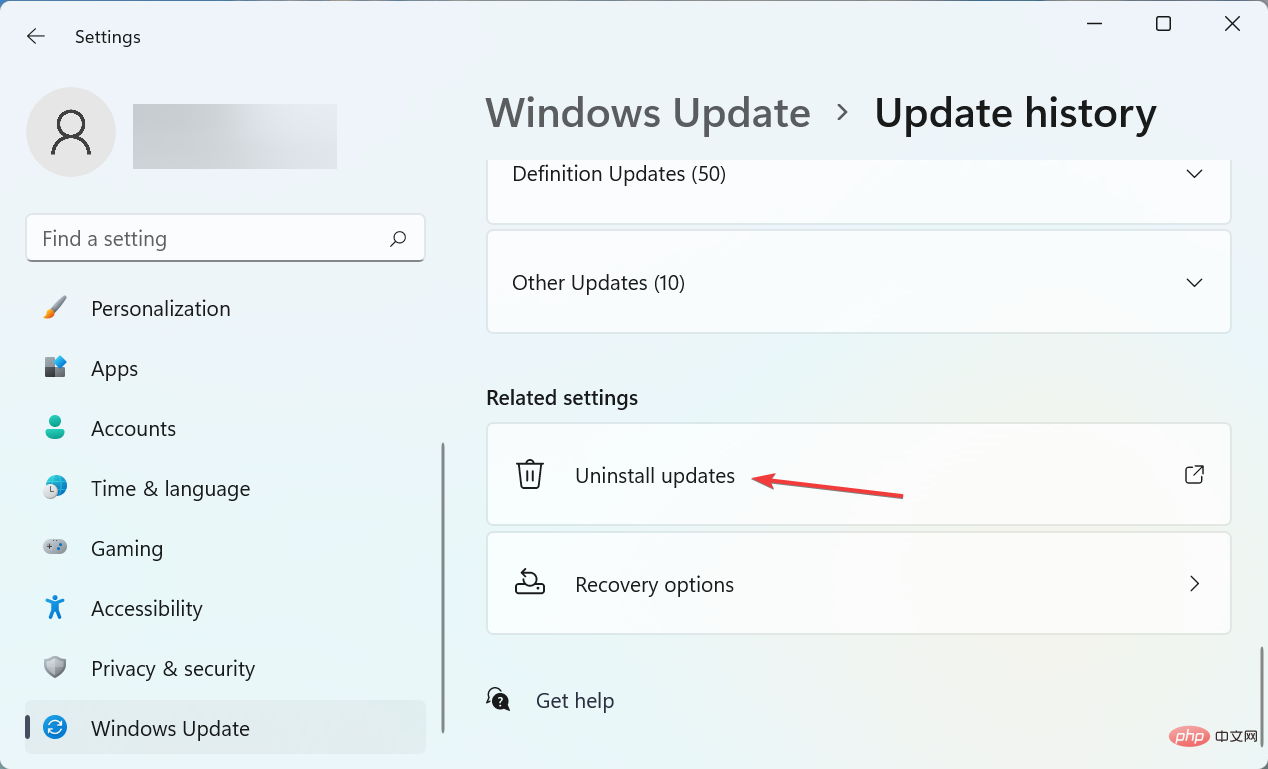 次に、最後にインストールされたアップデートを見つけて、上部にある
次に、最後にインストールされたアップデートを見つけて、上部にある 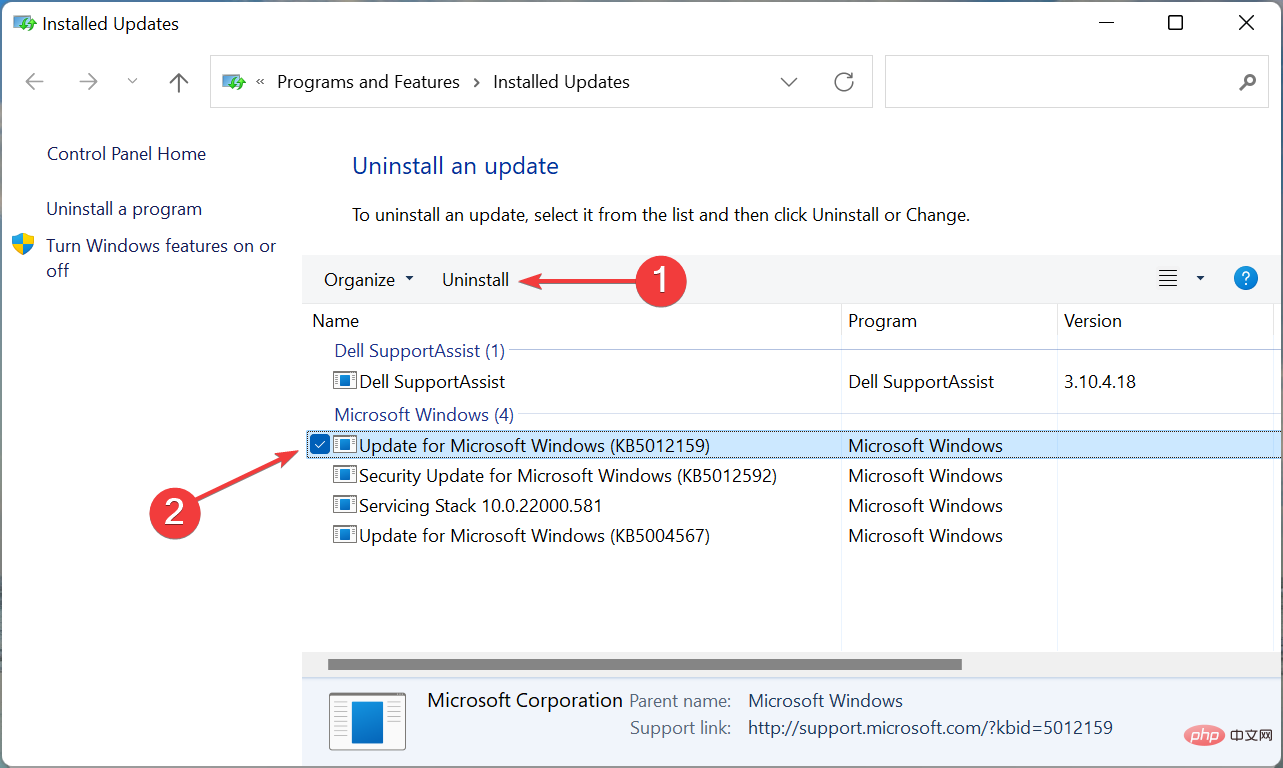 表示される確認プロンプトで
表示される確認プロンプトで 